Chiunque abbia seguito un corso di Microsoft Excel sa bene come questo programma permetta di andare ben oltre la creazione di liste e tabelle. I fogli di calcolo .xls permettono, tra le altre cose, di mettere in relazione i diversi valori presenti all’interno delle celle di una tabella.
Per attivare queste funzioni di Excel non è necessario essere programmatori esperti. Basta memorizzare determinate formule, in maniera da dare al software il giusto input.
La Funzione FILTRO di Excel consente, attraverso l'impostazione di specifici criteri, di filtrare i dati di una tabella Excel ed ottenerne l'estrazione del risultato all'interno di una matrice dinamica che si espanderà nel foglio di lavoro a partire dalla cella in cui è stata inserita.
-
1. Qual è la funzione FILTRO in Excel
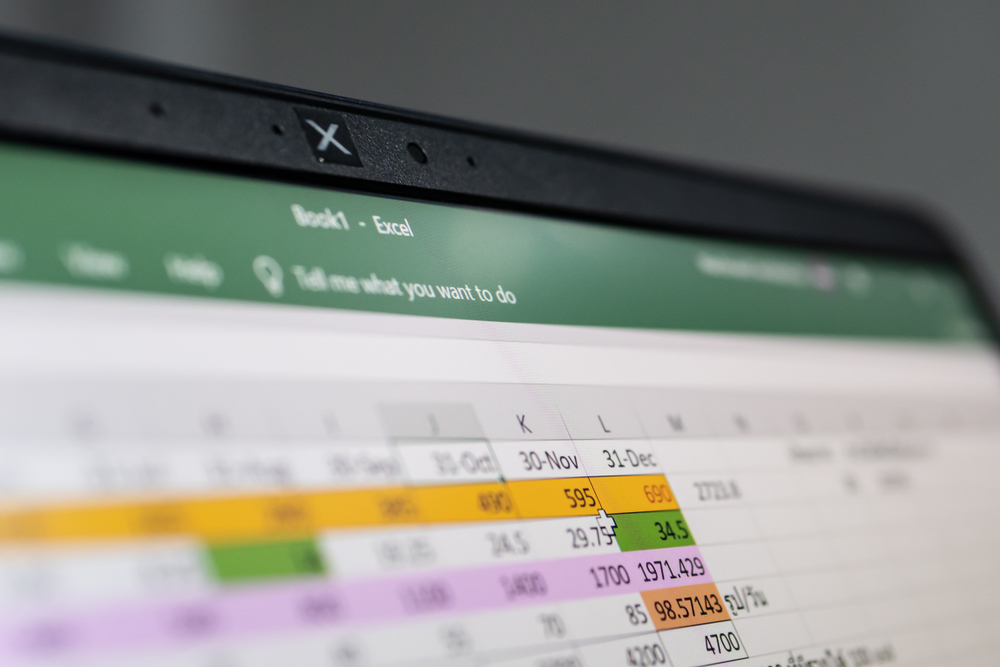
Wachiwit / Shutterstock.com
La sintassi per la funzione FILTRO è la seguente:
=FILTRO(matrice; includi; [se_vuoto])
Nella quale:
- matrice: rappresenta l'intervallo di dati da filtrare
- includi: definisce una matrice booleana che rappresenta i criteri da filtrare e applicare all'intervallo dati. É possibile utilizzare un solo criterio oppure più criteri di filtro.
- se_vuoto: serve per definire una stringa di testo da restituire qualora non ci fossero risultati al posto del predefinito #CALC! errore. Questo argomento è facoltativo quindi, può essere omesso oppure è possibile inserire doppi apici ("") per restituire una stringa vuota. Se i dati contengono un numero, si può usare come criterio senza doppi apici.
Dopo aver impostato nella Funzione FILTRO di Excel i criteri di ricerca su una o più matrici colonna, la funzione espande il risultato finale a partire dalla cella in cui è stata inserita la funzione stessa.
Questo significa che Excel crea dinamicamente un intervallo di matrice di dimensioni corrette non appena la funzione verrà inserita premendo INVIO.
Il risultato della funzione FILTRO è dinamico pertanto se i dati di origine della tabella di Excel dovessero essere modificati o se venissero modificati i criteri, il risultato sarà automaticamente aggiornato.
Qualora la funzione FILTRO restituisse il codice di errore #ESPANSIONE! significa che il risultato della formula non riesce ad espandersi sul foglio di lavoro poiché alcune celle limitrofe contengono dei dati.
Se viene selezionata una qualsiasi cella dell'espansione dati, sulla barra della formula appare riprodotta la stessa funzione inserita nella prima cella, con la sostanziale differenza che queste funzioni però non possono essere modificate e compariranno scritte in grigio chiaro.
-
2. Come creare una formula di filtro di base
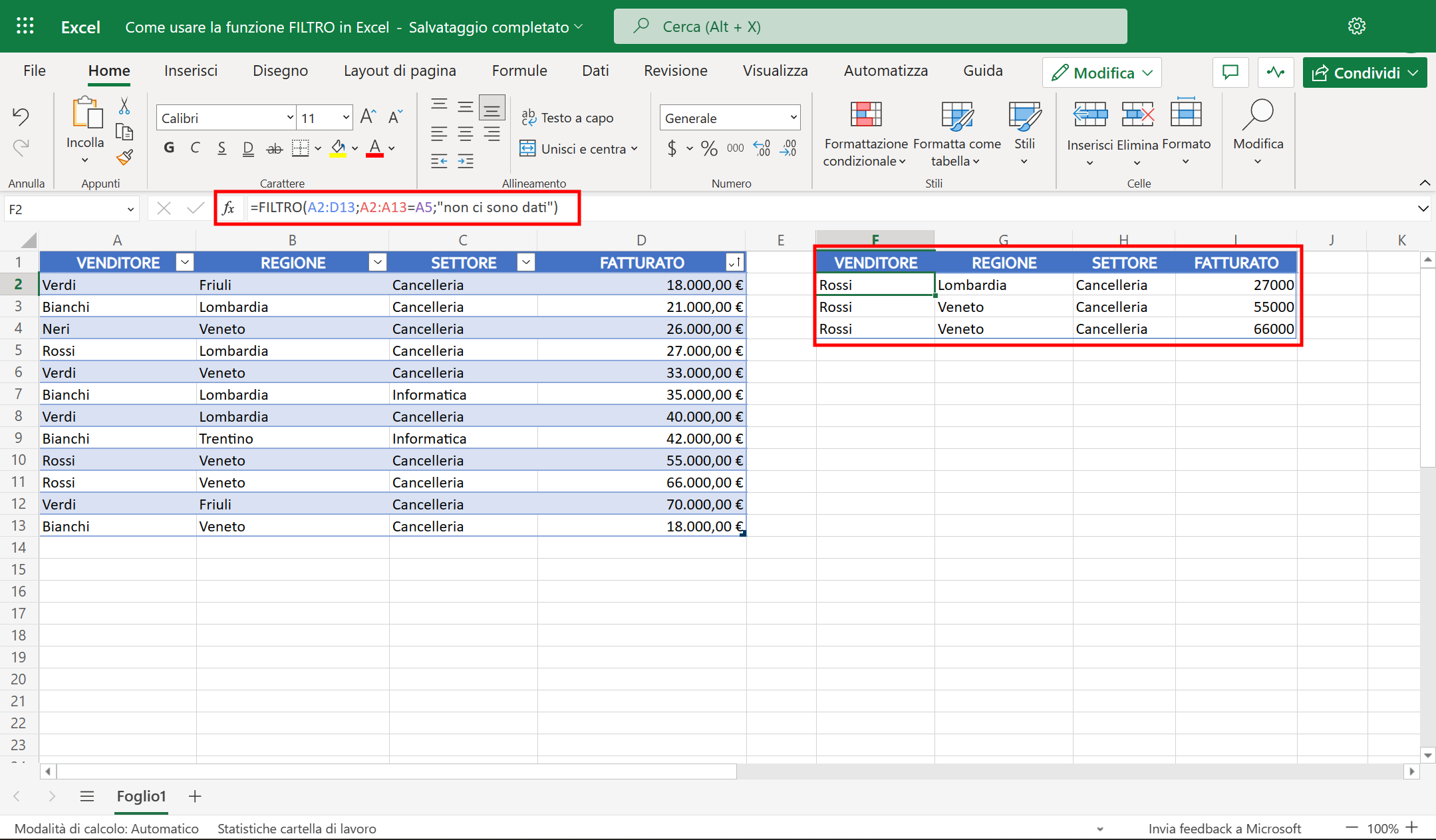
Excel
Nelle prime quattro colonne del foglio di calcolo Excel è inserita una tabella organizzata nei seguenti campi: Venditore, Regione, Settore e Fatturato. Poniamoci l’obiettivo di filtrare i dati nelle celle da A2 a D13 utilizzando il contenuto della cella A5 come criterio che corrisponde al Venditore Rossi.
Nella cella F2 inseriamo la funzione:
=FILTRO(A2:D13;A2:A13=A5;"non ci sono dati")
che equivale a
=FILTRO(A2:D13;A2:A13="Rossi";"non ci sono dati")
- L'argomento matrice è rappresentato dall'intervallo dati A2:D13
- L'argomento includi viene descritto dalla comparazione fra la matrice A2:A13 con il contenuto della cella A5 (Rossi)
- Qualora il criterio non restituisse nessun record nell'argomento se_vuoto fra doppi apici è stata inserito il testo "non ci sono dati"
Una volta inserita la funzione FILTRO a partire dalla cella F2 e premuto INVIO sulla tastiera, vi sarà l'espansione del risultato nelle colonne a destra e in tutte le sottostanti righe.
-
3. Filtra utilizzando più criteri nella funzione FILTRO
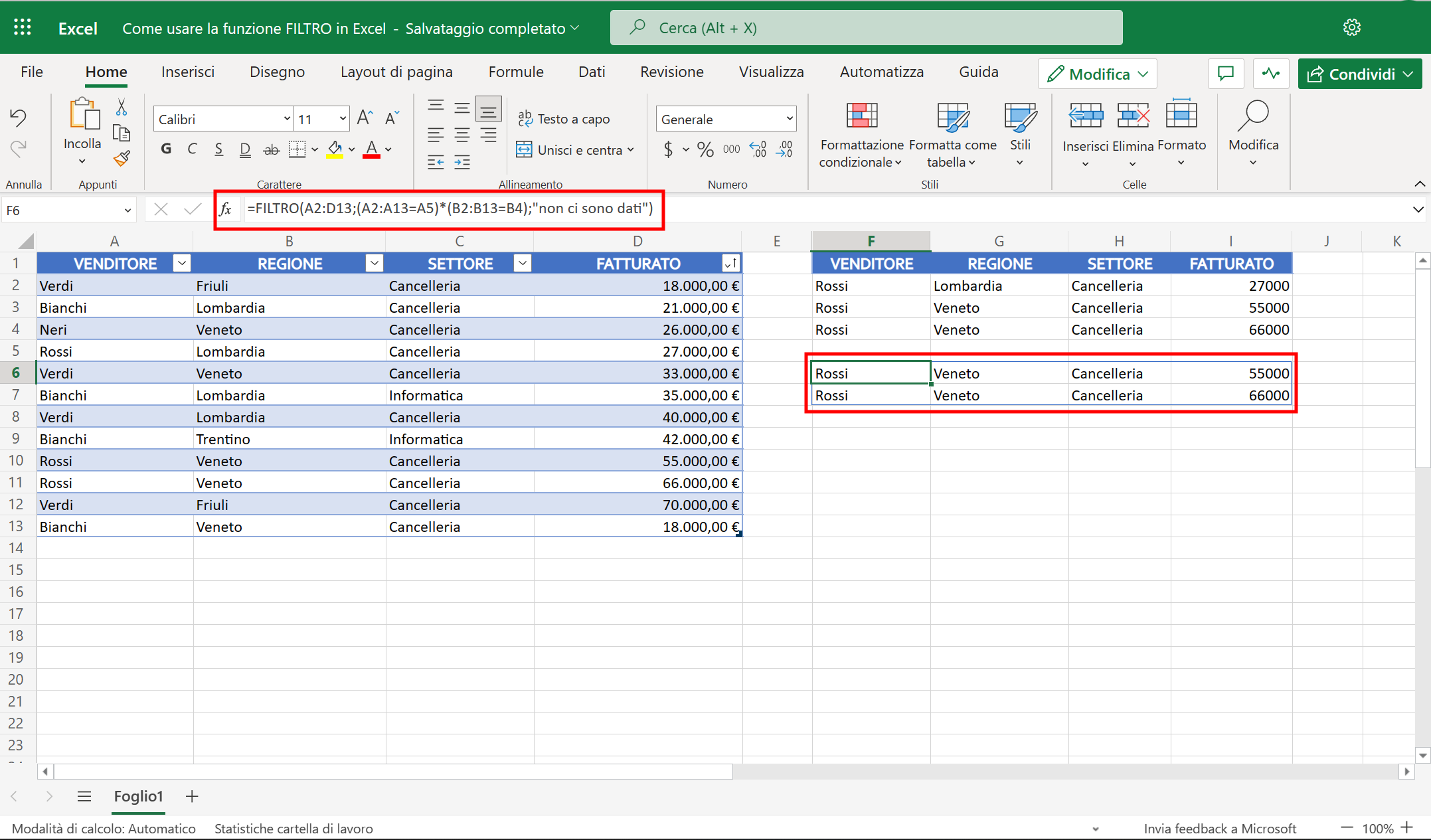
Excel
Un vantaggio della funzione FILTRO in Excel è la possibilità di filtrare in base a più criteri includendo un operatore AND (*) oppure OR (+). La funzione AND restituisce VERO solo se tutte le condizioni sono soddisfatte, altrimenti restituisce FALSO. La funzione OR restituisce VERO se una o tutte le condizioni sono soddisfatte e restituisce FALSO solo se nessuna condizione è soddisfatta.
Questa volta ci poniamo l’obiettivo di filtrare i dati nelle celle da A2 a D13 utilizzando il contenuto della cella A5 (Venditore Rossi) e nella cella B4 (Regione Veneto).
Nella cella F6 inseriamo la funzione:
=FILTRO(A2:D13;(A2:A13=A5)*(B2:B13=B4);"non ci sono dati")
Nella quale:
- L'argomento matrice è rappresentato dall'intervallo dati A2:D13
- L'argomento includi viene descritto dalla comparazione fra la matrice A2:A13 con il criterio contenuto nella cella A5 e moltiplicata per la matrice B2:B13 confrontata con il criterio contenuto nella cella B4, ovvero (A2:A13=A5)*(B2:B13=B4)
- Infine, qualora i criteri non restituissero nessun record nell'argomento se_vuoto fra doppi apici è stato inserito il testo "non ci sono dati"
Una volta inserita la funzione FILTRO a partire dalla cella F6 e premuto INVIO sulla tastiera, vi sarà l'espansione del risultato nelle colonne a destra e in tutte le sottostanti righe.
-
4. Come ordinare i dati filtrati in Excel
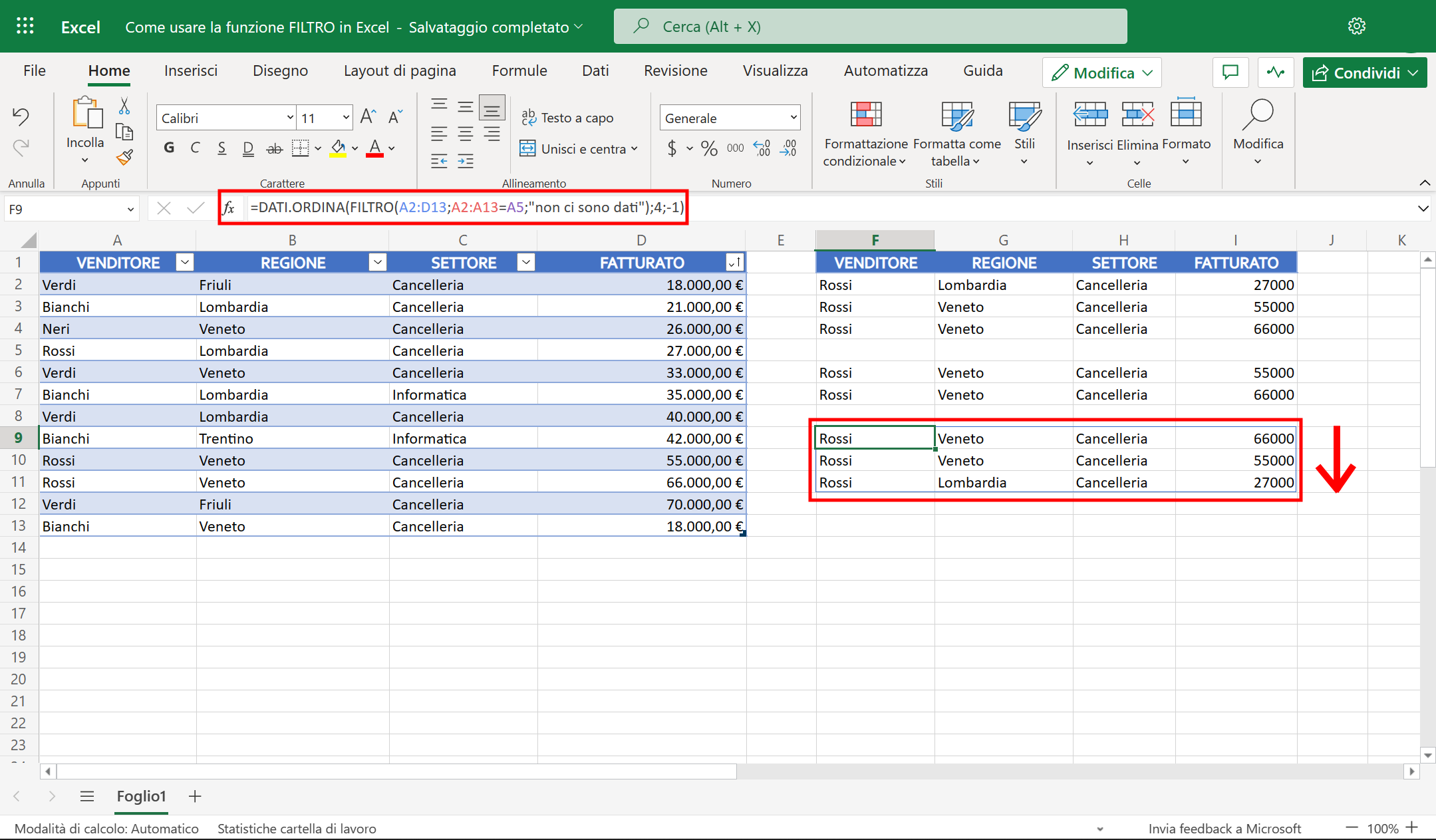
Excel
Per ordinare i dati filtrati dalla funzione FILTRO, si può aggiungere la funzione DATI.ORDINA alla formula vista prima. Questa è semplicemente un'alternativa all'utilizzo della funzione Ordina nella scheda Dati, ma permette di non alterare i dati originari.
Useremo il filtro di base che abbiamo spiegato all'inizio di questo tutorial: FILTRO(A2:D13;A2:A13=A5;"non ci sono dati"). Quindi, aggiungeremo DATI.ORDINA con i suoi argomenti per ordinare in base alla quarta colonna (Fatturato) in ordine decrescente (-1):
=DATI.ORDINA(FILTRO(A2:D13;A2:A13=A5;"non ci sono dati");4;-1)
In questo caso, l’argomento matrice è rappresentato dalla formula FILTRO. Successivamente, dobbiamo ordinare in base alla quarta colonna nel set di dati (Fatturato) e visualizzare i risultati in ordine decrescente (-1).
Inseriamo la funzione nella cella F9 e premiamo INVIO.
Per visualizzare invece i risultati in ordine crescente, basterà sostituire nella formula -1 con 1:
=DATI.ORDINA(FILTRO(A2:D13;A2:A13=A5;"non ci sono dati");4;1)
Per saperne di più: Cos'è Excel e come usare i fogli di calcolo online



