Quando si acquista un nuovo PC o se ne formatta uno vecchio, il primo pensiero va sicuramente ai file personali che, se non vengono salvati a dovere, potrebbero andare perduti irrimediabilmente.
La soluzione, per fortuna, c’è ed è anche alla portata di tutti e con pochi e semplici gesti è possibile mettere al sicuro tutto il contenuto di un vecchio computer per archiviarlo a dovere e riutilizzarlo quando serve, senza correre alcun rischio.
Scopriamo allora come effettuare il trasferimento dati da un nuovo PC con un backup di Windows.
-
1. Utilizzare il proprio account Microsoft
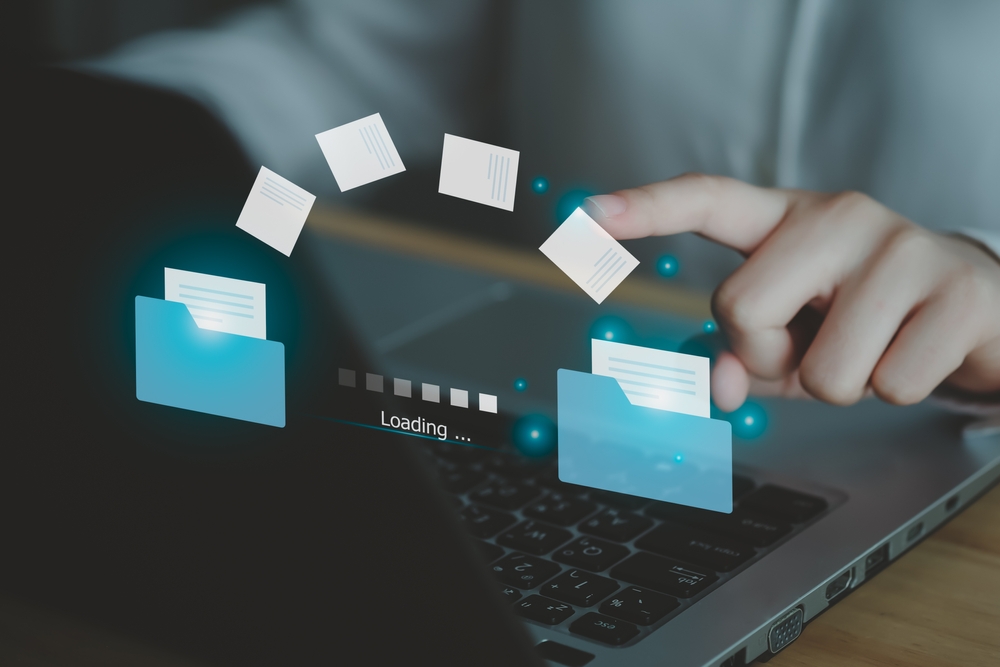
Tanoy1412/Shutterstock
Bisogna sapere che gli utenti che utilizzano un PC con Windows, hanno a disposizione un account Microsoft che, oltre a garantire l’accesso a diversi servizi specifici, consente anche di utilizzare un certo quantitativo di spazio di archiviazione cloud, utile appunto per conservare i propri dati durante il processo di backup.
Per utilizzarlo, quindi, la prima cosa da fare è accedere al proprio account Microsoft oppure registrarsi al servizio se non è ancora stato fatto.
Per accedere basta andare sulle Impostazioni e fare clic sulla scheda Account dove saranno mostrate tutte le istruzioni per accedere (o registrarsi) con un profilo Microsoft.
Una volta effettuato l’accesso, sarà possibile utilizzare le varie impostazioni per effettuare il backup dei propri dati personali e metterli al sicuro sul cloud.
-
2. Gestire le impostazioni di backup
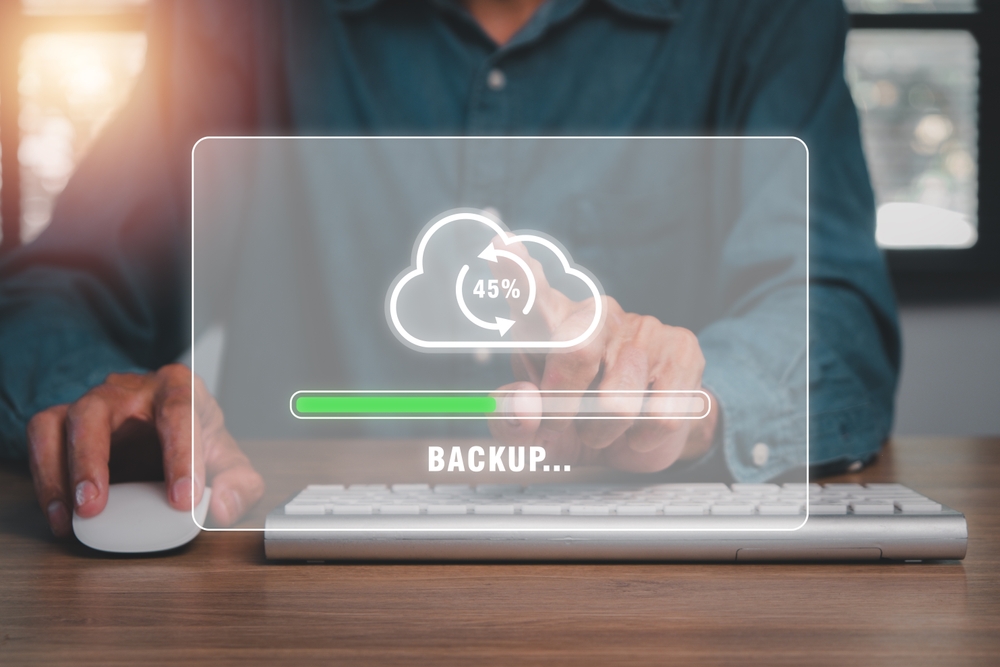
Mongta Studio/Shutterstock
Come appena detto è possibile utilizzare backup di Windows per trasferire dati su un nuovo PC ma, chiaramente, prima ci sarà bisogno di effettuarlo questo backup e l’utente avrà a disposizione due soluzioni differenti: tramite OneDrive Backup oppure con Windows Backup.
La scelta dipenderà, chiaramente, dallo scopo finale di questa operazione: se c’è bisogno di trasferire solamente le cartelle personali come Documenti, Immagini, i file sul Desktop, Musica e Video, si può utilizzare tranquillamente il backup con OneDrive.
La cosa positiva di questo sistema è che la procedura è completamente automatizzata e sarà il PC stesso che di volta in volta aggiornerà le modifiche a queste cartelle sul cloud, a ogni cambiamento che l’utente effettuerà sulle cartelle sul PC.
Per questo motivo, trattandosi di un sistema sempre aggiornato¸ il salvataggio dei dati sarà praticamente immediato e non bisognerà attendere molto prima di trasferire i file backup di Windows su un nuovo computer.
Chiaramente, di contro, c’è che non è possibile trasferire applicazioni, impostazioni e password e, una volta ripristinato il sistema, bisognerà inserire di nuovo tutto il necessario.
Oltretutto, lo spazio a disposizione è di soli 5 GB, più che sufficienti per pochi documenti ma, se l’utente avesse anche tante foto o altri materiali più pesante, potrebbe essere opportuno valutare il trasferimento su una periferica esterna.
Utilizzare il backup di Windows, invece, è molto più comodo perché consente di trasferire tutti i file personali già elencati con OneDrive, più tutte le impostazioni e le proprie personalizzazioni.
Per avviare la scheda di Windows Backup basta cercare il nome del tool nella barra di ricerca di Start e fare clic sulla relativa icona, avendo cura di selezionare manualmente tutto ciò che si vuole salvare con l’operazione di backup.
Anche qui è bene ricordare che si hanno a disposizione solo 5 GB, perciò in caso di un quantitativo di file maggiore, è opportuno acquistare più spazio di archiviazione o, come già detto, provvedere al backup manuale con una periferica esterna, come un SSD ad esempio.
Anche in questo caso la schermata è molto intuitiva e seguendo le indicazioni sullo schermo si possono selezionare o deselezionare le cartelle da spostare sul cloud, incluse anche le impostazioni, le applicazioni e tutte le credenziali se si vuole.
Una volta selezionato tutto il necessario si può procedere con il salvataggio dei dati personali e prepararsi al ripristino sul nuovo PC. Importante ricordare che, a seconda del peso dei file da archiviare l’operazione potrebbe richiedere parecchio tempo, quindi è bene armarsi di santa pazienza.
-
3. Ripristinare il proprio PC

Tanoy1412/Shutterstock
Una volta effettuato il backup dei propri file personali di Windows è possibile procedere con la migrazione dei dati sul nuovo PC e con il ripristino della propria sessione di lavoro.
Al momento della configurazione del nuovo computer, non resta che accedere con lo stesso account Microsoft, quello utilizzato per la creazione del backup ovviamente, e seguire le indicazioni sullo schermo fino ad arrivare alla scheda Ripristina da questo PC.
Una volta fatta la propria scelta, bisognerà attendere che le operazioni di trasferimento di dati e di configurazione del nuovo PC siano terminate e, dopo il riavvio, si troveranno anche sul nuovo device tutte le cartelle, le app, le impostazioni e le credenziali salvate.
Anche qui, l’operazione potrebbe richiedere diverso tempo a seconda del quantitativo di materiali personali archiviati sul cloud.
Fatto questo, il nuovo computer sarà uguale in tutto e per tutto a quello vecchio e non ci sarà alcun bisogno di scaricare file e applicazioni di capo, potendo iniziare sin da subito a lavorare come se niente fosse.
Importante ricordare, però, che questa procedura non è infallibile e soprattutto con le app potrebbe dare qualche problema, per cui se così fosse bisognerà procedere manualmente con l’installazione dei programmi in questione.
Per saperne di più: Windows, caratteristiche, interfaccia grafica, architettura, aggiornamento, versioni




