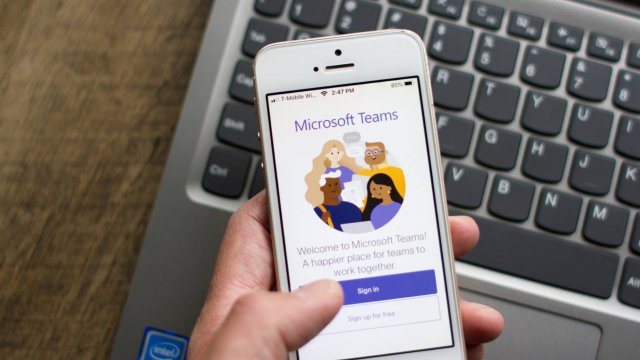Teams è un programma per videoconferenze di notorietà internazionale, ma non solo. Il software Microsoft permette di organizzare sessioni di lavoro condiviso, andandosi a integrare con uno o più calendari. Così come permette di creare spazi virtuali dedicati a persone o argomenti specifici.
Non sorprende dunque che l’elenco dei principali comandi su Teams non si limiti alla creazione o alla pianificazione di riunioni. Sicuramente le videoconferenze hanno un ruolo preponderante. E di conseguenza gli utenti cercano spesso indicazioni su come organizzarle al meglio.
Le impostazioni più utili in tal senso sono quelle dedicate alla personalizzazione audio e video. Opzioni che permettono all’utente di scegliere le periferiche e la configurazione più adatte alle proprie esigenze.
Detto ciò esistono tantissimi altri comandi su Teams: ad esempio quelli che permettono di migliorare ulteriormente il programma attraverso il download di app esterne.
-
1. Come creare videoconferenze su Microsoft Teams
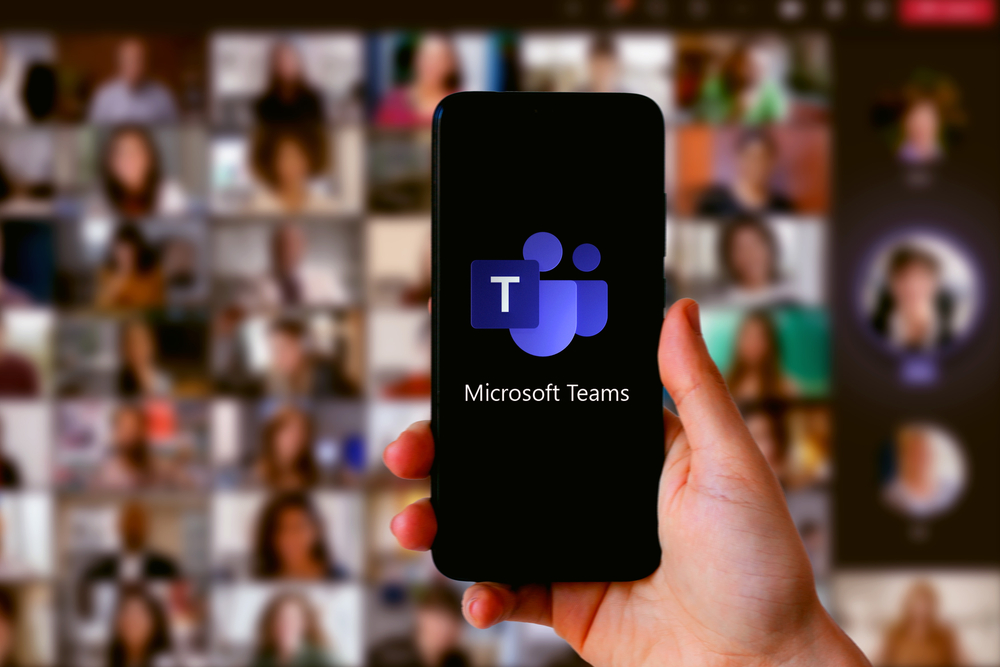
DANIEL CONSTANTE / Shutterstock.com
Le videoconferenze sono con ogni probabilità il cuore pulsante di Microsoft Teams: riunioni online che permettono di annullare le distanze geografiche, connettendo persone da tutto il mondo.
Le videoconferenze sono ormai di vitale importanza in tantissimi settori professionali diversi. Allo stesso tempo vengono organizzate da milioni di utenti con il semplice obiettivo di passare tempo di qualità assieme a persone care.
I comandi su Teams per creare una videoconferenza sono davvero molto intuitivi. La prima cosa da fare è aprire l’app, disponibile sia in versione desktop che in versione mobile.
Per creare una videoconferenza da zero bisogna selezionare la voce di menù di nome Chat e da qui fare clic sull’icona a forma di videocamera. A questo punto bisogna innanzitutto dare un nome alla riunione che verrà creata.
Dopodiché è possibile scegliere tra due opzioni diverse. Facendo clic sul pulsante che recita Avvia riunione si entra immediatamente nella videoconferenza. Facendo clic sul pulsante che recita Ottieni un link da condividere si riceve invece un URL che potrà essere inviato ad altri utenti.
I comandi su Teams per pianificare una videoconferenza in un momento futuro sono leggermente differenti. In questo caso bisogna passare innanzitutto per la voce di menù di nome Calendario.
L’utente si troverà di fronte la classica rappresentazione di un calendario sotto forma di tabella: l’asse orizzontale dedicato ai giorni della settimana, l’asse verticale dedicato alle ore del singolo giorno.
Da qui è possibile fare direttamente clic col tasto sinistro del mouse sulla casella rappresentante il giorno e l’orario in cui organizzare la videoconferenza.
In alternativa è possibile fare clic sul pulsante che recita + Nuova riunione, posizionato nella parte in alto a destra della schermata desktop. Da qui è possibile editare il giorno e l’orario in cui fissare la videoconferenza.
-
2. Come modificare le impostazioni audio e video in Microsoft Teams
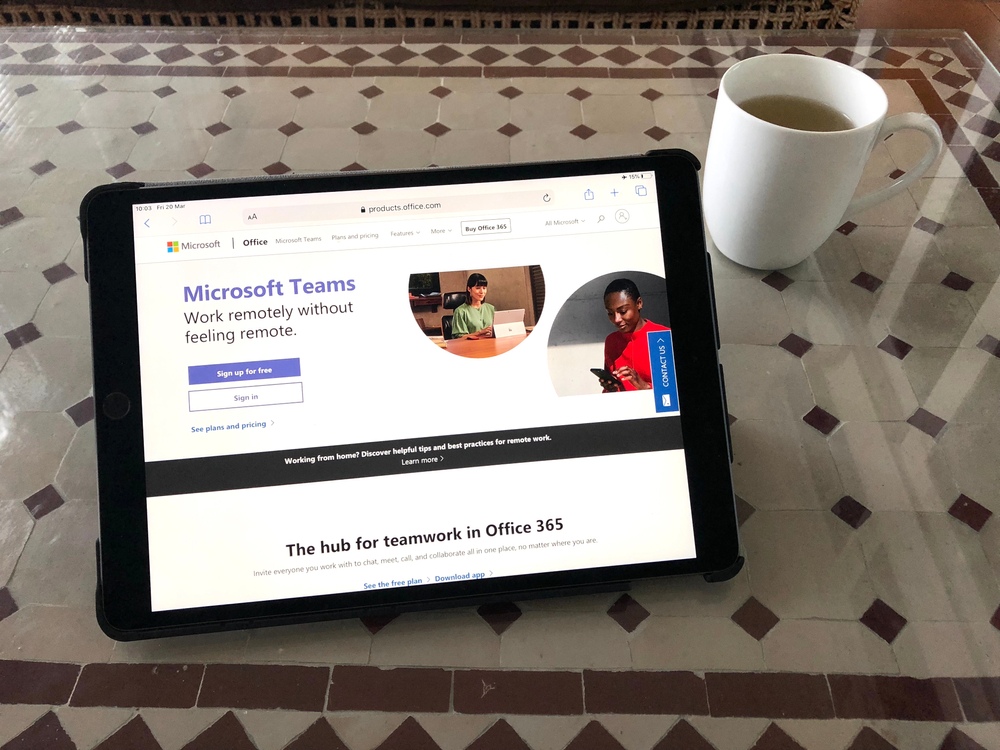
Cmspic / Shutterstock.com
Esistono molteplici comandi su Teams dedicati alla personalizzazione delle impostazioni di sistema. Tra i più utilizzati è impossibile non citare per lo meno quelli che permettono di configurare audio e chiamate. Ma anche quelli che entrano nel merito del video e del layout.
La scelta delle periferiche da utilizzare può essere modificata sia all’interno di una riunione, che passando per le Impostazioni di Teams. In entrambi i casi l’utente può indicare l’altoparlante, il microfono e la videocamera che preferisce.
Dal punto di vista audio l’utente può anche intervenire sulla sensibilità del microfono e sull’eliminazione dei rumori. La sensibilità del microfono permette di aumentare o diminuire il volume audio in ingresso.
L’eliminazione dei rumori riduce determinati suoni esterni alla videoconferenza. Di default Microsoft Teams gestisce autonomamente il processo. L’utente può comunque decidere di attivare o disattivare l’eliminazione dei rumori. Così come può decidere se impostarla a livello Alto o Basso.
Dal punto di vista del video è possibile anche modificare la visualizzazione della videoconferenza. Le opzioni a disposizione dell’utente sono le seguenti: Galleria, Raccolta grande e Modalità insieme.
L’opzione Galleria propone una griglia quadrata pensata per la visualizzazione in contemporanea di massimo quattro utenti. L’opzione Raccolta grande propone invece una griglia 7x7, che permette di visualizzare contemporaneamente un massimo di 49 utenti.
Infine la Modalità insieme permette di simulare uno spazio di lavoro o una scena a proprio piacimento. Scegliendola l’utente ha l’impressione di trovarsi in una sala di ufficio, in un’aula scolastica o in un qualsiasi altro ambiente creato autonomamente.
-
3. Come migliorare Teams con altre app
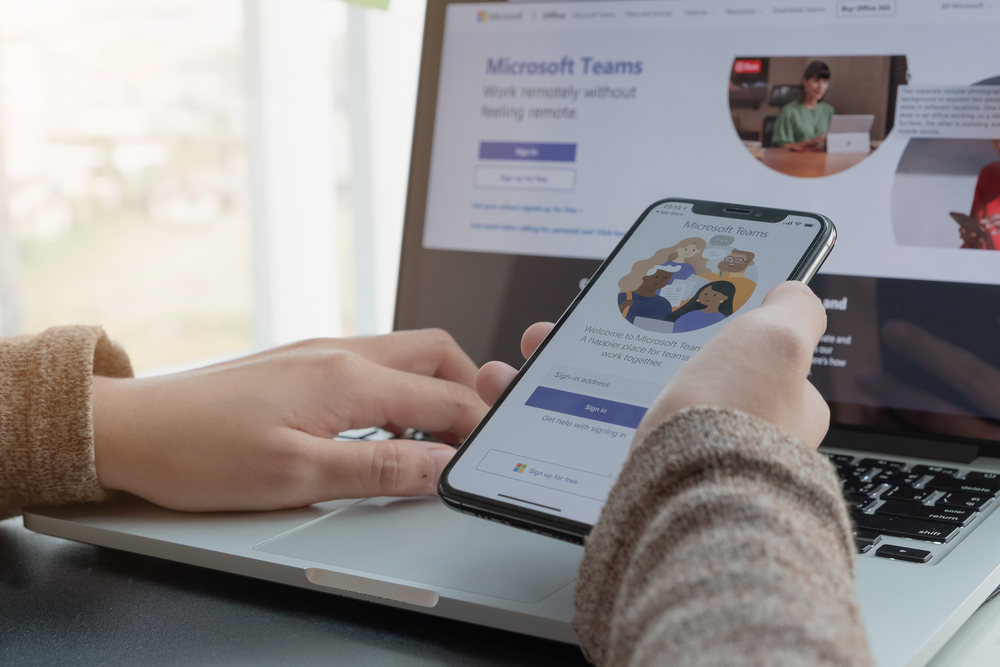
wichayada suwanachun / Shutterstock.com
L’elenco dei comandi su Teams più utili e apprezzati si conclude con una funzione disponibile soltanto per gli utenti Premium. Ovvero coloro che hanno un abbonamento a Microsoft 365, o coloro che sono titolari di un account a pagamento.
Questi utenti possono migliorare le funzionalità di Teams, andandolo a integrare con altre app. Per farlo è sufficiente cercare la voce di menù di nome App (non visibile agli account non Premium).
Da qui si entra in una nuova finestra che organizza i software disponibili sulla base di categorie specifiche: ad esempio quelli dedicati alla Produttività o al Project Management. Ma anche quelli pensati per lavorare sulle Immagini e i Video.
Aggiungere app a Microsoft Teams è davvero semplicissimo. Bisogna semplicemente fare clic sulla voce di nome Aggiungi e poi scegliere il tipo di download preferito. Microsoft Teams permette infatti di aggiungere un’app anche a singole Chat o singole Riunioni.
Infine è bene ricordare che l’utente, prima di installare l’app, ha modo di studiarla e addirittura di vederla in azione. La finestra di Teams non si limita a proporre una descrizione testuale delle funzionalità aggiuntive garantite dal software. Permette anche di vedere un’anteprima dell’app già integrata.
Per saperne di più: Come funziona Teams di Microsoft