PowerPoint è il sistema migliore per creare una presentazione animata che sia il più dinamica possibile e che, soprattutto, sappia catturare l’attenzione del pubblico a cui è rivolta.
Per fare questo, naturalmente, Microsoft mette a disposizione degli utenti diversi strumenti indispensabili che possono aiutarli nella realizzazione di un progetto che sappia coniugare interattività e contenuti interessanti.
Si tratta degli effetti di transizione delle slide e delle animazioni dei contenuti in PowerPoint, diventati ormai imprescindibili per una presentazione di successo.
Scopriamo di più al riguardo e come utilizzarli al meglio.
-
1. Come applicare una transizione su PowerPoint
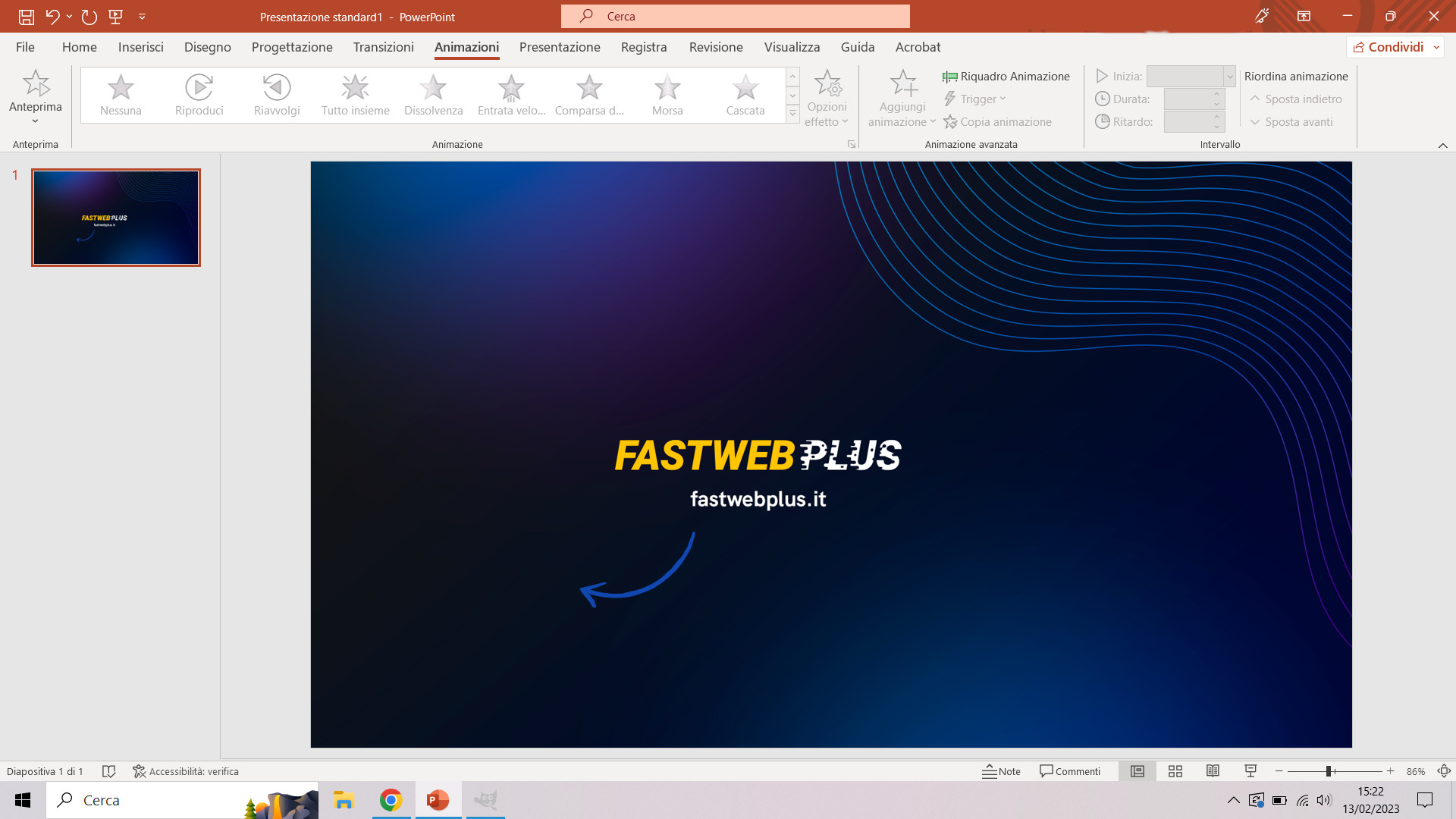
PowerPoint
Utilizzare gli effetti di transizione su PowerPoint è una procedura davvero immediata che con pochi semplici clic permetterà anche all’utente meno avvezzo alla tecnologia di realizzare una presentazione dinamica e accattivante.
Anzitutto bisogna dire che una transizione è quell'effetto visivo che si può vedere durante il passaggio da una diapositiva a quella successiva all’interno di una presentazione.
Per utilizzarle per prima cosa occorre selezionare la slide a cui si vuole aggiungere una transizione e andare nell’apposita scheda Transizioni.
Qui si potrà scegliere uno dei modelli disponibili e vedere l’anteprima di come apparirà il movimento della pagina selezionata.
Dalla sezione Opzioni effetto è possibile anche scegliere le varie impostazioni della transizione, modificando la direzione e molto altro ancora. Questa caratteristica, però, non è disponibile per tutti i modelli preimpostati su PowerPoint.
Nel caso in cui si volesse rimuovere la transizione appena impostata è sufficiente cliccare di nuovo sulla slide in oggetto, tornare nella scheda Transizioni e selezionare Nessuna.
-
2. Come applicare un’animazione su PowerPoint
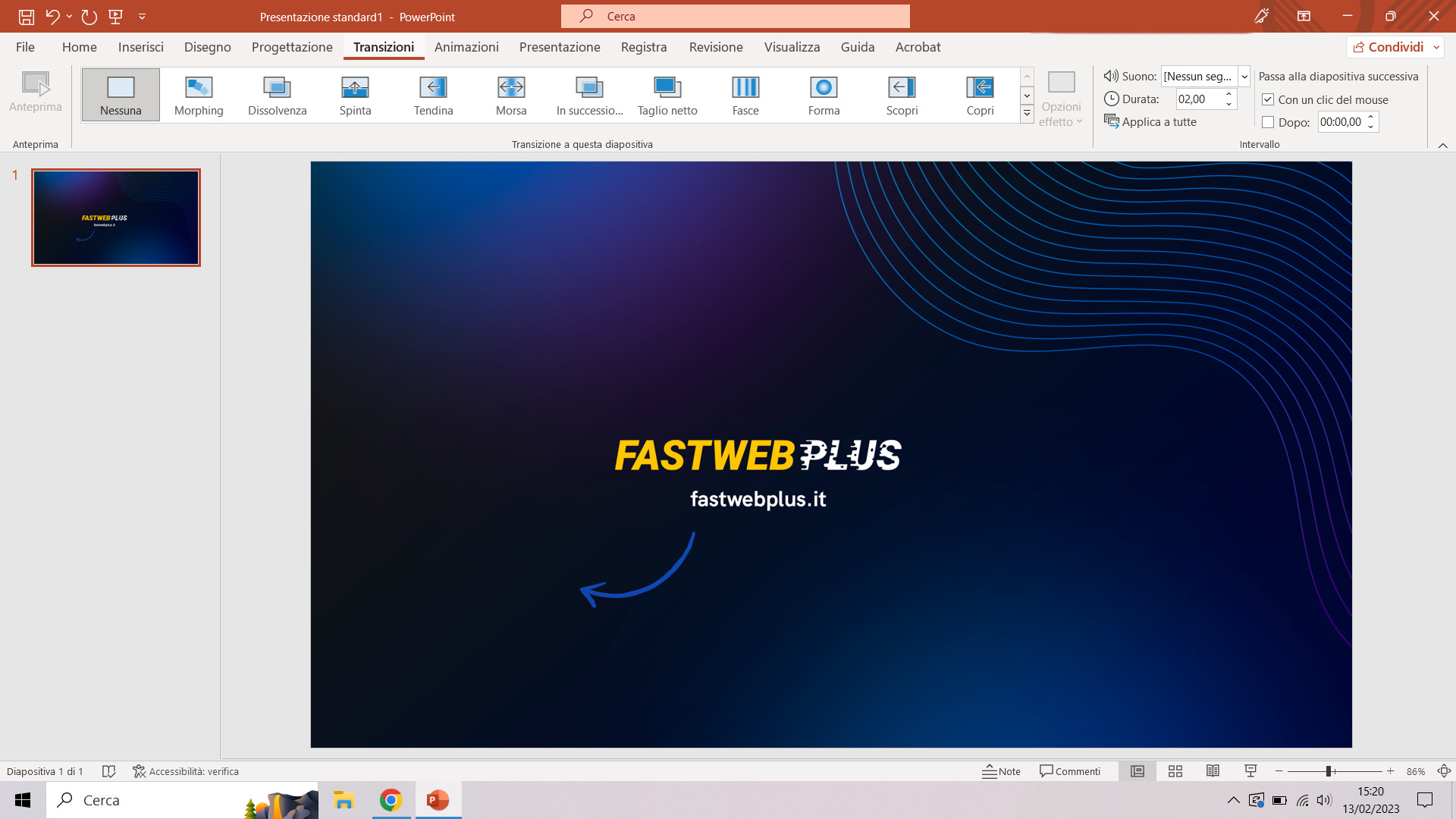
Anche applicare leanimazioni a una diapositiva PowerPointè un’operazione piuttosto immediata capace di rendere una qualsiasi presentazione ancora più dinamica e interattiva, in modo da catturare l’attenzione del pubblico e mantenere alto l’interesse verso l’argomento.
Tra le soluzioni che è possibile aggiungere troviamo le animazioni in entrata e quelle in uscita, gli effetti sonori e le impostazioni di intensità di queste animazioni.
Naturalmente gli esperti del settore consigliano di sfruttare questa soluzione con cautela e parsimonia: un’animazione può essere utile per rendere più dinamica una presentazione ed enfatizzarne i punti cruciali. Tuttavia utilizzarne troppe può distrarre lo spettatore e il regolare svolgimento della presentazione stessa.
Per prima cosa occorre selezionare il testo o l'oggetto a cui bisogna aggiungere un'animazione.
Fatto questo si può andare nella scheda Animazioni e selezionare uno dei moltissimi effetti disponibili di default nella raccolta di PowerPoint. Cliccando sulle frecce a sinistra si accederà al menu completo con tutti gli effetti precaricati all’interno della suite di Microsoft.
Per modificare l'animazione inserita è possibile cliccare su Opzioni effetto e fare clic sull'animazione desiderata. Anche in questo caso, come accade per le transizioni, non tutte le animazioni hanno le stesse opzioni a disposizione.
All’interno della scheda Animazioni è possibile intervenire sull’intervallo degli effetti e su tutte le altre impostazioni in materia.
Per eliminare un’animazione inserita basta cliccare sull’oggetto in questione, tornare nella scheda Animazioni e cliccare su Nessuna.
Infine l’ultimo dettaglio importante riguarda i colori delle animazioni: quelle in verde rappresentano gli effetti in entrata, quelle in rosso sono gli effetti in uscita e, infine, quelle in giallo sono pensate per dare maggiore enfasi a testo o oggetti nella slide.
Per saperne di più:
-
3. Perché utilizzare transizioni e animazioni nelle presentazioni
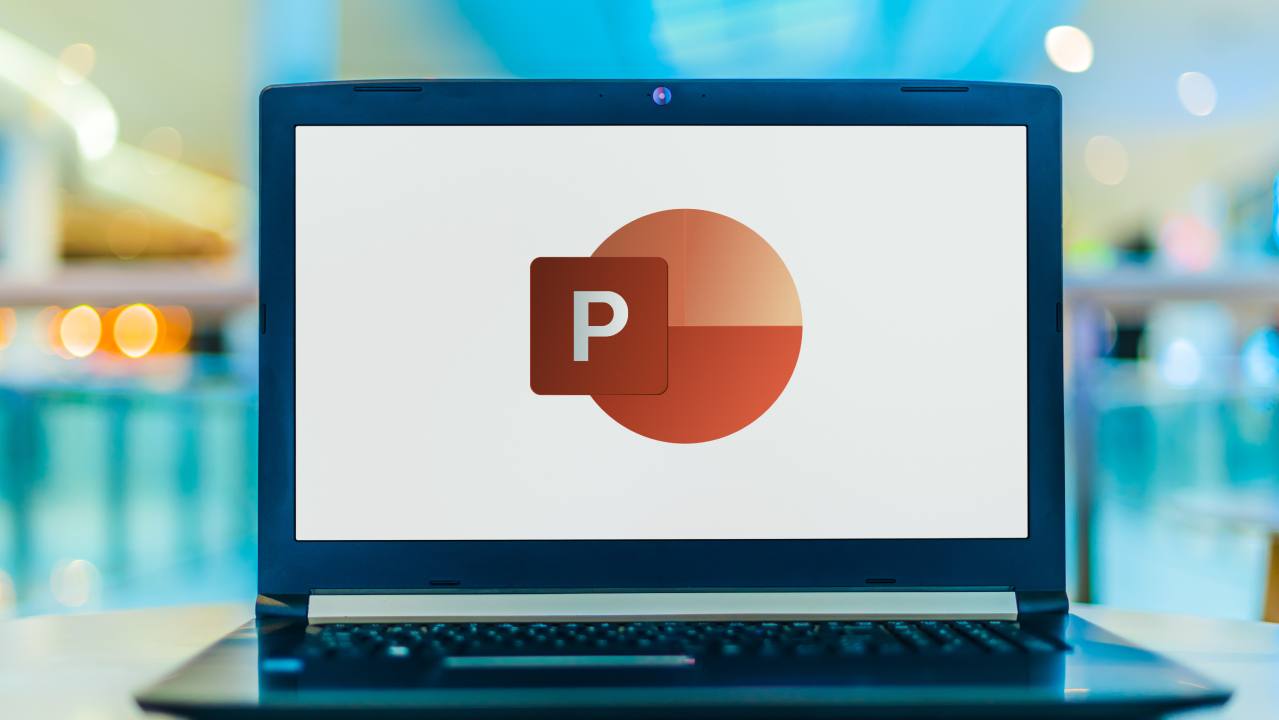
monticello _ Shutterstock.com
PowerPoint è uno degli strumenti più utilizzati in assoluto sia in ambito lavorativo che scolastico, perché rappresenta una soluzione semplice e funzionale per catturare l’attenzione del proprio pubblico e creare un supporto visivo a ciò che si vuole spiegare.
Secondo gli esperti di comunicazione una buona presentazione dipende anche dal grado di interattività del proprio discorso e, quindi, delle diapositive proiettate durante il talk.
A fronte di questo, è chiara, l’importanza di strumenti come PowerPoint e delle impostazioni di transizione e animazione per rendere più dinamica l’illustrazione di un qualsiasi argomento.
Naturalmente, restano centrali i contenuti e le informazioni da trasmettere ma è innegabile che optare su una rappresentazione dinamica e accattivante, sia un modo perfetto per aumentare il coinvolgimento degli ascoltatori e aiutarli a seguire meglio il discorso.
Non bisogna esagerare, certo, ma secondo alcune statistiche una presentazione interattiva e non statica aiuterebbe le persone a mantenere la concentrazione e a seguire l’interlocutore con maggiore facilità, portando all’attenzione i punti focali e i dettagli da ricordare.
Per questo motivo l’interattività e la dinamicità di qualsiasi tipo di contenuto in PowerPoint rappresentano la soluzione migliore per realizzare una presentazione di successo adattabile a qualsiasi contesto.
Per saperne di più: PowerPoint, come fare una presentazione



