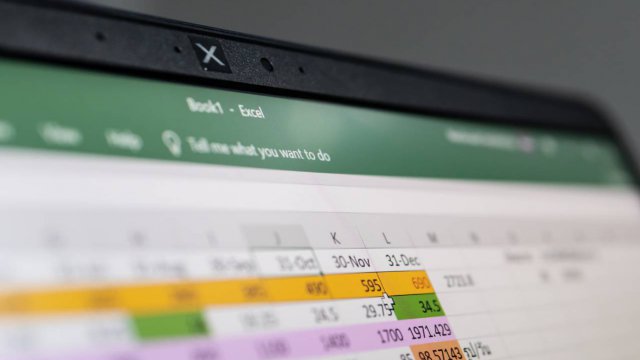Il filtro avanzato è uno strumento incredibilmente performante in ambito Excel. Grazie al filtro avanzato l’utente può andare oltre i limiti del filtro automatico, visualizzando i dati sulla base di più criteri complessi.
Per poter ricorrere al filtro avanzato di Excel è necessario organizzare il foglio di calcolo in maniera corretta. Innanzitutto partendo da una tabella che permetta di filtrare i dati in base a più criteri. Ma anche predisponendo preventivamente quegli spazi che Excel definisce come intervallo elenco e intervallo criteri.
-
1. Cos’è la funzione filtro avanzato di Excel
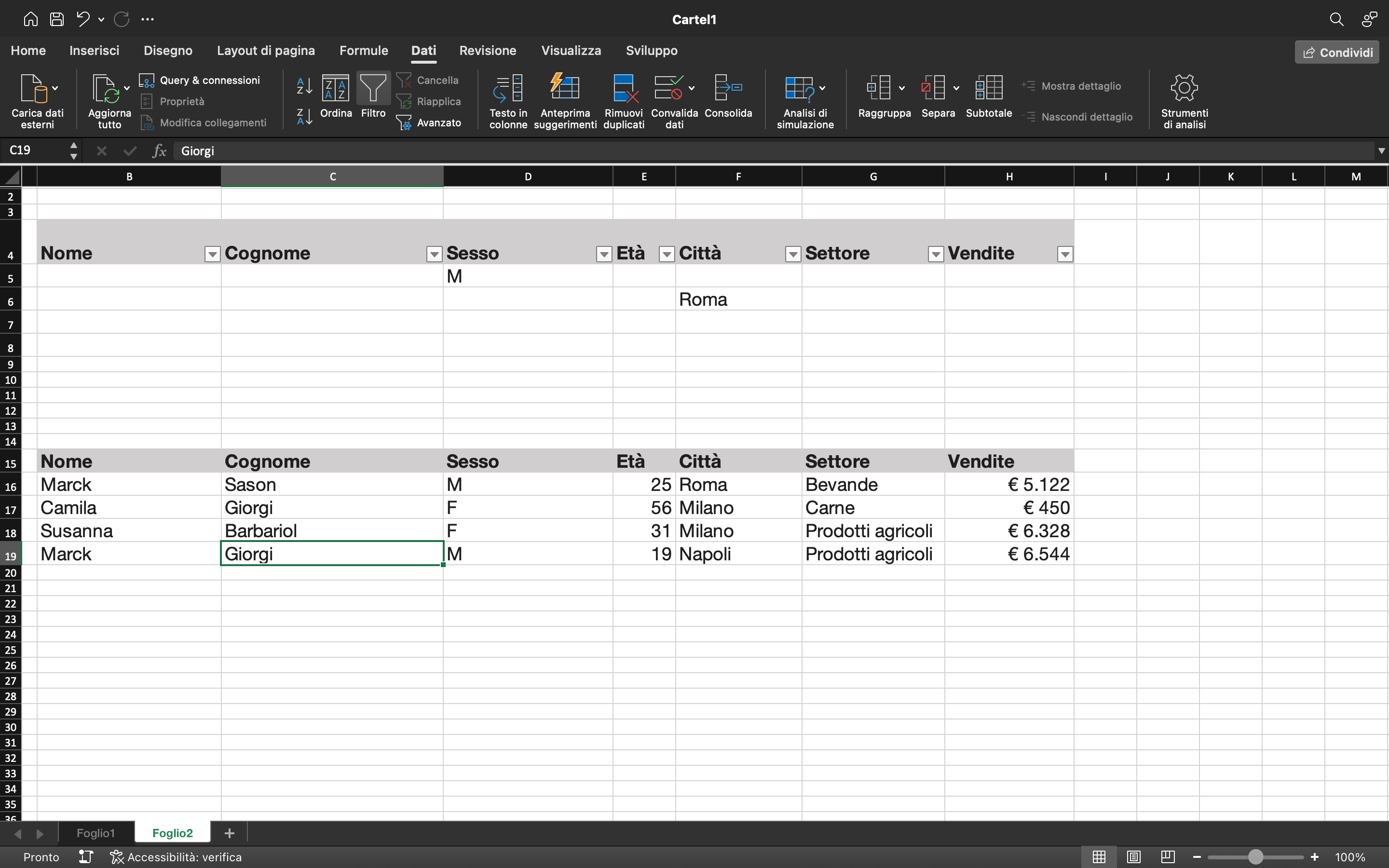
Microsoft Excel
Gli utenti che utilizzano Excel con ogni probabilità già conoscono la possibilità di aggiungere un filtro a un foglio di calcolo. Filtrare le informazioni è infatti un metodo molto apprezzato per andare a visualizzare una selezione più mirata di celle, righe o colonne.
L’utilizzo più diffuso di filtro in Excel fa riferimento allo strumento di nome filtro automatico. Una funzionalità che filtra l’informazione sulla base di un numero limitato di condizioni.
Una peculiarità distintiva del filtro automatico di Excel è che viene aggiunto direttamente alla riga d’intestazione presente in cima al singolo foglio di calcolo. L’utente può visualizzarlo anche selezionando una qualsiasi cella di questa riga e facendo riferimento a un menù a discesa.
In questo modo è possibile selezionare o deselezionare le condizioni attorno a cui è stato impostato il filtro automatico. Questo permette di visualizzare una quantità più o meno specifica di informazioni, ovvero di ordinare e filtrare i dati in base alle proprie esigenze.
Per fare qualche esempio concreto di utilizzo del filtro automatico di Excel è possibile fare riferimento ad aree specifiche del foglio di calcolo come righe, colonne e celle. Ma anche a determinati valori numerici o ditesto.
Il filtro avanzato può essere considerato come una specie di evoluzione del filtro automatico. Si tratta infatti di una funzionalità che prevede una programmazione manuale superiore e che, al tempo stesso, permette all’utente di definire criteri e condizioni più numerosi e più complessi. A ciò si aggiunge la possibilità di salvare il filtro, per poterlo riutilizzare successivamente all’interno di fogli di calcolo differenti.
Il filtro avanzato permette addirittura di tenere in conto diversi criteri di selezione contemporaneamente. Si immagini ad esempio una tabella che elenca nomi e cognomi di agenti di vendita, che vengono raccontati anche in base a età e città in cui operano. Con il filtro avanzato di Excel l’utente può visualizzare sia gli agenti di Roma e di età superiore ai 20 anni, che gli agenti di Milano e di età inferiore ai 40 anni.
Infine il filtro avanzato viene anche visualizzato in maniera differente rispetto a quello automatico. In questo caso Excel propone all’utente una finestra di dialogo, ben diversa dal menù descritto nei capoversi precedenti.
-
2. Come creare un foglio di calcolo adatto ai filtri avanzati

Microsoft Excel
Prima di iniziare a creare un filtro avanzato su Excel, bisogna essere certi di avere a disposizione dei fogli di calcolo idonei. In questo caso si prenderà in esempio una tabella dedicata ad agenti di vendita con valori organizzati per colonne.
Le colonne di riferimento organizzano le informazioni in base a: Nome e Cognome dell’agente, seguiti da Sesso, Età e Città di riferimento. A seguire due ulteriori colonne dedicate al Settore in cui opera l’agente e ai guadagni ottenuti dalle sue Vendite.
Questo set di dati permette di entrare nel merito di un’organizzazione e visualizzazione avanzata. Ad esempio andando a utilizzare più di due criteri contemporaneamente sullo stesso campo. Ma anche più criteri contemporaneamente su più campi, facendo ricorso alla logica di unione “OR”.
Quest’ultima eventualità è un’altra prerogativa esclusiva del filtro avanzato. Il filtro automatico infatti mostra soltanto record che rispondano contemporaneamente ai vari criteri selezionati dall’utente, facendo ricorso alla logica di unione “AND”.
-
3. Come creare un filtro avanzato su Excel

Microsoft Excel
La prima cosa da fare per creare un filtro avanzato è esplicitare i criteri che andranno utilizzati per il filtrare dei dati. Per farlo è possibile replicare la tabella Excel descritta nei capoversi precedenti, andando però a mantenere attivi soltanto i criteri che dovranno essere filtrati.
Nel caso in esame sono stati tenuti soltanto due criteri. L’obiettivo è filtrare sia gli agenti di Sesso maschile, sia gli agenti che operano nella Città di Roma.
A questo punto è possibile portare il cursore del mouse sulle schede di menù e fare clic su quella di nome Dati. Da qui bisogna portarsi sulla barra multifunzione per cercare la voce di nome Filtro. Alla sua destra, sarà visibile un’ulteriore voce di nome Avanzato, su cui bisogna nuovamente fare clic.
Per lanciare il filtro avanzato l’utente deve inserire due diversi intervalli. L’intervallo elenco rappresenta la porzione di foglio di calcolo su cui verrà applicato il filtro avanzato. L’intervallo criteri rappresenta invece la porzione di foglio di calcolo da cui Excel andrà a cercare i criteri da trasformare in filtri.
Inseriti i due intervalli è sufficiente fare clic sul pulsante di nome OK per applicare il filtro avanzato. L’intervallo elenco verrà sostituito, mostrando soltanto i dati che rispondano effettivamente a tutti i criteri inseriti in fase di creazione del filtro.
Tornando all’esempio, grazie al filtro avanzato Excel mostra sia gli agenti di Sesso maschile, sia gli agenti (di sesso maschile e di sesso femminile) che operano nella Città di Roma.
Il filtro avanzato può essere impostato anche senza inserire criteri o riferimenti esatti. Ad esempio è possibile aggiungere alla selezione di cui sopra un ulteriore criterio, chiedendo ad Excel di mostrare anche gli agenti che abbiano generato una cifra superiore ai 6.000 euro di Vendite.
Per farlo bisogna tornare all’intervallo criteri, più precisamente alla colonna dedicata alle Vendite. Qui bisogna prendere in considerazione una riga che non sia già occupata da altri valori o criteri. All’interno della cella di intersezione tra la riga libera e la colonna Vendita bisogna quindi computare: “>6.000”.
Per saperne di più: Cos'è Excel e come usare i fogli di calcolo online