Esaurire lo spazio di archiviazione sul proprio PC con Window 11 non è una cosa inconsueta, soprattutto per chi utilizza il computer per lavoro e deve archiviare al suo interno decine e decine di file differenti.
Chiaramente, più lo spazio diventerà ridotto e più il device inizierà a dare problemi, arrivando nei casi più gravi a diventare lentissimo e praticamente inutilizzabile.
La soluzione c’è: bisogna “solamente” trovare ed eliminare tutti quei file vecchi o obsoleti che rallentano Windows 11. Farlo è semplice e nei paragrafi a seguire vedremo il modo per farlo velocemente.
-
1. Utilizzare Microsoft PC Manager

tomeqs/Shutterstock
Per chi non lo sapesse Microsoft PC Manager è un'applicazione già integrata all’interno di Windows 11 e consente all’utente di analizzare lo spazio di archiviazione e rimuovere file inutili.
Tra le possibilità di quest’app, quella di rimuovere i files caricati, quelli di grandi dimensioni ed eventuali file duplicati.
Utilizzarla è molto semplice e, dopo averla avviata da Start non resta che selezionare la scheda Archiviazione e successivamente Pulizia File in cui è possibile selezionare quale tipologia di file deve andare a cercare e rimuovere dall’archivio.
Chiaramente, prima di cancellare tutto, l’applicazione mostrerà all’utente la lista dei contenuti trovati e solo dopo aver approvato la cosa sarà possibile cancellarli per sempre, facendo clic su Elimina definitivamente.
Come già anticipato le possibilità di personalizzazione dei file da trovare sono davvero molte e, chiaramente, fanno riferimento a tutti quei contenuti che più di frequente vanno a rubare prezioso spazio al nostro SSD.
Fatto questo, non resta che attendere che il programma completi le operazioni di pulizia di Windows 11 e tornare a utilizzare normalmente il proprio computer.
-
2. Pulire Windows 11 con Storage Sense

Hamara/Shutterstock
Un’altra funzionalità già integrata all’interno di Windows 11 è Storage Sense e anch’essa è progettata per aiutare l’utente a ripulire automaticamente i vecchi file.
Anche in questo caso è possibile configurare diversi criteri di pulizia scegliendo addirittura se eseguire la pulizia manuale oppure procedere tramite la procedura automatizzata delegando a questo tool tutto il lavoro da fare.
Per prima cosa bisogna avviare l’applicazione premendo Windows+i, dalla barra laterale sinistra bisogna poi selezionare Sistema e poi fare clic su Archiviazione.
A questo punto le opzioni sono due: o si può selezionare manualmente cosa eliminare dalle varie categorie a disposizione, oppure valutare l’opzione Sensore Memoria con una funzione che, non appena abilitata, avrà il compito di eliminare in automatico tutti i file inutili a intervalli di tempo regolari che l’utente può impostare come meglio crede, scegliendo tra Ogni giorno, Ogni settimana, Ogni mese e Durante poco spazio libero su disco.
Elimina i file dal Cestino se sono presenti da più di : scegli Mai, 1 giorno, 14 giorni, 30 giorni o 60 giorni.
-
3. Pulire i file inutili con il prompt dei comandi

Melnikov Dmitriy/Shutterstock
Anche tramite il prompt dei comandi è possibile pulire i file inutili di Windows 11.
Farlo è semplice e per prima cosa bisogna premere Start, cercare la funzione Prompt dei comandi e fare clic su di essa selezionando l’opzione Esegui come amministratore.
Fatto questo bisogna digitare il comando ForFiles /p "la propria cartella" /s /d -60 /c "cmd /c del /q @file" avendo cura di sostituire la dicitura “la propria cartella” con il percorso completo dove sono posizionati i file da eliminare.
Il “60” indica l’eliminazione dei file presenti sul PC da quel dato numero di giorni, chiaramente può essere cambiato dall’utente a proprio piacimento.
Fatto questo non resta che premere invio e attendere che il PC finisca le operazioni di pulizia dei file inutili.
-
4. Utilizzare app di terze parti
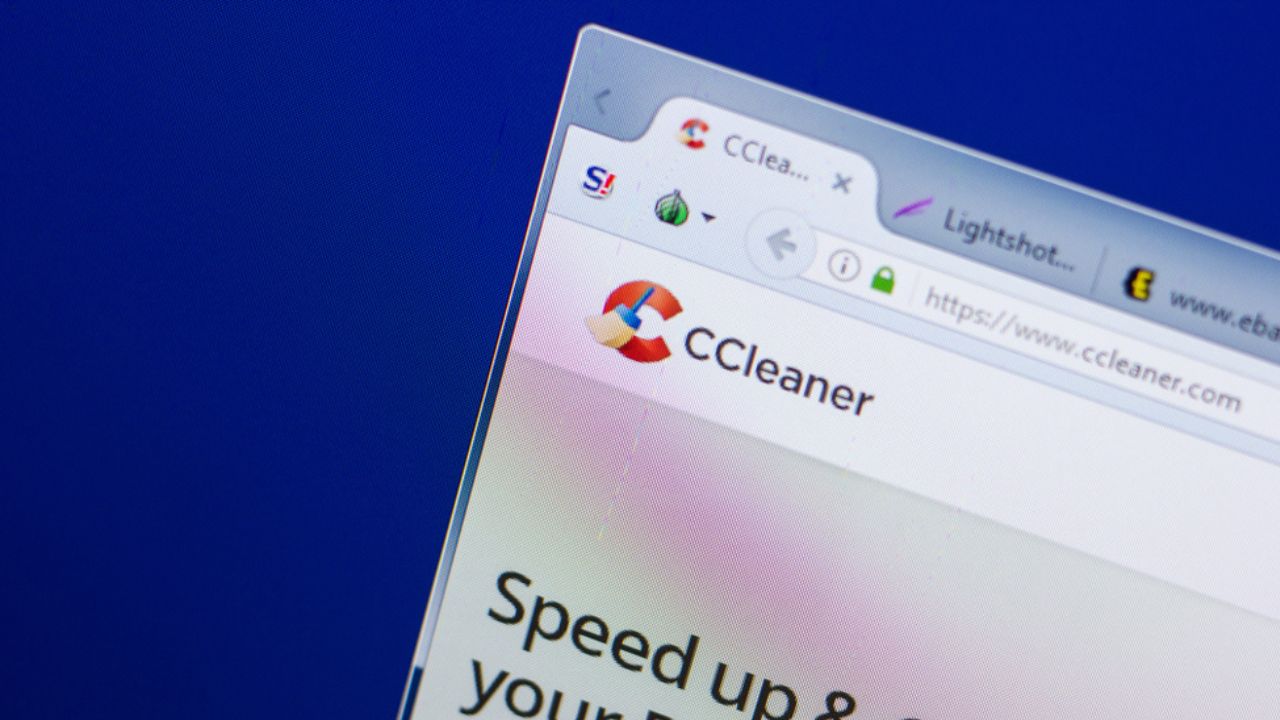
Sharaf Maksumov/Shutterstock
Su Internet o all’interno dello store di Microsoft sono moltissime le app di terze parti utili per cancellare i file inutili su Windows 11 e per buona parte possono essere usate gratuitamente e senza alcun tipo di problema.
Tra le più famose c’è sicuramente CCleaner che anche nella sua versione free permette una pulizia abbastanza approfondita del PC, con la possibilità anche di impostare controlli e pulizie periodiche così da non dover ogni volta procedere manualmente.
L’app è davvero molto intuitiva e consente all’utente di selezionare nel dettaglio cosa andare a rimuovere e cosa no, un po’ come già visto per i software dei paragrafi precedenti.
Come già detto, le applicazioni di terze parti a disposizione sono moltissime e più o meno funzionano tutte allo stesso modo. Il consiglio è provarne diverse (oppure cercare suggerimenti sul web) e utilizzarla per tenere pulito il proprio device.
-
5. Cancellare i file manualmente
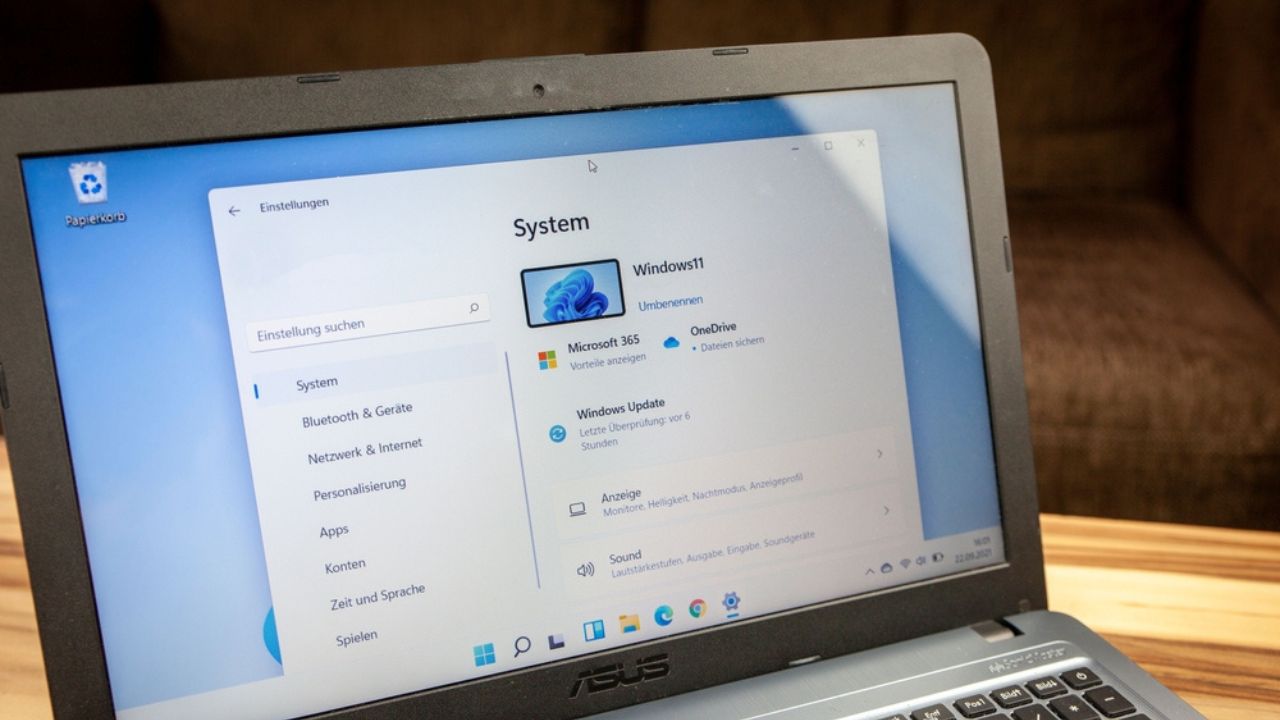
Curt Bauer/Shutterstoc
L’ultimo consiglio per tenere pulito il proprio computer con Windows 11 dai file inutili è procedere con la cancellazione manuale.
Tuttavia si tratta di un’operazione rischiosa che porta l’utente a dover “esplorare” i meandri del proprio disco rigido alla ricerca dei vari file da eliminare e procedere manualmente alla cancellazione.
Niente di complicato, si intende, ma comunque bisogna sapere dove cercare e ovviamente bisogna sapere cosa cancellare per non causare danni al sistema operativo.
Gli utenti più esperti potranno trovare rapidamente ciò di cui hanno bisogno ma per tutti gli altri potrebbe non essere così semplice e il rischio di combinare qualche danno è sempre in agguato, per tanto si suggerisce l’utilizzo di questa procedura solo agli utenti più ferrati in materia e, anche in quel caso, è consigliabile effettuare un backup dei file personali per non correre rischi.
La procedura non è sicuramente delle più sicure ed è meglio seguire una delle altre guide dei paragrafi precedenti, altrettanto efficienti e certamente più sicure per il proprio computer.
Per saperne di più: Windows, caratteristiche, interfaccia grafica, architettura, aggiornamento, versioni




