Microsoft ha rivoluzionato il modo in cui lavoriamo con Word, introducendo nell'agosto 2020 un'incredibile funzione per la versione online che permette di trascrivere l’audio. Con un abbonamento a Microsoft 365, è possibile convertire facilmente qualsiasi registrazione dal vivo o file audio in formato .mp3, .wav, .m4a e .mp4. direttamente in testo.
Oltre a separare le sezioni della registrazione in base a ciascun oratore, una volta terminato il processo di trascrizione, è possibile ascoltare nuovamente l’audio sezione per sezione e ricontrollare velocemente ciò che è stato detto e se ci sono discrepanze tra il suono e le parole. Eventualmente, è possibile modificare il testo così che rifletta quanto pronunciato dagli speaker.
L’unico limite è di 300 minuti al mese. Sebbene non sia perfetta, questa funzione può potenzialmente far risparmiare molto tempo, soprattutto se i relatori scandiscono bene le parole. Infatti, più si parla in modo chiaro e meglio Word riuscirà a trascrivere l’audio. Vediamo come funziona.
- Trascrivere audio dal vivo
- Come avviare la registrazione audio
- Stoppare e salvare la registrazione audio
- Accedere alla trascrizione audio su Word
- Come modificare la trascrizione
- Aggiungere la trascrizione al documento
- Come trascrivere un file audio già registrato
- Caricare e convertire in testo un file audio su Word
-
1. Trascrivere audio dal vivo
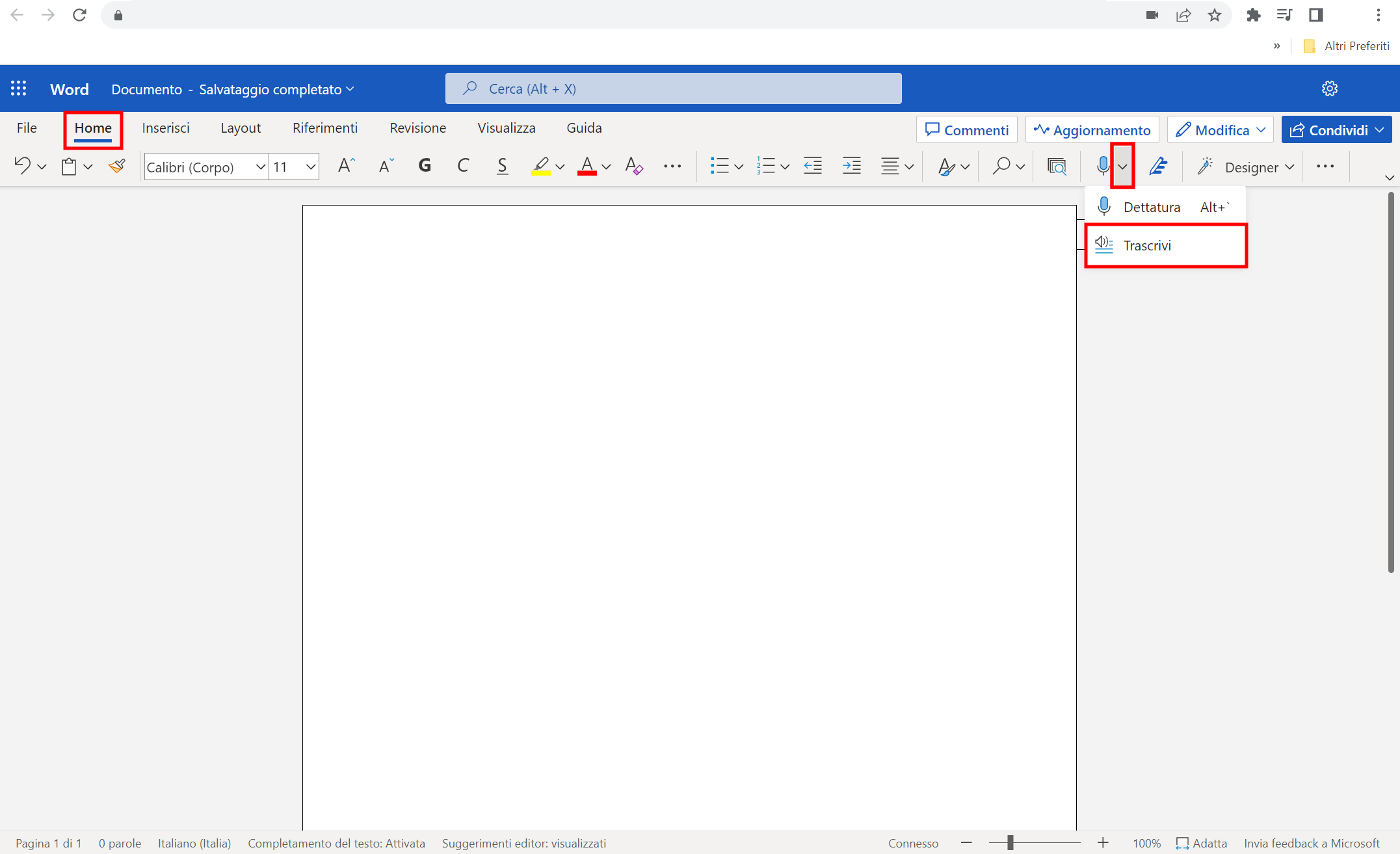
Microsoft Office Word
Per fare in modo che Word trascriva l'audio mentre si registra in real time una conferenza, una riunione, o un’intervista, occorre accedere a Microsoft 365 e aprire un nuovo documento Word oppure uno esistente.
Nella scheda "Home" sulla barra multifunzione, fare clic sulla freccetta rivolta verso il basso, a destra del pulsante "Dettatura" (quello con l’icona del microfono), quindi selezionare la voce "Trascrivi" dal menu a discesa.
-
2. Come avviare la registrazione audio
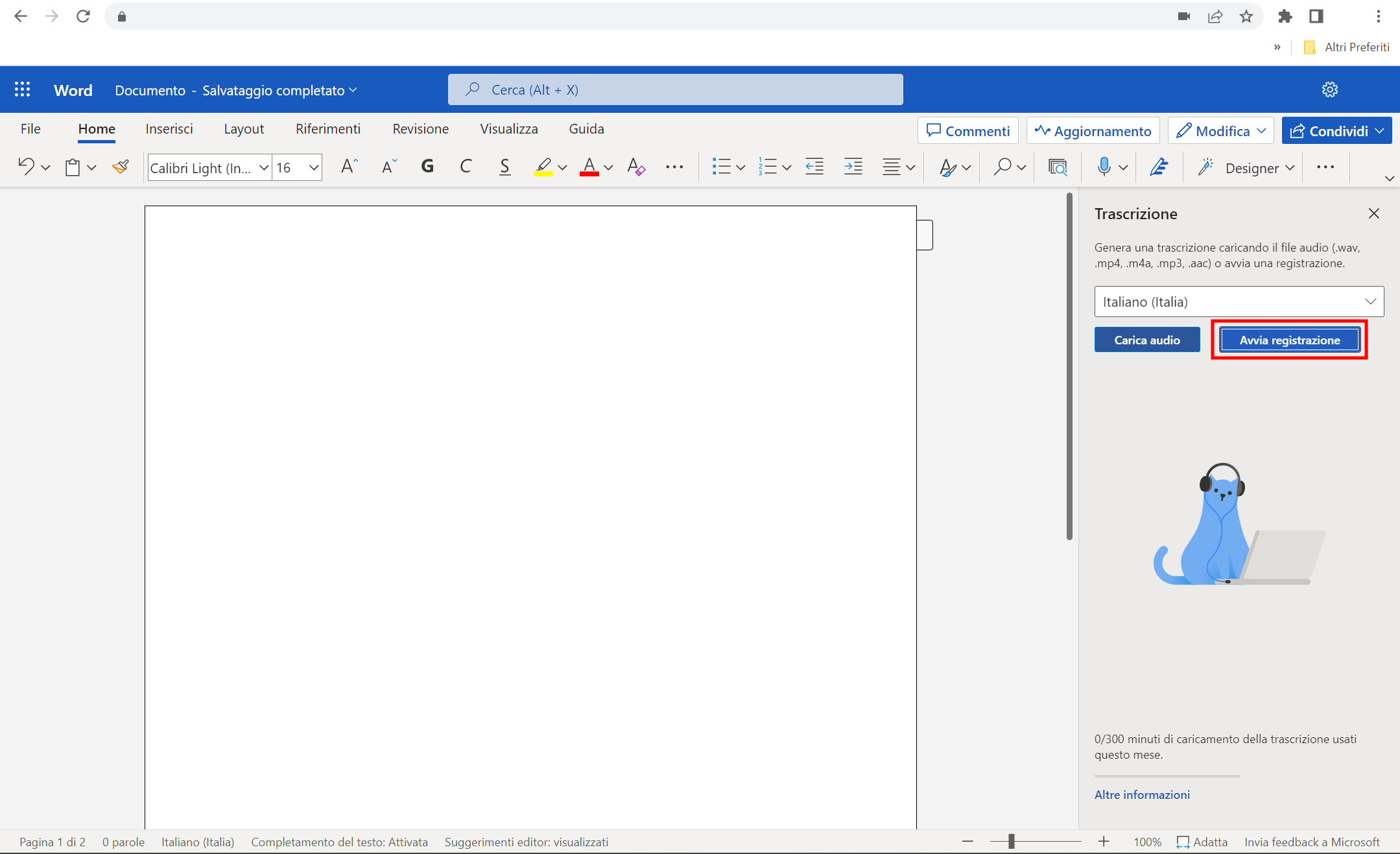
Microsoft Office Word
Quando il pannello "Trascrivi" si apre nella parte destra della finestra, è possibile scegliere una lingua dal menu a tendina e poi premere sul pulsante "Avvia registrazione".
A questo punto, il timer si avvierà. Se è la prima volta che si utilizza la funzione, sarà necessario autorizzare Microsoft ad accedere al microfono del computer. Basterà cliccare su “Consenti” nel pop-up che compare in alto a sinistra.
-
3. Stoppare e salvare la registrazione audio
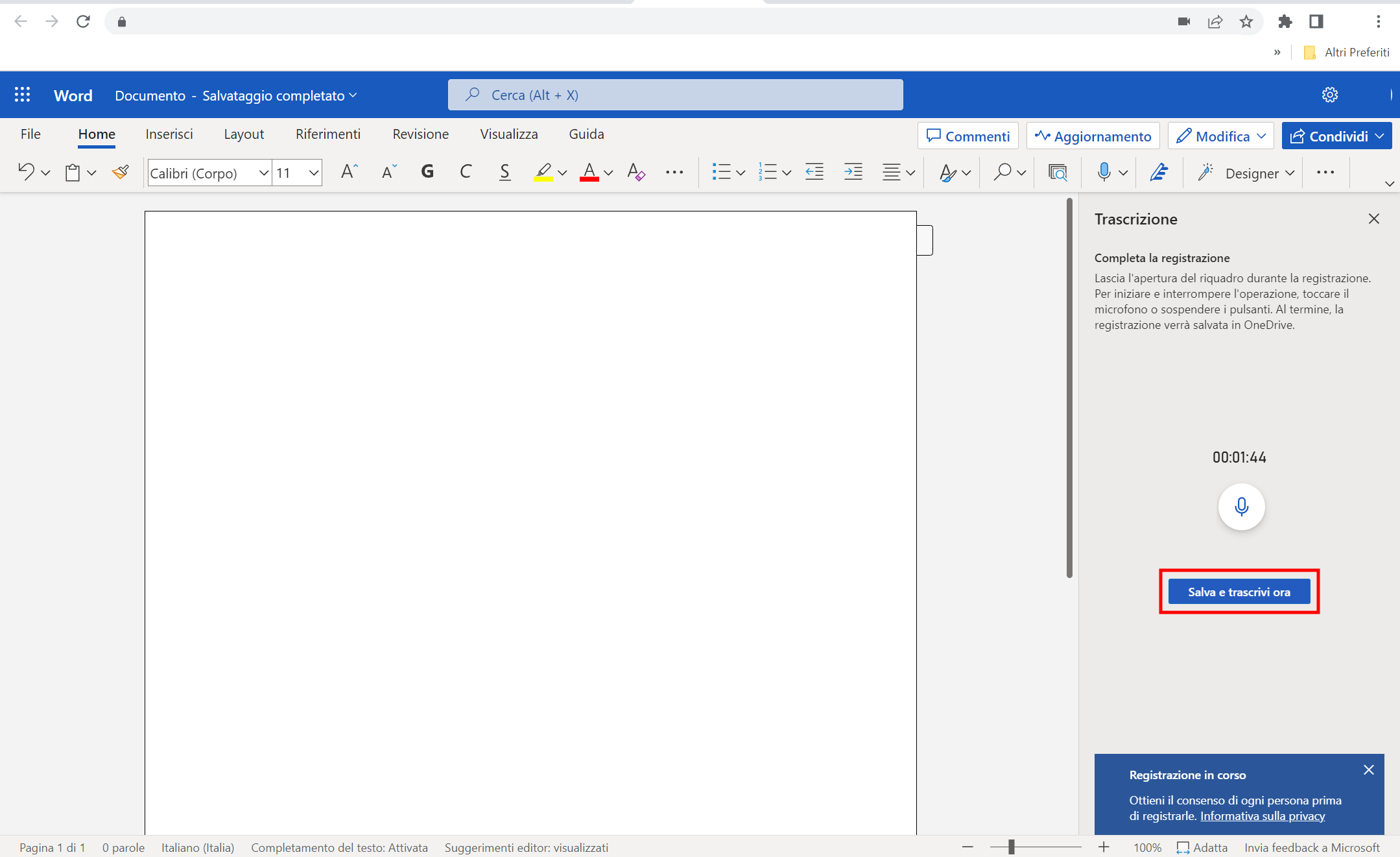
Microsoft Office Word
Non sarà possibile visualizzare la trascrizione dal vivo perché Microsoft l'ha trovata una “fonte di distrazione” durante i suoi test, quindi bisognerà semplicemente attendere.
Al termine della registrazione, fare clic sul microfono per sospendere la registrazione e pigiare sul pulsante "Salva e trascrivi ora".
-
4. Accedere alla trascrizione audio su Word

Microsoft Office Word
Può darsi che servano diversi minuti prima che Word finisca di trascrivere la registrazione audio e di caricarla su OneDrive. Fatto ciò, si vedrà apparire la trascrizione nello stesso riquadro in cui l’utente ha registrato l'audio.
Ogni sezione avrà un timestamp, il nome del relatore e il testo trascritto. Microsoft separa automaticamente il testo dall'oratore. Se Word rileva più relatori, si vedranno "Relatore 1", “Relatore 2" e così via. Se Word non è in grado di rilevare più speaker, si vedrà solo la scritta "Relatore".
-
5. Come modificare la trascrizione
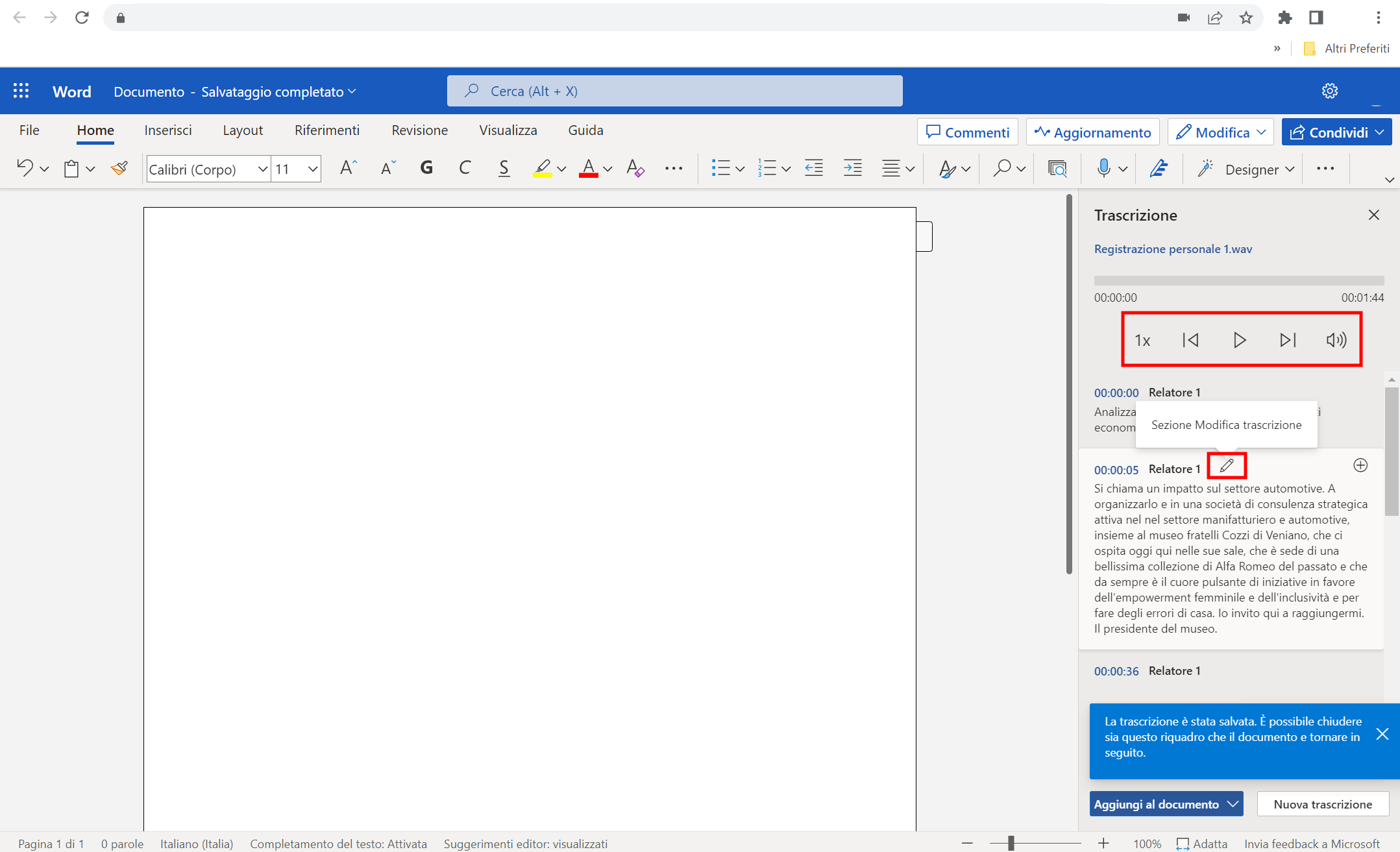
Microsoft Office Word
L’utente potrebbe accorgersi che la trascrizione non riflette perfettamente l'audio registrato. Per questo, è possibile modificare ciascuna sezione della trascrizione passando il mouse sopra il testo errato e quindi selezionando l'icona della penna.
Ora si può modificare la trascrizione trovata in questa sezione. Si può anche cambiare il nome dell'oratore, così come ogni istanza in cui appare (ad esempio, Relatore 1 o Relatore 2) spuntando la casella accanto a "Cambia tutto Relatore 1".
Finita questa attività, fare clic sul segno di spunta per confermare le modifiche.
Se necessario, è possibile utilizzare i controlli di riproduzione per sentire nuovamente la registrazione audio. Questo è necessario se la trascrizione è lunga e non si ricorda esattamente chi ha detto cosa. Basta cliccare sul timer relativo alla sezione per ascoltare esattamente quello che è stato detto in quell’arco di tempo.
-
6. Aggiungere la trascrizione al documento

Microsoft Office Word
Quando si finisce di modificare la trascrizione, si può aggiungere la trascrizione dell’audio al documento selezionando il pulsante "Aggiungi al documento" nella parte inferiore del riquadro.
Nel menu a tendina che si apre, scegliere come visualizzare la trascrizione dell’audio.
Sono quattro le opzioni:
- Solo testo
- Con relatori
- Con timestamp
- Con relatori e timestamp
Una volta scelta la modalità, la registrazione audio e il contenuto della trascrizione appariranno all’interno del documento.
-
7. Come trascrivere un file audio già registrato
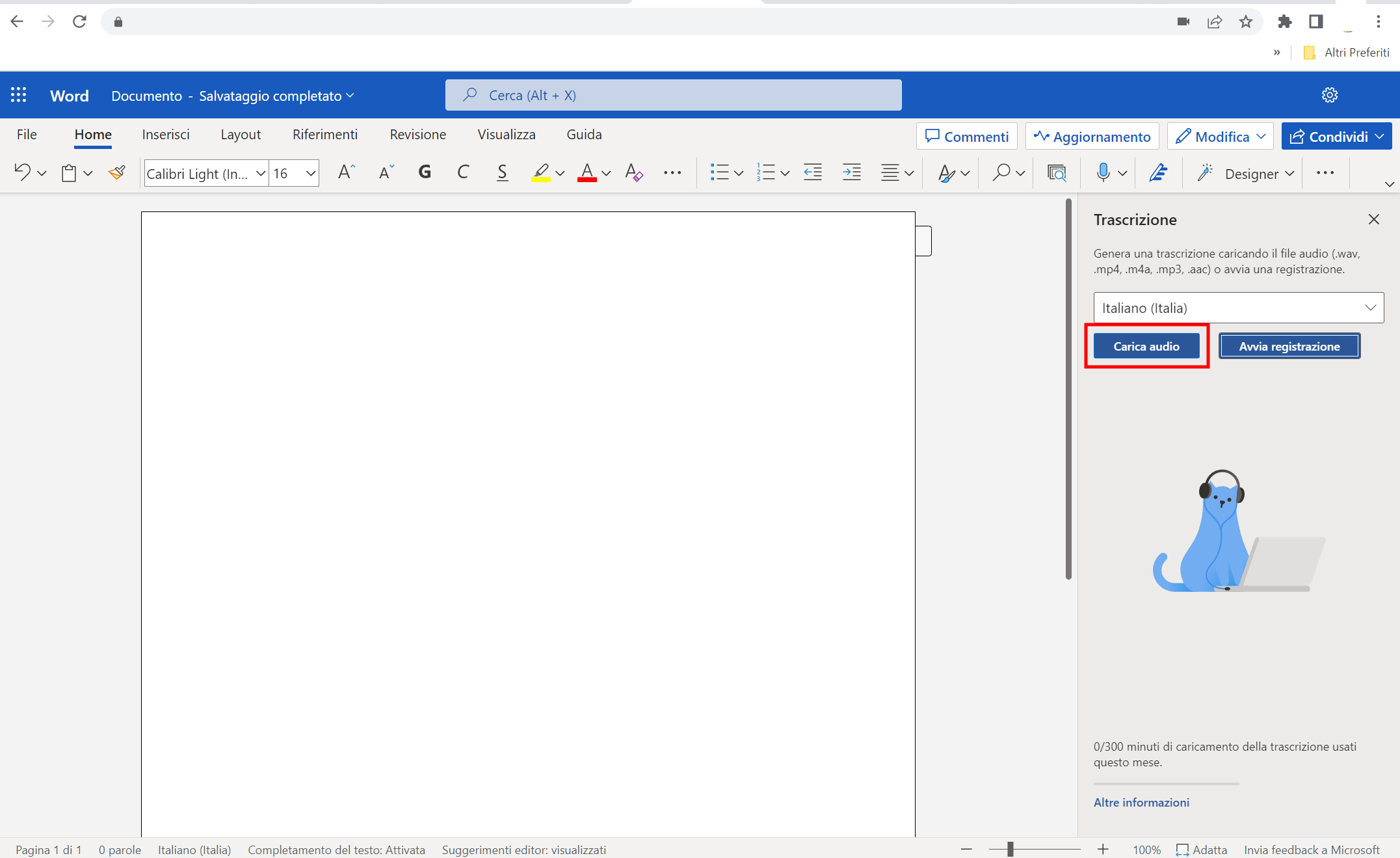
Microsoft Office Word
Se si dispone già un file in formato .mp3, .wav, .m4a e .mp4, si può caricare su Word per trascrivere l’audio che contiene. Bisogna seguire lo stesso procedimento visto prima.
Accedere quindi a Microsoft 365 e aprire un nuovo documento Word. Nella scheda "Home", fare clic sulla freccia accanto a "Dettatura", quindi selezionare "Trascrivi" dal menu che compare.
Il riquadro dedicato alla trascrizione audio si aprirà proprio a destra del documento. Qui selezionare la dicitura "Carica audio".
-
8. Caricare e convertire in testo un file audio su Word
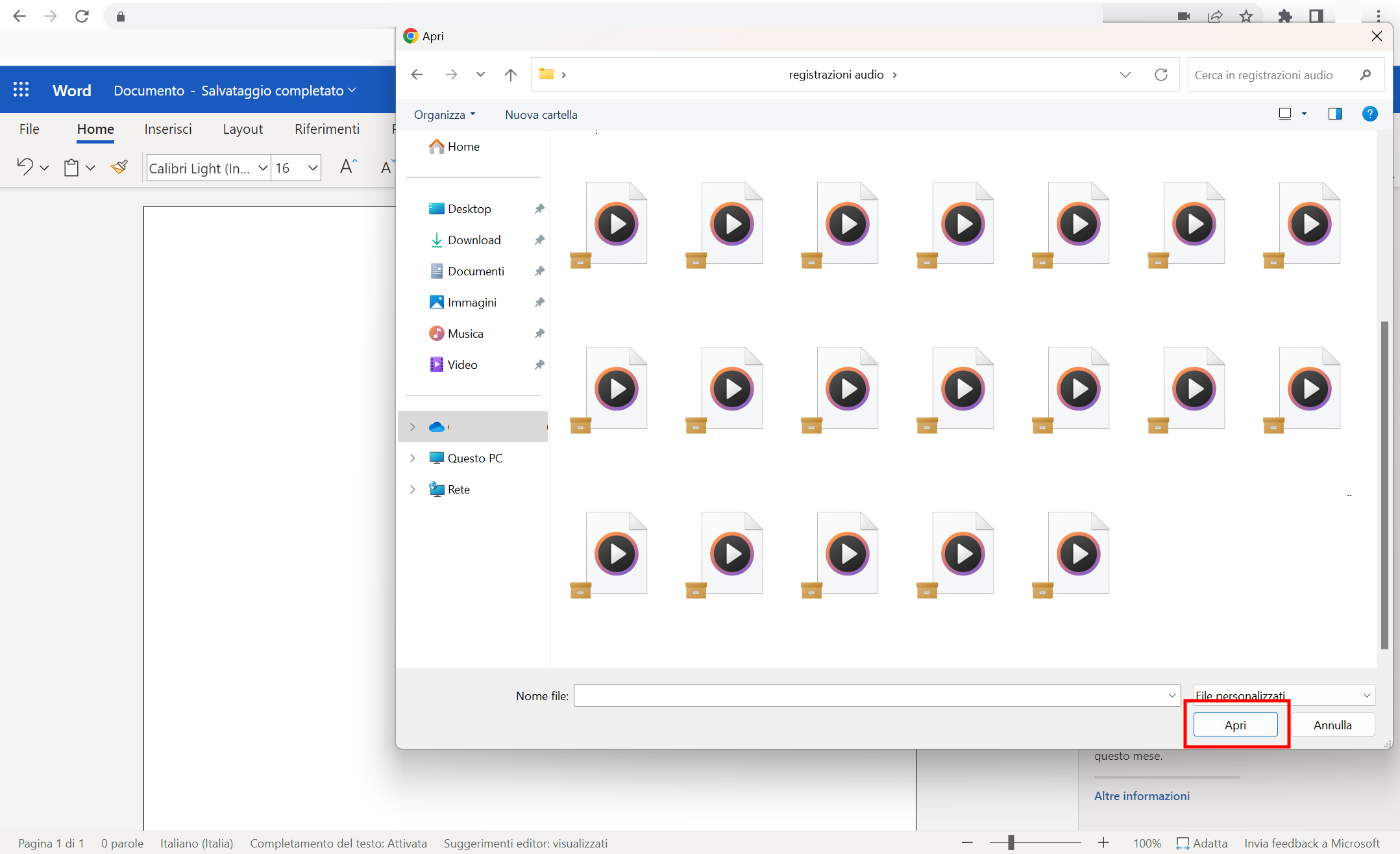
Microsoft Office Word
Si aprirà Esplora file (Finder per Mac). Passare alla posizione del file audio, selezionarlo, quindi fare clic su "Apri" oppure un doppio clic con il tasto sinistro del mouse.
Microsoft inizierà a trascrivere il file audio e naturalmente, in base alle dimensioni del file, questo processo potrebbe richiedere più o meno tempo. Quando Microsoft avrà terminato di trascrivere il file audio, il testo apparirà immediatamente nel riquadro “Trascrivi”.
A questo punto, come abbiamo visto sopra, si può modificare il testo passando con il mouse sopra la sezione e facendo clic sull'icona "Penna". Se si ha bisogno di ascoltare di nuovo l'audio, si può farlo utilizzando i controlli audio.
Successivamente, modificare il nome dell'oratore (e ogni istanza in cui appare l'oratore spuntando la casella "Cambia tutto Relatore 1") e il testo di quella sezione. Alla fine, fare clic sul segno della spunta per confermare.
Dopo aver modificato il contenuto della trascrizione, fare clic su "Aggiungi al documento". Il file audio e il testo della trascrizione verranno aggiunti al documento Word.
Per saperne di più: Guida all'uso di Word



