Organizzare la propria Gmail inbox è un modo per trovare in maniera semplice e veloce tutte le e-mail di interesse.
La soluzione al “problema” è semplice e la grande G mette a disposizione degli utenti una serie di interessanti funzioni pensate per semplificare la loro vita e, soprattutto, la gestione della propria casella di posta.
Che sia per lavoro o per la vita di tutti i giorni le e-mail sono diventate una componente fondamentale, per cui organizzare al meglio il proprio spazio virtuale è d’obbligo, soprattutto per evitare smarrimenti e confusione. Scopriamo come fare.
- Cosa sono le etichette di Gmail
- Creare una etichetta in Gmail da computer
- Come nidificare l’etichetta da Desktop
- Modifica e gestione delle etichette
- Come utilizzare un’etichetta creata
- Creare una etichetta in Gmail da dispositivi Android
- Creare una etichetta in Gmail su iOS/iPadOS
- Come modificare o eliminare un’etichetta da iOS/iPadOS
- A cosa servono i filtri di Gmail
- Come creare un filtro di Gmail
-
1. Cosa sono le etichette di Gmail
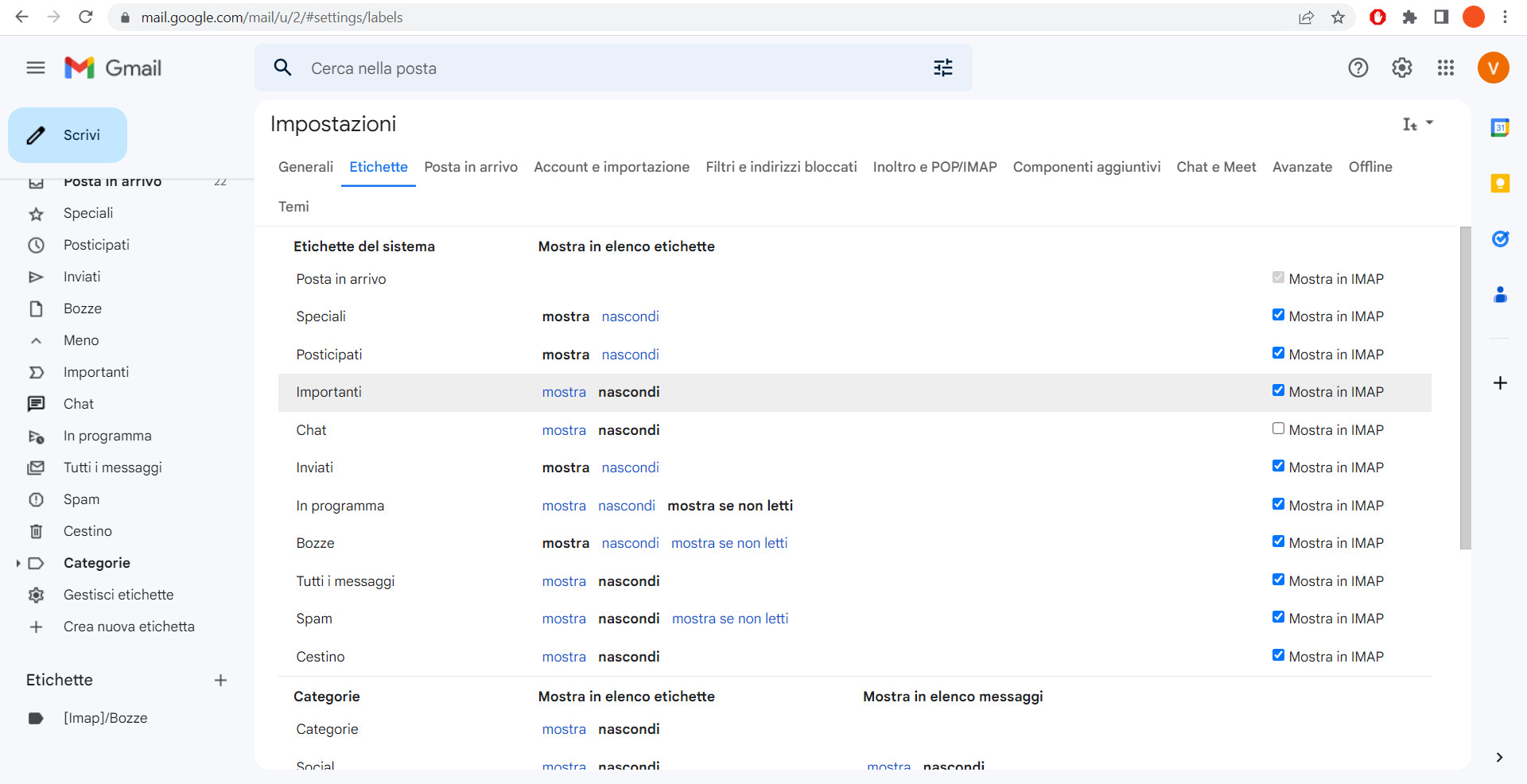
Screenshot Fastweb Plus
Le etichette di Gmail sono una specie di contrassegno che viene utilizzato comunemente per organizzare i messaggi e tenere in ordine la propria casella di posta.
Importante sapere che è possibile aggiungere più di un’etichetta a qualsiasi messaggio di posta, ma quando l’e-mail in questione viene cancellata anche l’etichetta verrà rimossa in automatico.
Altro punto da non trascurare riguarda la possibilità di generare un numero infinito di questi contrassegni, scegliendo nomi e colori personalizzati, oppure si possono utilizzare quelle predefinite di Gmail che però non possono essere modificate o rimosse.
-
2. Creare una etichetta in Gmail da computer

Screenshot Fastweb Plus
Per prima cosa occorre effettuare il login (o creare da zero) il proprio account Google che, ovviamente, garantirà anche l’accesso a Gmail.
A questo punto si può cliccare su Altro per espandere la barra del menu laterale e procedere con l‘operazione cliccando su Crea nuova etichetta e digitando il nome da assegnare. Infine, basta cliccare su Crea per completare l’operazione.
-
3. Come nidificare l’etichetta da Desktop
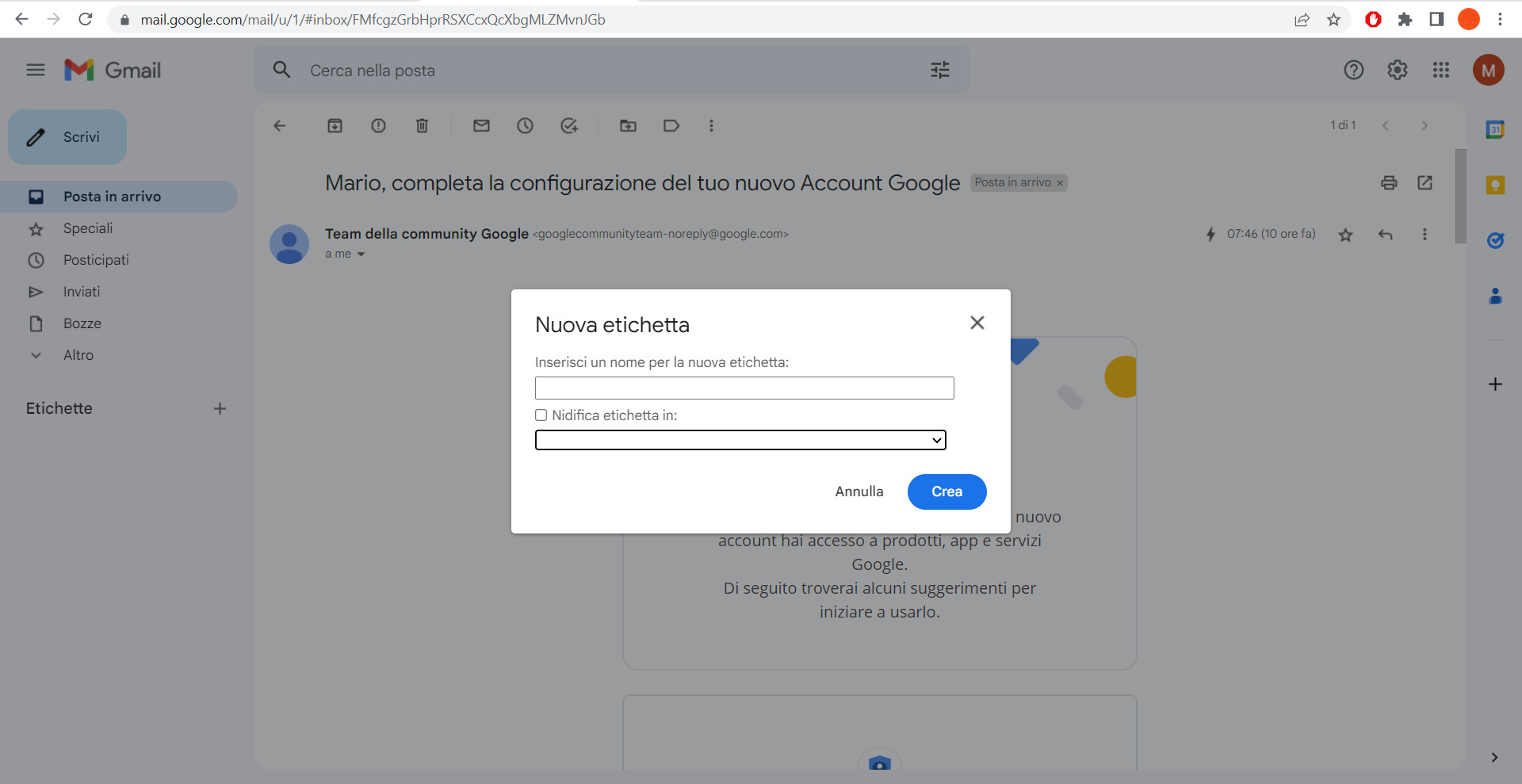
Screenshot Fastweb Plus
Per “nidificare” l’etichetta in via di creazione occorre spuntare l’opzione Nidifica etichetta e selezionare il contrassegno su cui bisogna effettuare l’operazione. Anche qui basta premere Crea per terminare il procedimento. Questa funzione rende più semplice la creazione di sottocartelle per un’organizzazione della posta ancora più precisa.
-
4. Modifica e gestione delle etichette
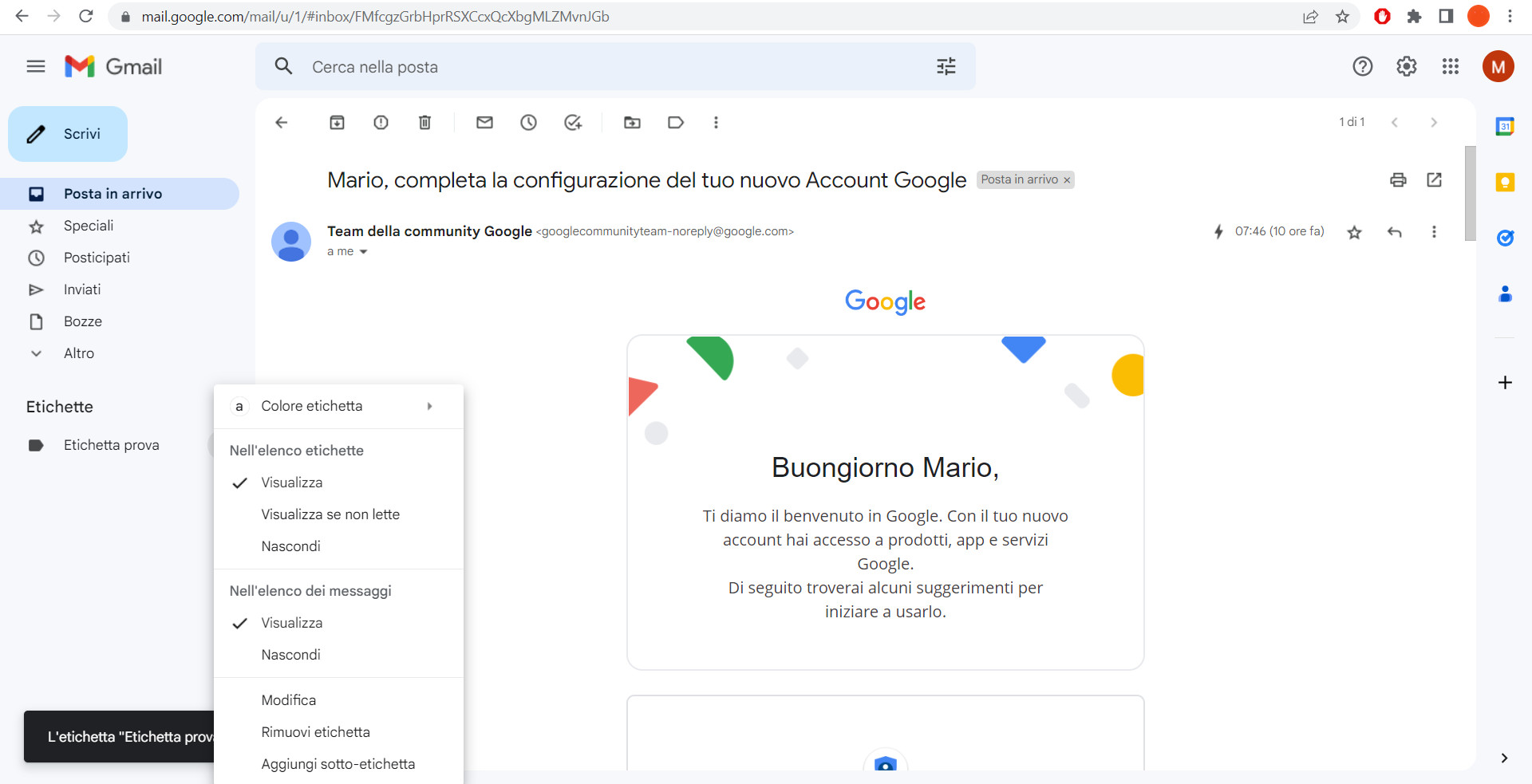
Screenshot Fastweb Plus
Una volta creata questa può essere modificata o eliminata a proprio piacimento, basta spostare il puntatore del mouse sull’etichetta in questione, cliccare sui tre puntini e, dal menù a tendina e scegliere il tipo di operazione da effettuare. In questa sezione si possono anche nascondere o rendere visibile un’etichetta dell’elenco.
È possibile gestire tutte le etichette dal menu impostazioni di Gmail (l’icona dell’ingranaggio) cercando la sezione Etichette e facendo clic sull’operazione da eseguire.
-
5. Come utilizzare un’etichetta creata
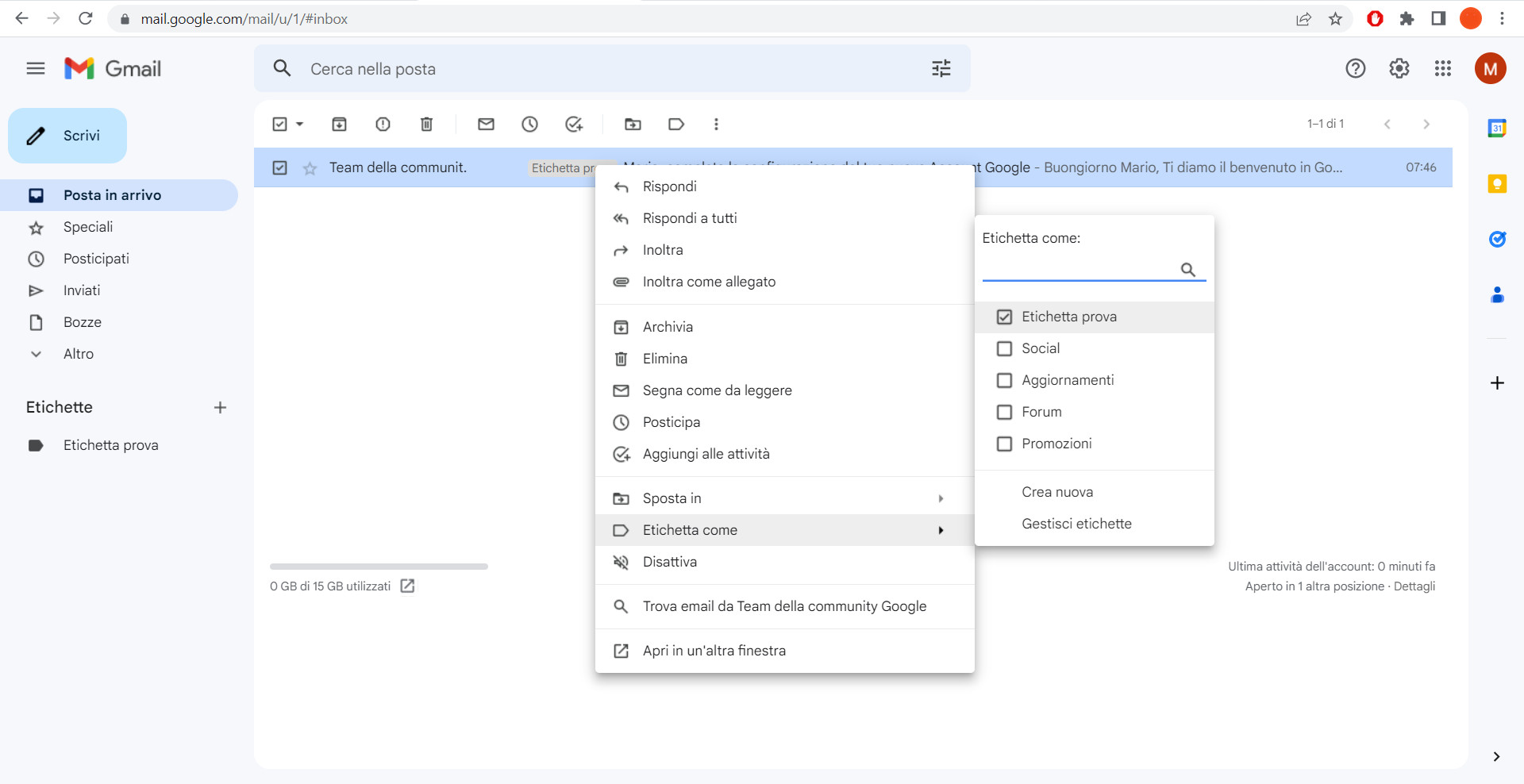
Screenshot Fastweb Plus
Per utilizzare il contrassegno creato è sufficiente cliccare col destro su uno dei messaggi nella casella di posta e mettere il segno di spunta sull’etichetta di interesse. Così facendo oltre a poter selezionare le etichette di default e quelle create è anche possibile crearne di nuove. Le medesime operazioni sono eseguibili dall’interno di ogni singola e-mail passando il puntatore del mouse sulla relativa icona.
-
6. Creare una etichetta in Gmail da dispositivi Android
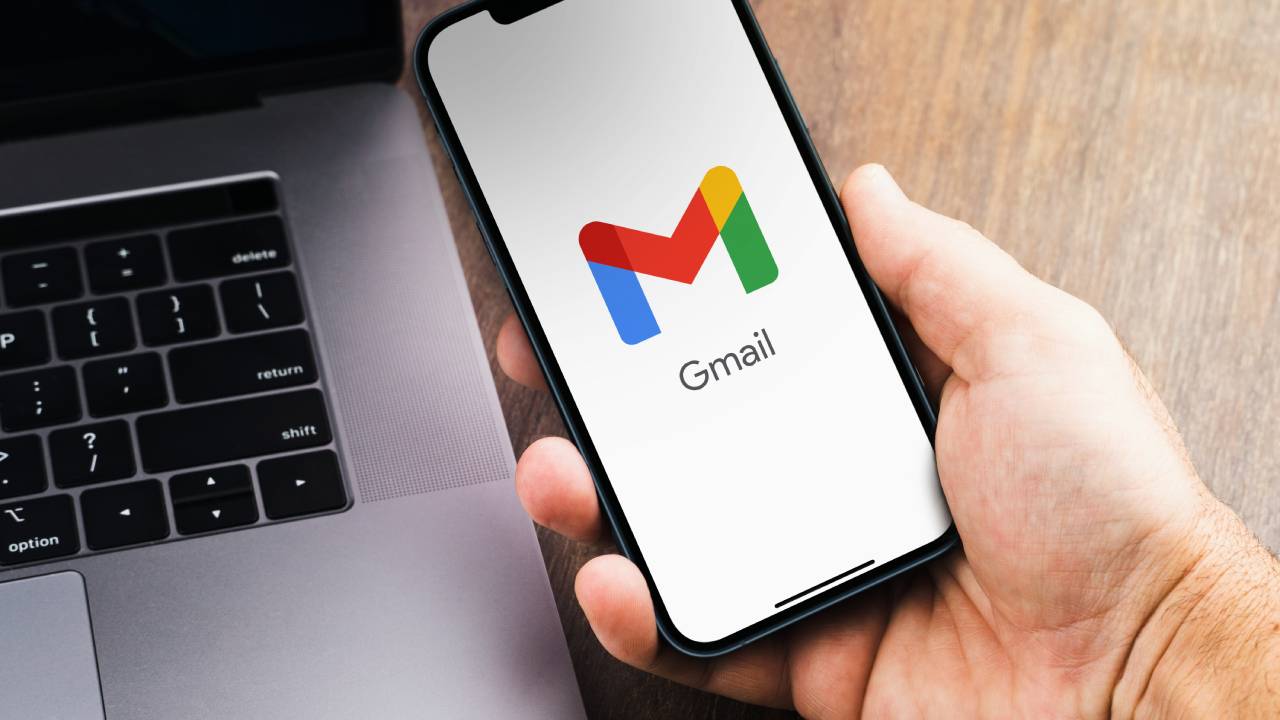
Diego Thomazini / Shutterstock.com
Creare un’etichetta e organizzare al meglio la propria Gmail inbox è possibile anche da smartphone e tablet. L’unico limite riguarda l’applicazione ufficiale per dispositivi Android che, al momento, non supporta ancora questa funzionalità.
Per cui per creare un’etichetta Gmail da Android bisognerà accedere alla casella di posta da browser ed effettuare le medesime operazioni viste per la creazione di etichette da Desktop.
Certo, con uno schermo di dimensioni ridotte i passaggi potrebbero non essere proprio agevoli, ma con un po’ di pazienza sarà possibile comunque portare a termine l’operazione e ottenere le tanto attese etichette che, ovviamente, appariranno anche nell’App e saranno utilizzabili come tutte quelle già create da computer.
-
7. Creare una etichetta in Gmail su iOS/iPadOS
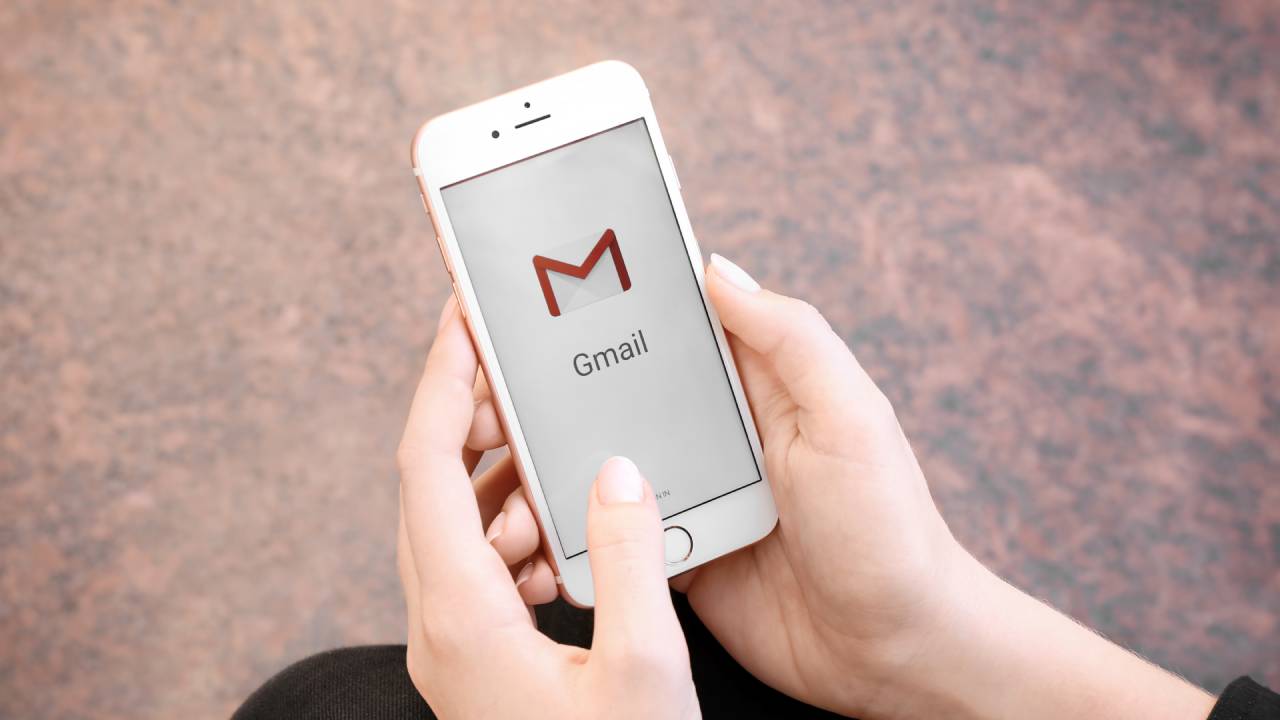
Africa Studio / Shutterstock.com
Per i possessori di iPhone e iPad creare le etichette dall’applicazione ufficiale di Gmail è possibile ed è un’operazione estremamente intuitiva.
Per prima cosa è necessario selezionare l’App, una volta entrati nella casella di posta si può fare tap sulle tre linee orizzontali in alto a sinistra e, infine, su + Crea dal menu a tendina.
Qui sarà possibile digitare il nome da assegnare all’etichetta e salvare il risultato ottenuto selezionando la voce Fine.
-
8. Come modificare o eliminare un’etichetta da iOS/iPadOS
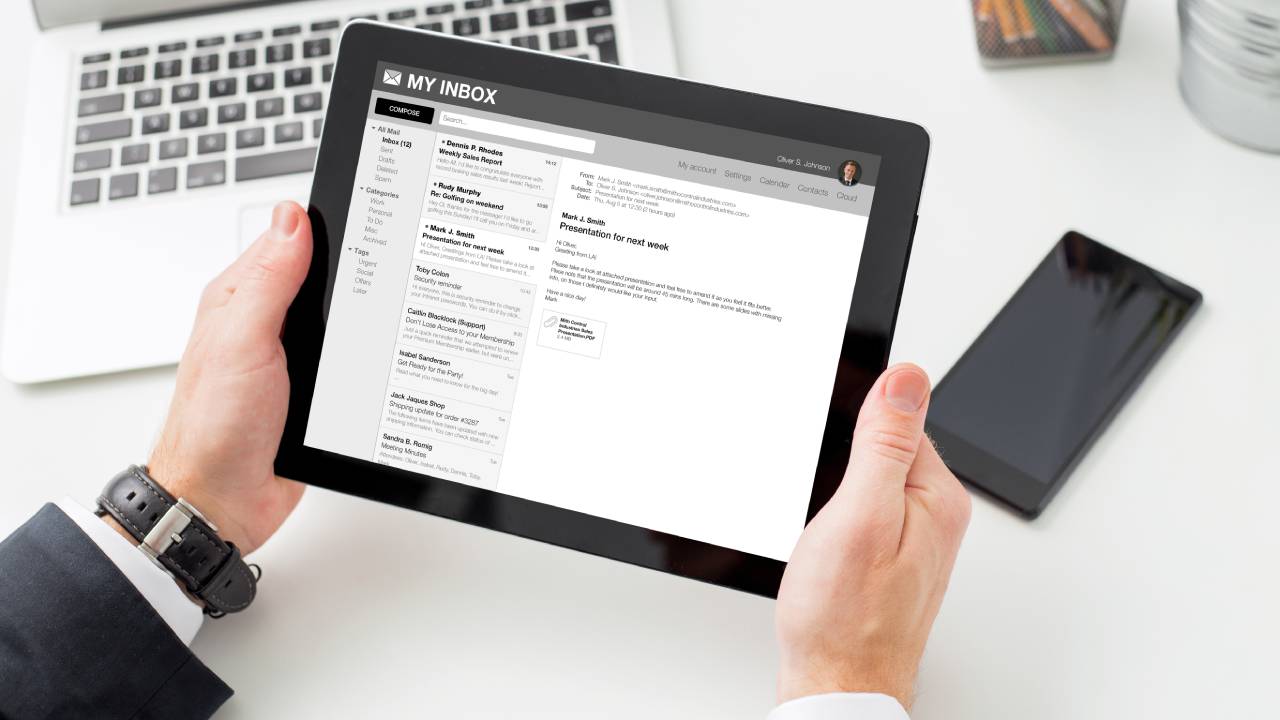
Shutterstock
Per modificare o eliminare uno dei contrassegni creati, bisogna fare nuovamente tap sull’icona delle tre linee in alto a sinistra e selezionare la voce Impostazioni. Dal menu occorre andare su Impostazioni etichette e fare tap su quella di interesse.
Nella pagina successiva si potrà interagire con le varie etichette, editarle a proprio piacimento assegnando nomi e colori diversi o eliminandole del tutto.
Per utilizzare i contrassegni creati dall’utente o quelli di default è sufficiente selezionare una o più e-mail e dal pulsante coi tre puntini fare tap sulla voce Cambia etichetta, scegliendone una di quelle disponibili.
-
9. A cosa servono i filtri di Gmail
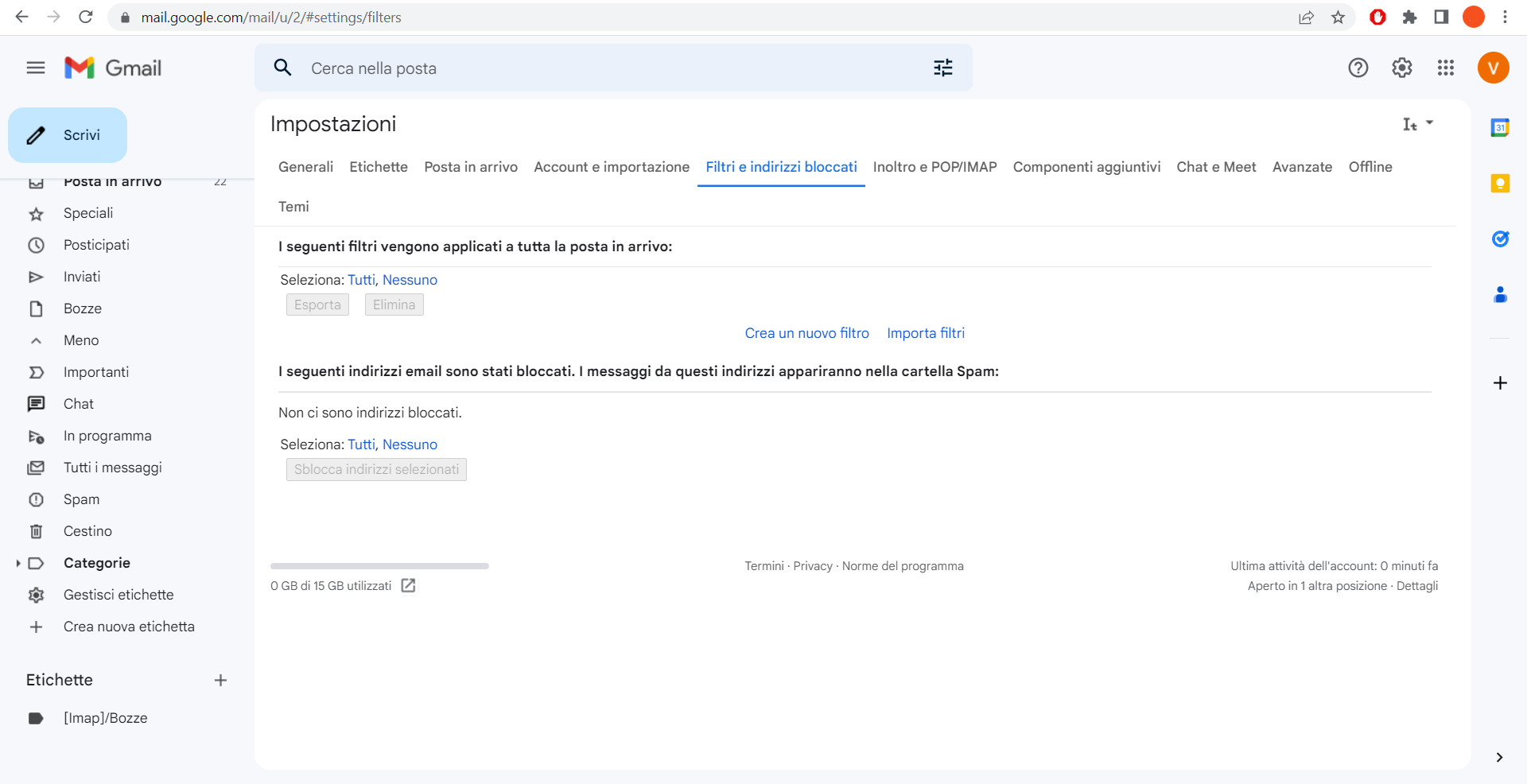
Screenshot Fastweb Plus
I filtri servono per riconoscere le e-mail da determinati mittenti etichettandole e organizzandoli secondo criteri precisi definiti dall’utente in base all’importanza di tali messaggi.
Una Gmail inbox congestionata e carica di posta “inutile” è più frequente di ciò che sembra, la soluzione migliore per eliminare e organizzare tutto questo vociare digitale è quello di applicare i filtri ai messaggi in modo che questi vengano assegnati già alla ricezione a una determinata etichetta.
Il loro funzionamento, in sintesi, è quello di automatizzare l’organizzazione dell’e-mail filtrando la posta in arrivo che verrà spostata in automatico nella cartella di riferimento.
L’esempio più chiaro è quello di un filtro base che archivia i messaggi in base al destinatario. Si può impostare il sistema in modo che tutti i messaggi di un dato mittente vengano automaticamente spostati nella cartella Spam di Gmail o sotto una delle etichette create in precedenza. Così facendo Google gestirà il traffico sulla casella di posta, lasciando all’utente la possibilità di aprire i messaggi in base alle proprie priorità.
-
10. Come creare un filtro di Gmail
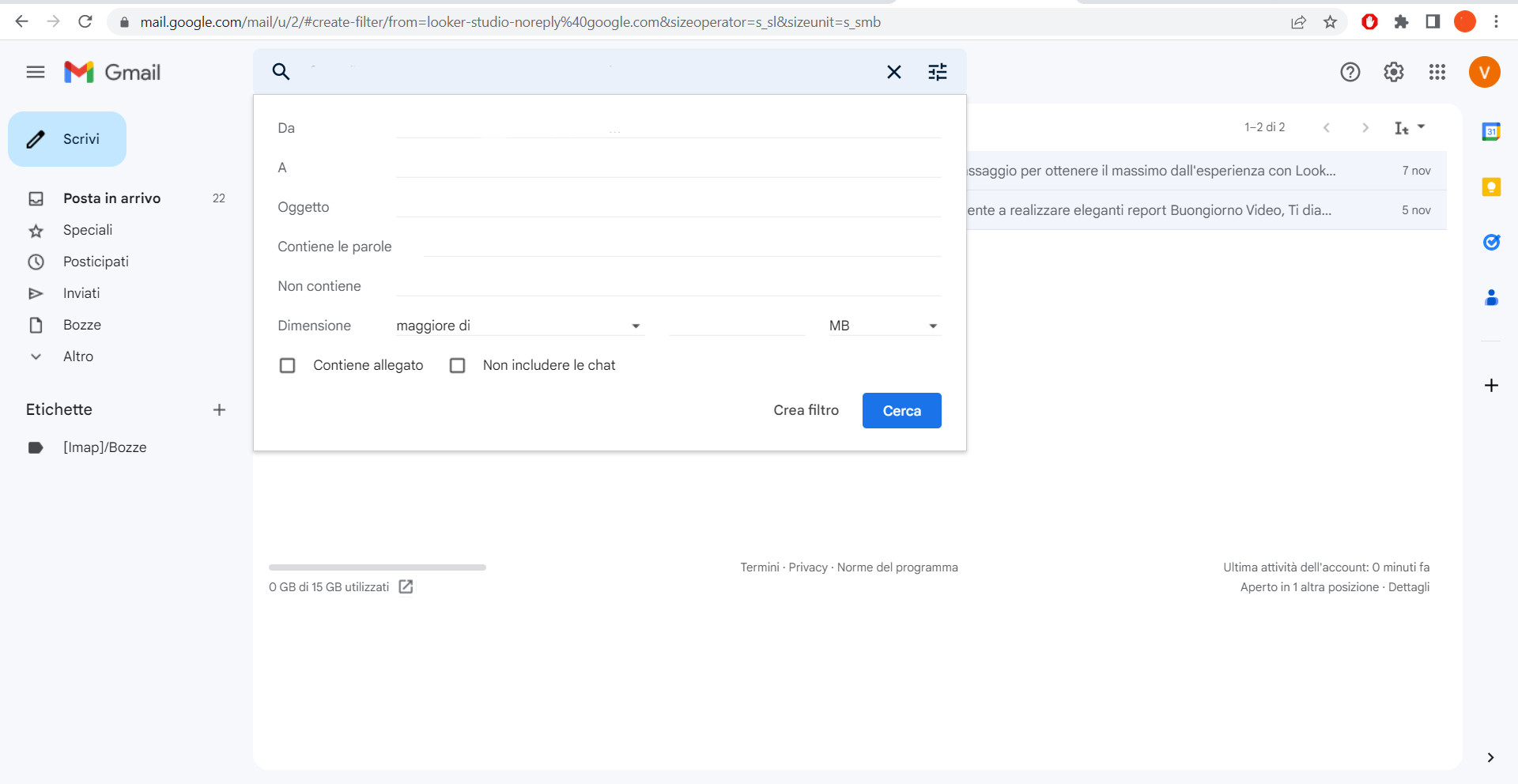
Screenshot Fastweb Plus
Creare un filtro su Gmail è un’operazione piuttosto semplice: è sufficiente aprire la mail da filtrare e cliccare sui tre pallini in verticale presenti in alto a destra. A questo punto bisogna selezionare l’opzione Filtra i messaggi di questo tipo e selezionare uno dei parametri per l’operazione, come ad esempio l’oggetto o il mittente.
Adesso non resta che selezionare Crea filtro con questa ricerca e applicare un’etichetta per riconoscere la tipologia di messaggio.
Naturalmente è anche possibile creare filtri molto più avanzati rispetto a quelli predefiniti da Google, definendo le parole da filtrare, la grandezza della mail, il peso degli allegati, i mittenti e tutto ciò che possa servire a identificare e categorizzare il messaggio.
Per saperne di più: Gmail, guida definitiva all’utilizzo



