Creare un modulo compilabile con Microsoft Word è un modo semplice e veloce per raccogliere tutte le informazioni che ci servono dalle persone a cui intendiamo sottoporlo.
Il vantaggio è duplice: da una parte, consente di avere una formattazione uniforme dei documenti e quindi, di confrontarli con maggiore rapidità. Dall’altra, permette al soggetto destinatario del modulo di compilarlo con facilità attraverso l’utilizzo di caselle di selezione o di elenchi a discesa.
Per creare un form Word è necessario utilizzare i comandi appartenenti al gruppo Controlli della barra multifunzione Sviluppo. Vediamo come fare.
- Come fare un modulo compilabile in Word
- Popolare il form Word
- Inserire un controllo testo normale
- Inserire un controllo di testo RTF
- Aggiungere un'opzione di selezione data
- Definire le proprietà della selezione data
- Visualizzare la selezione data
- Inserire un elenco a discesa con opzioni
- Definire le proprietà dell’elenco a discesa e aggiungere elementi
- Modificare l’ordine degli elementi nell’elenco a discesa
- Inserire il controllo contenuto casella combinata
- Definire proprietà della casella combinata
- Visualizzare la casella combinata e aggiungere caselle di controllo
- La casella controllo in azione
- Il form Word è pronto
-
1. Come fare un modulo compilabile in Word
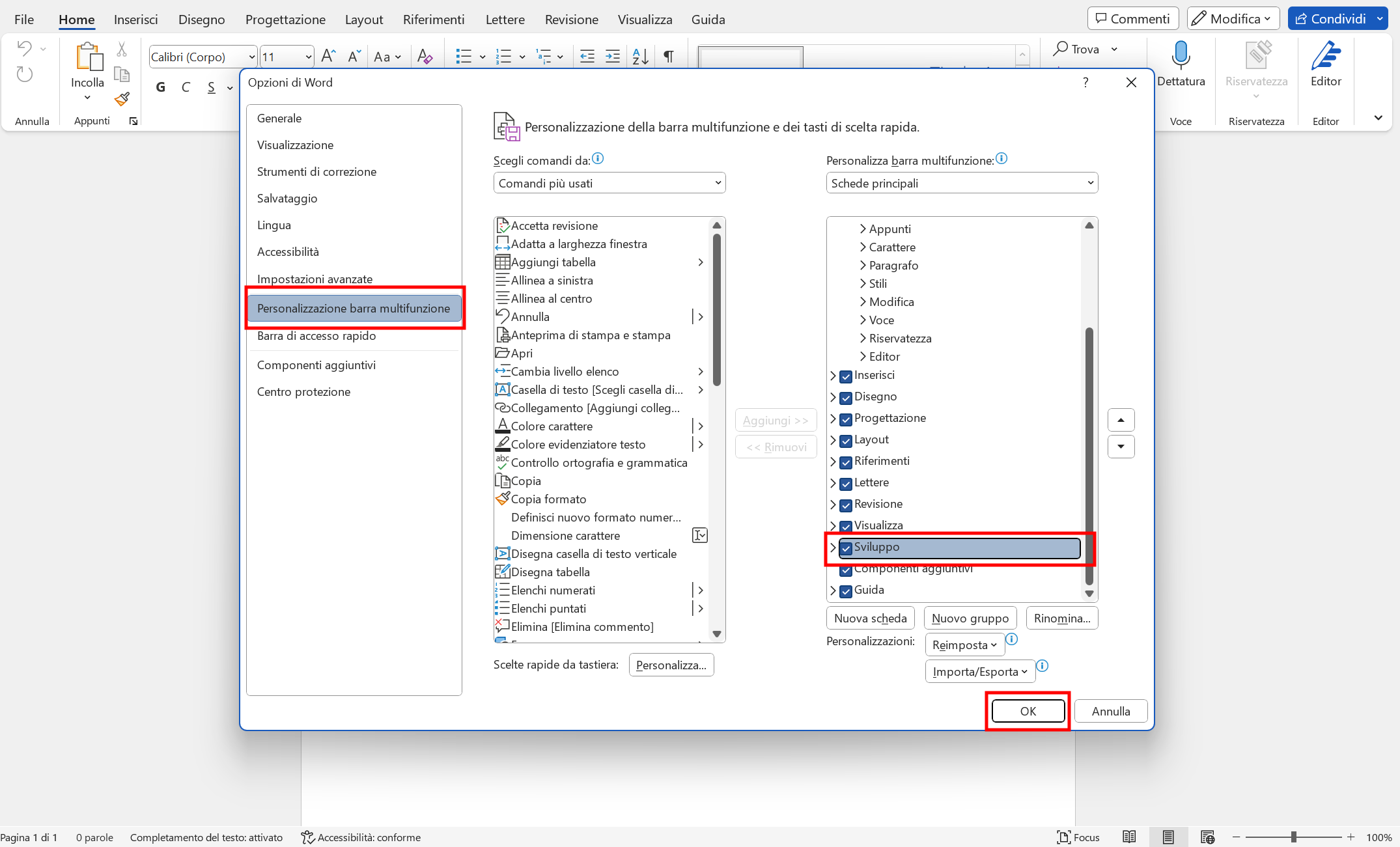
Microsoft Word
Iniziamo aprendo un documento vuoto e abilitando la scheda Sviluppo che non viene visualizzata per impostazione predefinita, ma è possibile aggiungere alla barra multifunzione. Fare clic sul menu a discesa File e poi sulla voce Opzioni posta in fondo all’elenco.
Aprire la scheda Personalizza barra multifunzione e nella sezione Schede principali selezionare la casella di controllo Sviluppo. Ora confermare la scelta, premendo il tasto OK.
Fatto ciò, un nuovo menu verrà aggiunto nella parte superiore dello schermo con diverse nuove opzioni per sviluppatori.
-
2. Popolare il form Word
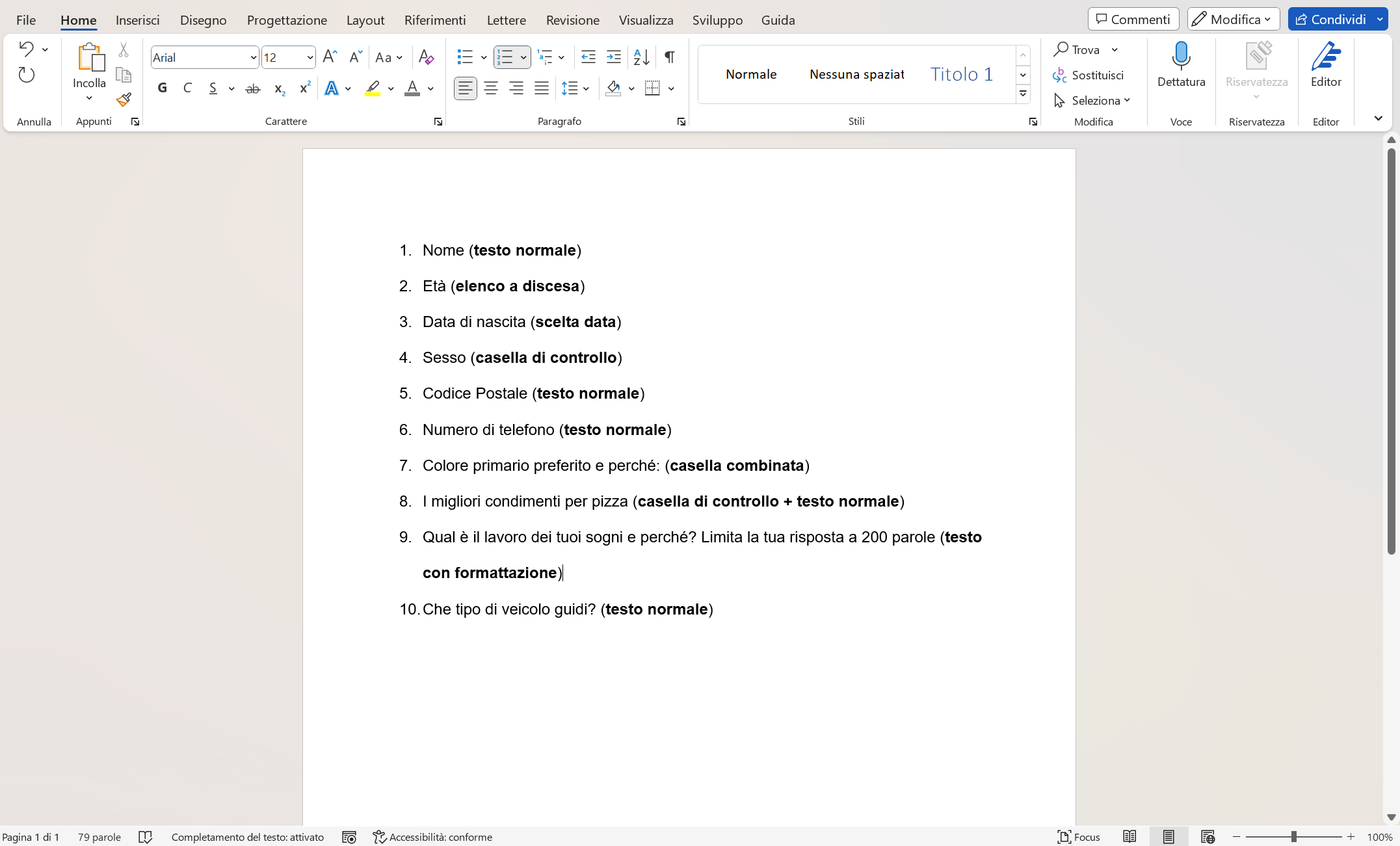
Microsoft Word
Ora che abbiamo un documento vuoto, scriviamo le informazioni da raccogliere sulle persone che compileranno il modulo. Tra parentesi indichiamo il tipo di risposta così da individuare il controllo da aggiungere in corrispondenza.
Fare clic sulla scheda Sviluppo aggiunta in precedenza e nella sezione Controlli, scegliere Modalità progettazione per iniziare a inserire le opzioni di controllo.
-
3. Inserire un controllo testo normale
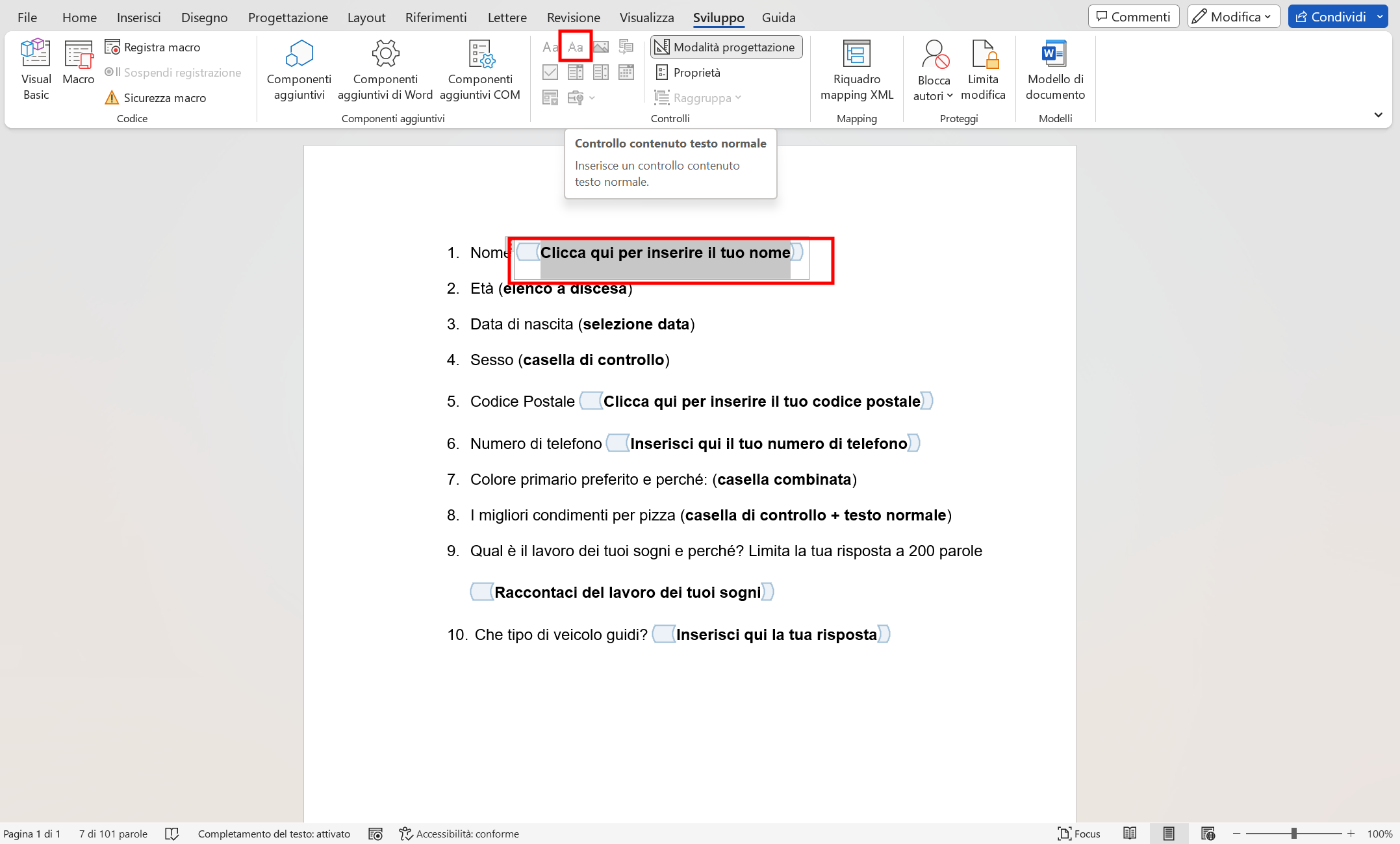
Microsoft Word
Per tutte le domande che richiedono una risposta basata su testo (1, 5, 6 e 10), possiamo aggiungere controlli di testo.
Posizionare il cursore nel punto in cui aggiungere il controllo poi andare nel menu Sviluppo, nel gruppo Controlli, e fare clic sull’icona Controllo contenuto testo normale che consente di inserire solo testo senza formattazione.
Ricordiamo che è possibile modificare il testo nelle caselle di controllo del contenuto facendo clic su di esse e digitando la call to action con la tastiera.
-
4. Inserire un controllo di testo RTF
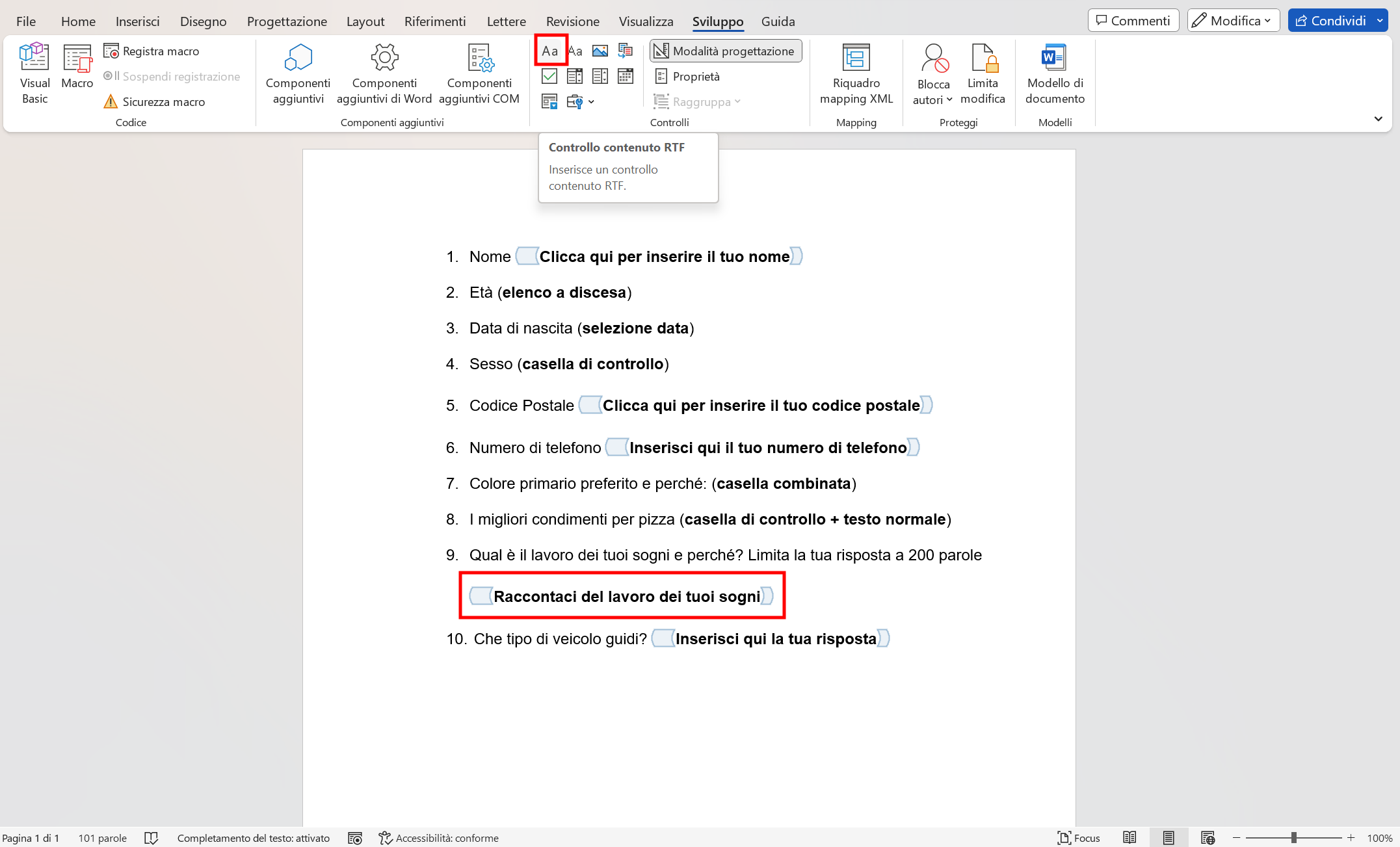
Microsoft Word
Per consentire agli utenti di rispondere formattando il testo, dobbiamo aggiungere il Controllo contenuto RTF. Lo faremo nel caso della domanda 9. Quindi, posizionare il cursore nel punto in cui aggiungere il controllo poi andare nel menu Sviluppo, nel gruppo Controlli, e fare clic sull’icona Controllo contenuto RTF.
-
5. Aggiungere un'opzione di selezione data
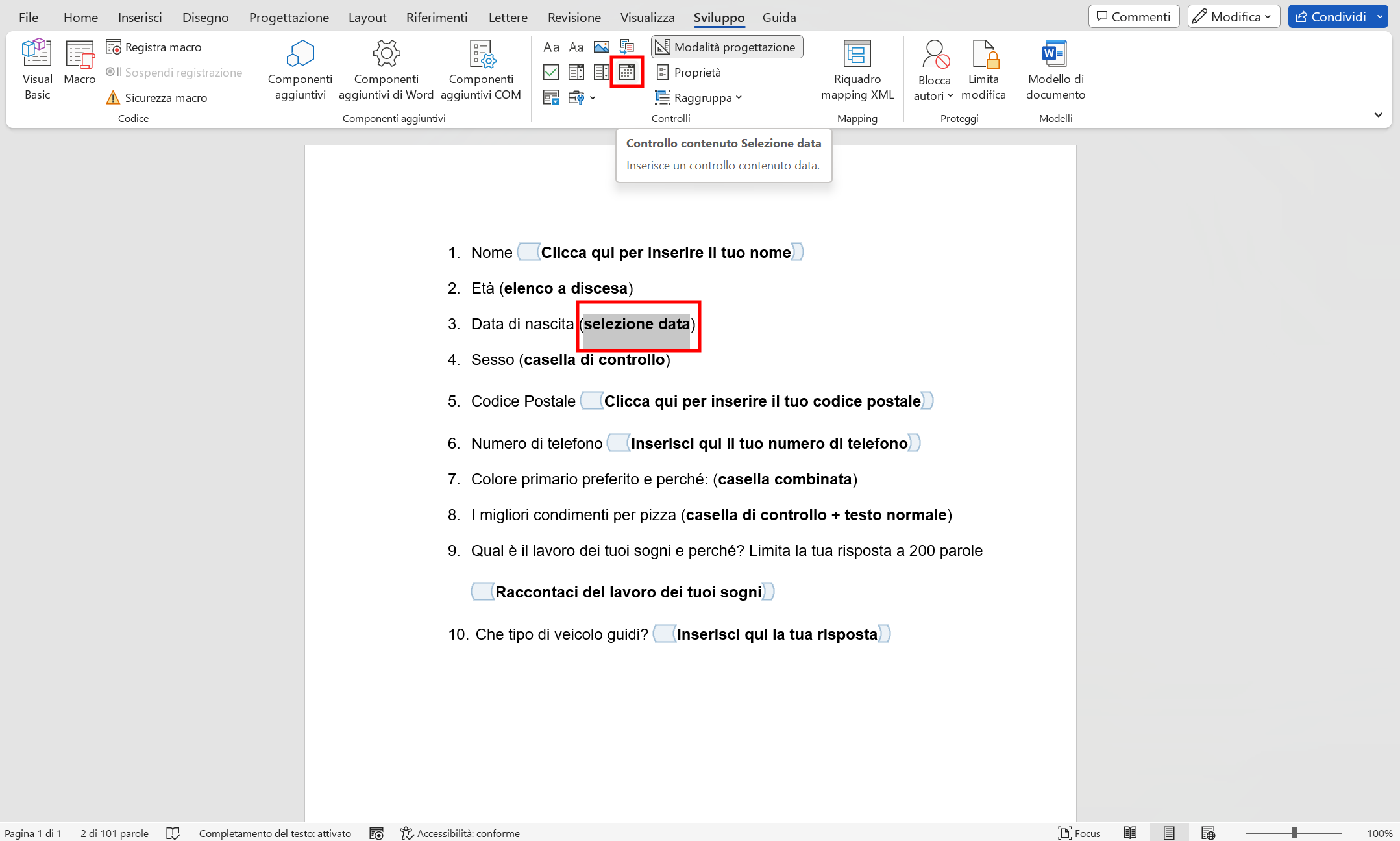
Microsoft Word
Se è necessario aggiungere date, come nella domanda 3, posizionare il cursore nel punto in cui aggiungere il controllo poi andare nel menu Sviluppo, nel gruppo Controlli, e fare clic sull’icona Controllo contenuto selezione data.
Per configurarlo, fare clic sulla selezione data. Tornare al menu Sviluppo e, nel gruppo Controlli, premere su Proprietà.
-
6. Definire le proprietà della selezione data
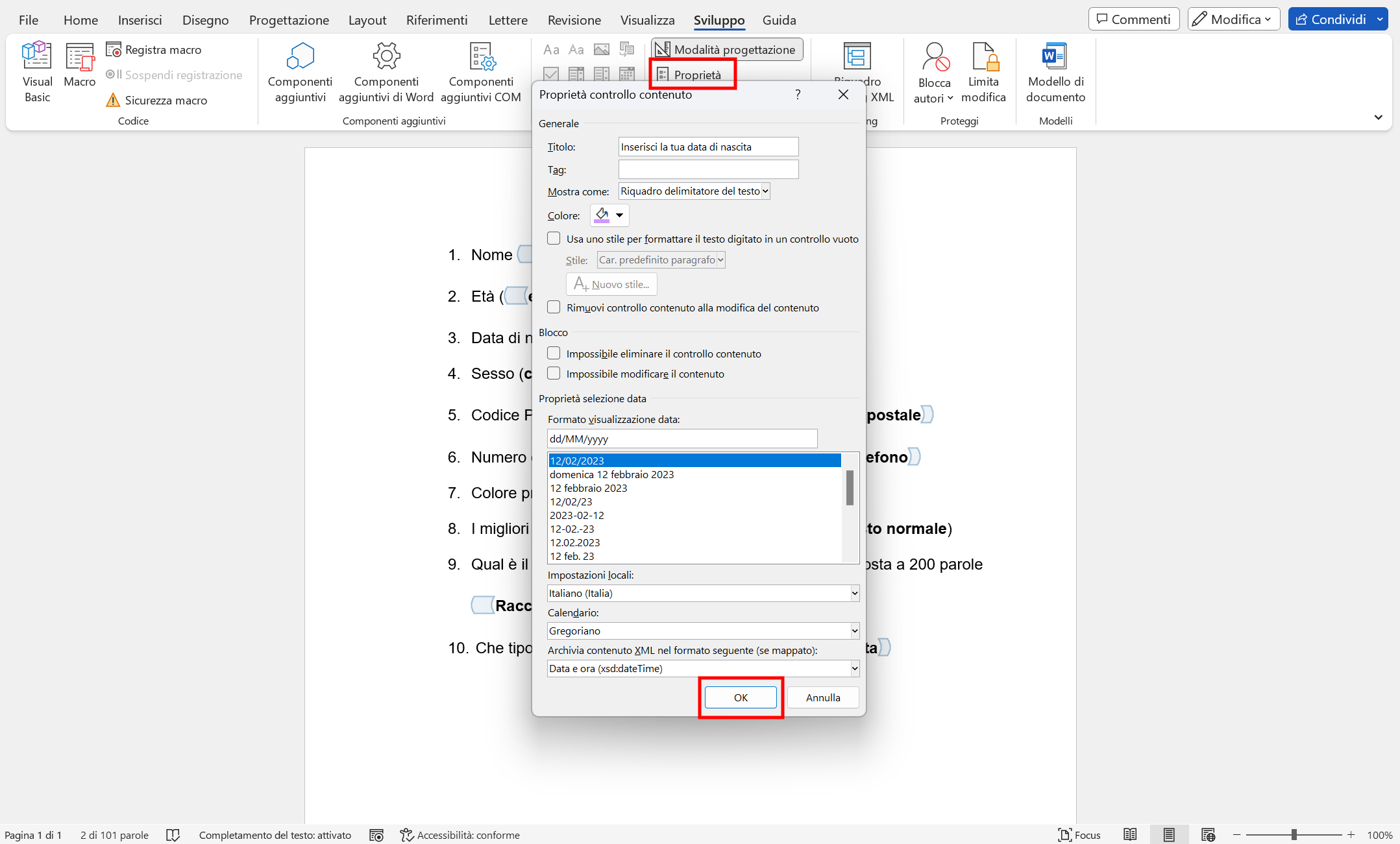
Microsoft Word
Word aprirà la finestra Proprietà controllo contenuto.
Qui possiamo scegliere un titolo che apparirà in una etichetta posta subito sopra la risposta alla domanda 3.
Word compila automaticamente il campo Tag in modo che corrisponda al campo Titolo, quindi non è necessario impostarlo.
Utilizzare l'opzione Colore per selezionare una combinazione di colori per la selezione data.
Se si desidera impedire alle persone di modificare il controllo, attivare l'opzione Impossibile eliminare il controllo contenuto. Tuttavia, a meno che non si blocchi il documento, chiunque potrà disabilitare questa opzione.
Nella sezione Proprietà selezione data, possiamo scegliere il formato di visualizzazione della data come dd/MM/yyyy.
Fatto ciò, premere sul pulsante OK.
-
7. Visualizzare la selezione data
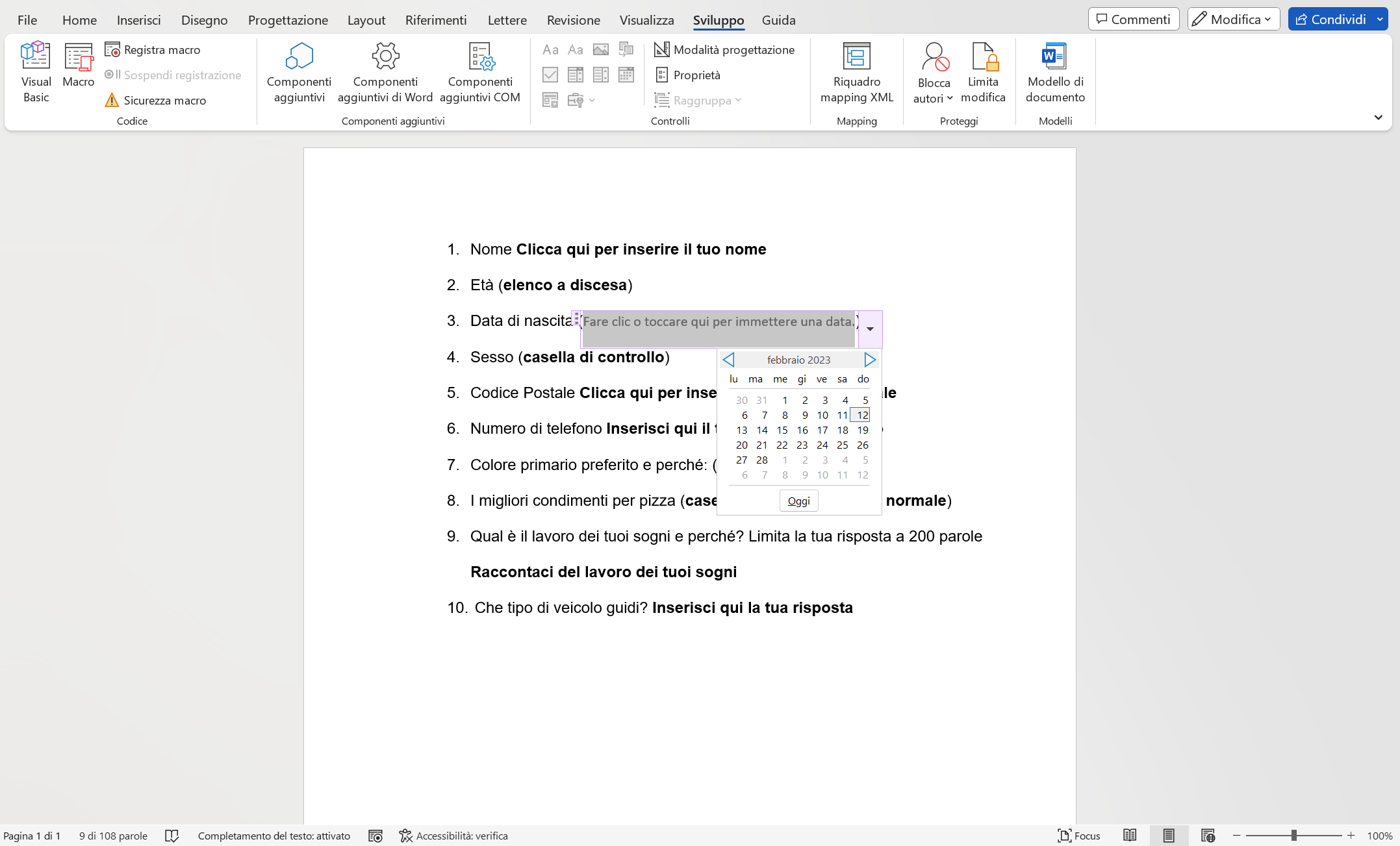
Microsoft Word
Per vedere come appare in azione, deselezionare l'opzione Modalità progettazione. Una volta che si cliccherà sulla freccetta accanto alla casella, si aprirà un calendario con cui si potrà selezionare la data di nascita.
-
8. Inserire un elenco a discesa con opzioni

Microsoft Word
Per le domande che consentono una risposta predefinita come l’età (domanda 2), è utile un elenco a discesa. Posizioniamo il cursore nel punto in cui aggiungere il controllo e poi nel menu Sviluppo, nel gruppo Controlli, clicchiamo sull’icona del Controllo contenuto casella di riepilogo a discesa.
Per configurare l’elenco a discesa e aggiungervi elementi, fare clic sull'elenco a discesa per selezionarlo. Tornare al menu Sviluppo e, nel gruppo Controlli, premere su Proprietà.
-
9. Definire le proprietà dell’elenco a discesa e aggiungere elementi
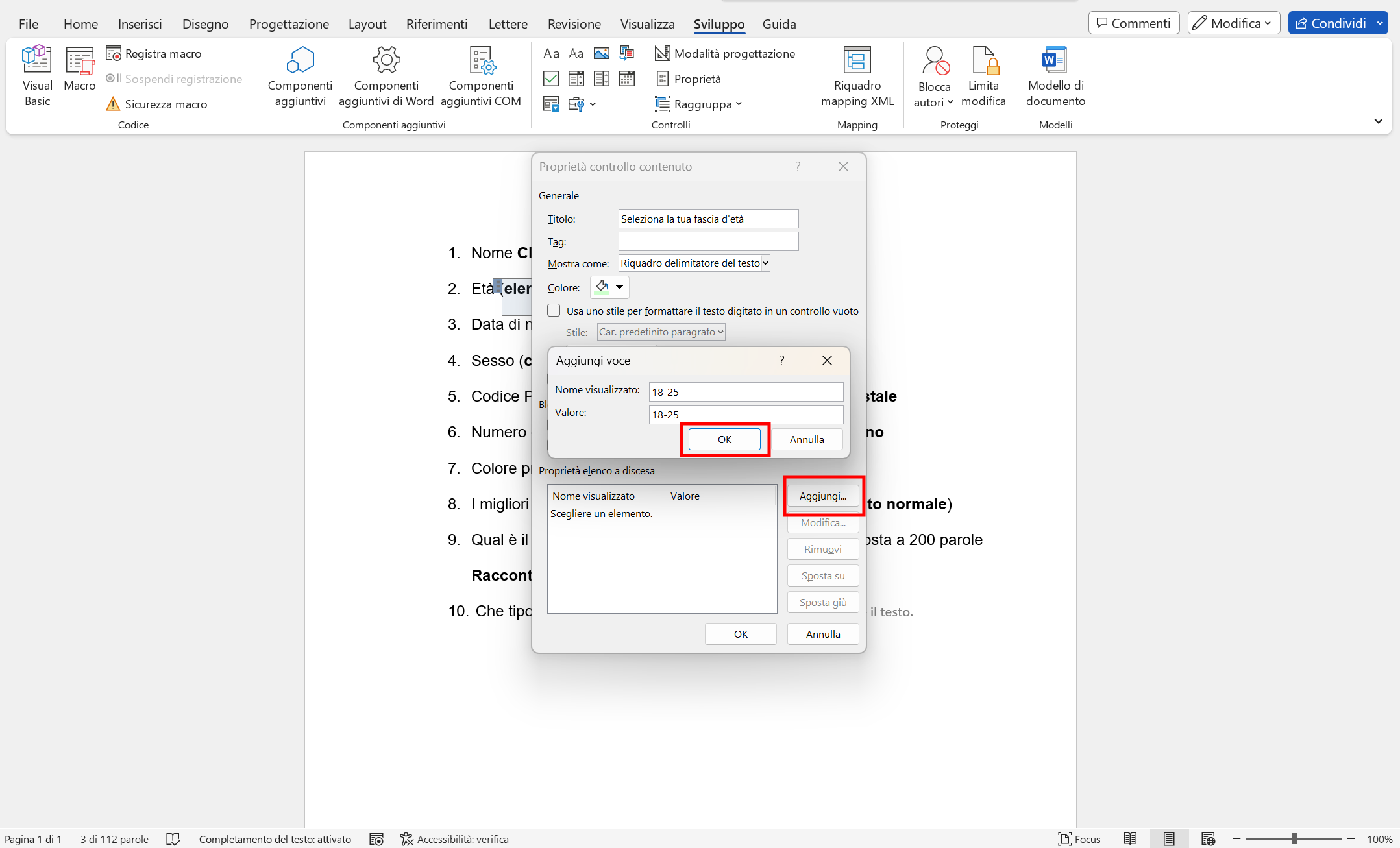
Microsoft Word
Nella finestra che si apre, come abbiamo visto sopra, possiamo inserire un titolo per l’elenco e scegliere un colore, ma anche attivare l’opzione per impedire di eliminare il controllo del contenuto.
Per aggiungere elementi all’elenco a discesa, sempre nella finestra corrente, andare nella sezione Proprietà elenco a discesa, e fare clic sul pulsante Aggiungi.
Nella finestra Aggiungi voce, digitare il nome di un nuovo elemento nel campo Nome visualizzato. Nel nostro caso, si tratterà di una fascia d’età.
Il campo Valore si riempie automaticamente con i dati del primo campo, quindi non dobbiamo preoccuparcene.
Fare clic su OK per aggiungere il primo elemento e ripetere questo processo per ogni elemento che si desidera aggiungere all'elenco a discesa.
-
10. Modificare l’ordine degli elementi nell’elenco a discesa
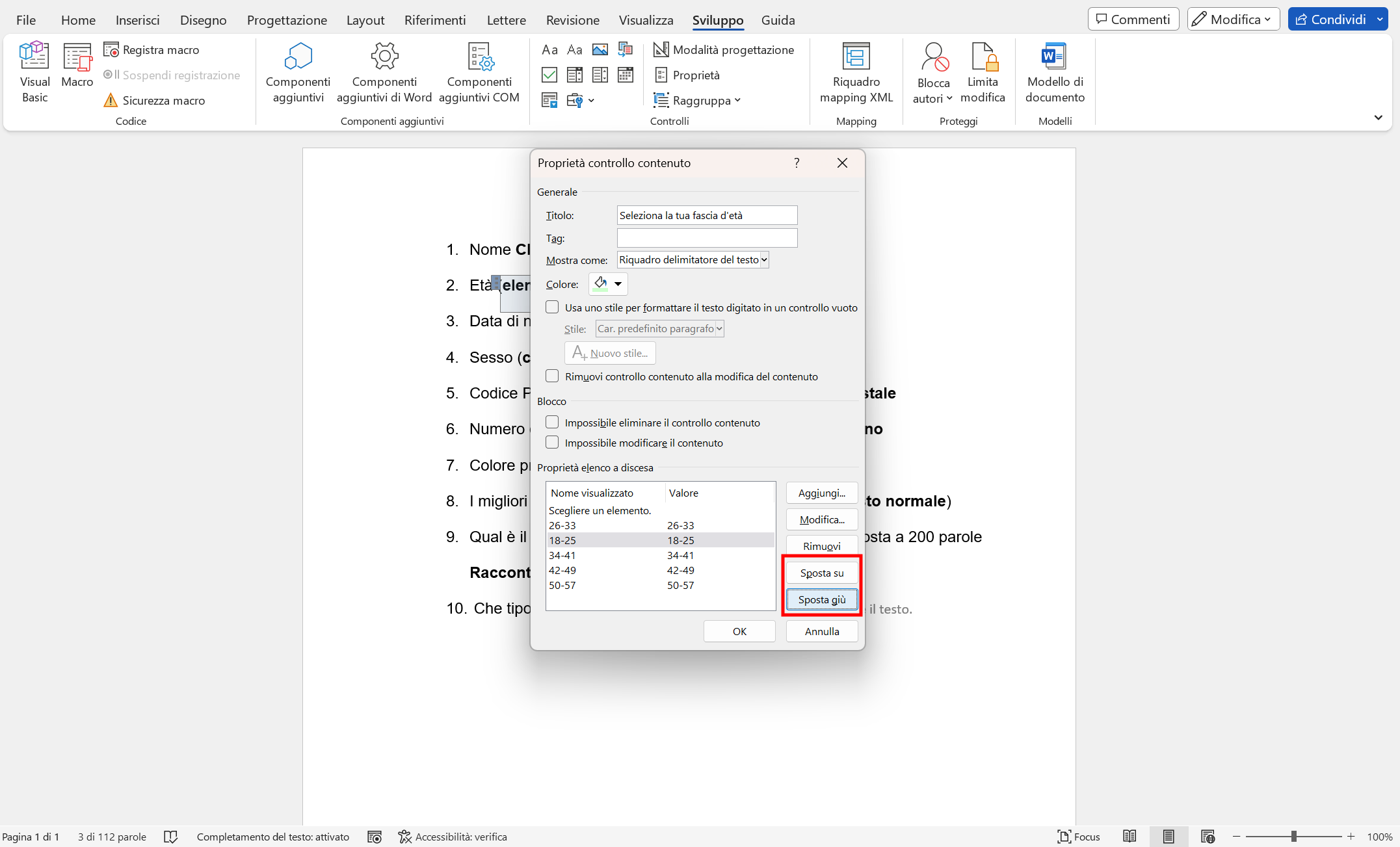
Microsoft Word
Dopo aver aggiunto alcuni elementi, possiamo modificarne l'ordine. Per modificare la posizione di un elemento nell'elenco, selezionare tale elemento, quindi fare clic su Sposta in alto o Sposta in basso sulla destra. Infine, premere OK per salvare le modifiche.
L'elenco a discesa ora mostrerà gli elementi aggiunti. Deselezionare l'opzione Modalità progettazione per provarlo di persona.
-
11. Inserire il controllo contenuto casella combinata
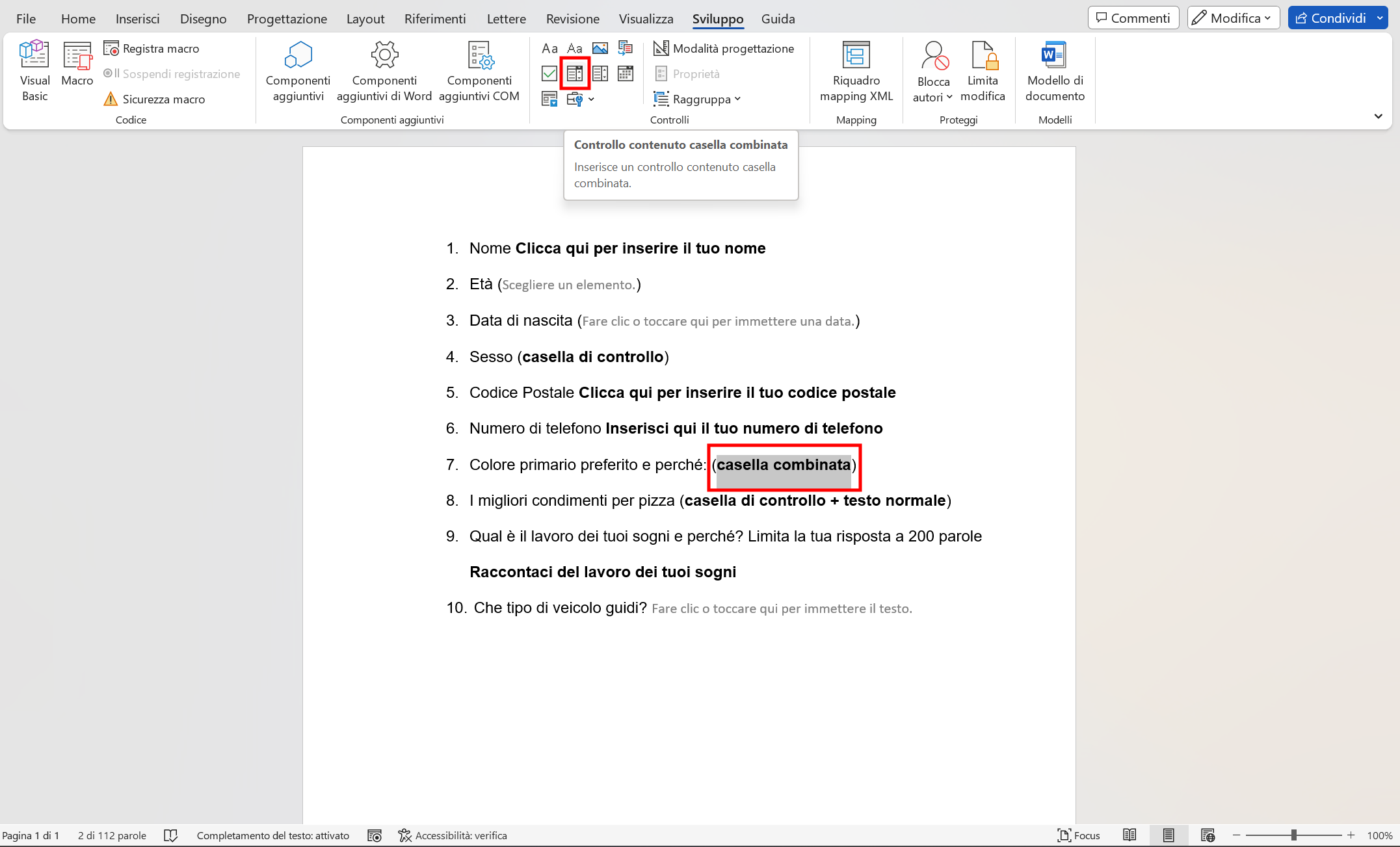
Microsoft Word
Nella domanda 7 abbiamo bisogno di una casella combinata così da consentire agli utenti di selezionare un colore tra quelli indicati e digitare il motivo per cui preferiscono quel colore.
Posizionare il cursore nel punto in cui aggiungere il controllo e nel menu Sviluppo, nel gruppo Controlli, fare clic sull’icona del Controllo contenuto casella combinata.
-
12. Definire proprietà della casella combinata
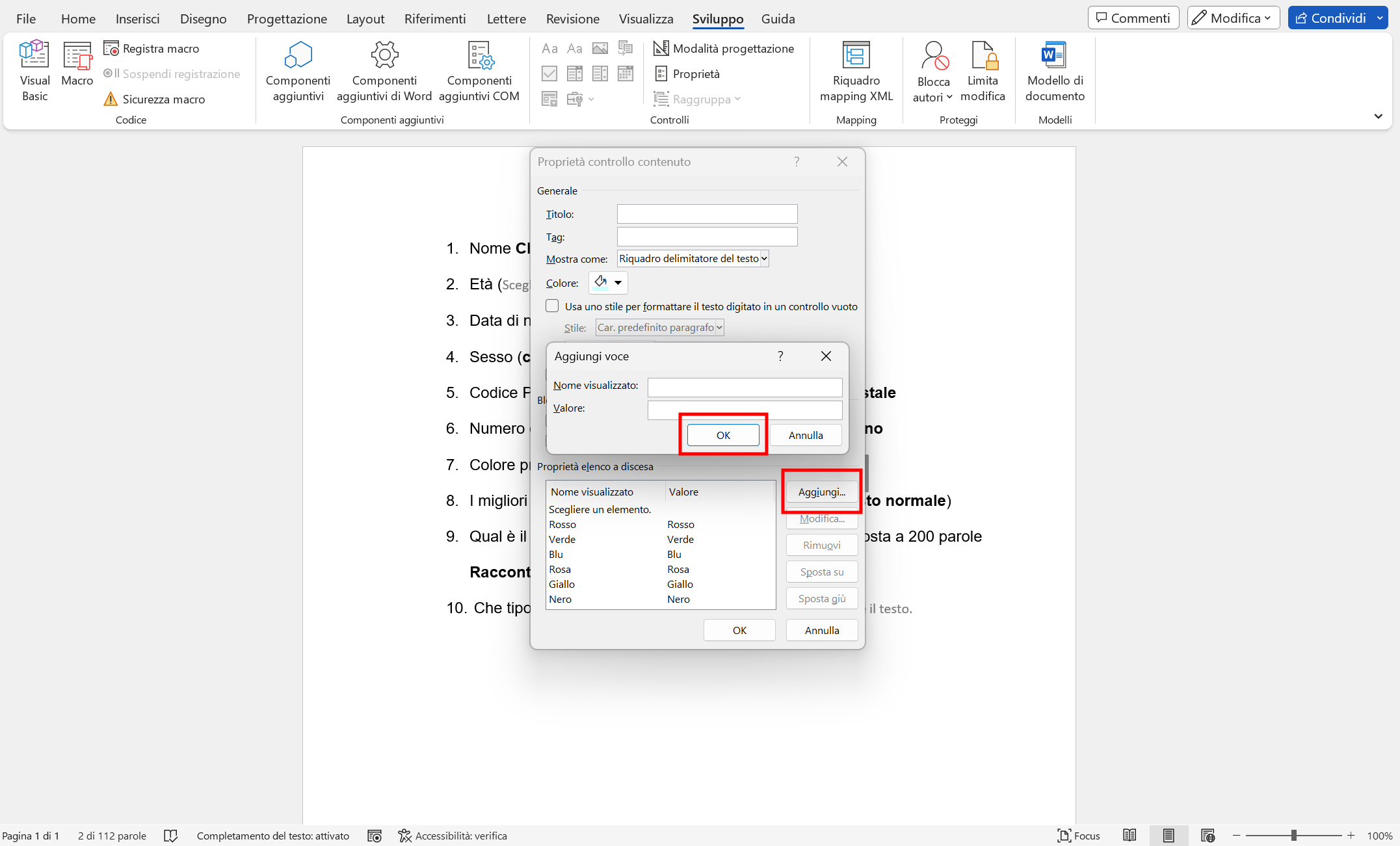
Microsoft Word
A questo punto, cliccare sul pulsante Proprietà nella sezione Controlli del menu Sviluppo.
Nella finestra che si apre, possiamo aggiungere le opzioni tra cui vogliamo che l’utente scelga.
Basta andare nella sezione Proprietà elenco a discesa, e fare clic sul pulsante Aggiungi.
Nella finestra Aggiungi voce, digitare il nome di un nuovo elemento nel campo Nome visualizzato. Nel nostro caso sarà un colore primario.
Fare clic su OK per aggiungere il primo elemento e ripetere questo processo per ogni elemento da aggiungere all'elenco a discesa.
-
13. Visualizzare la casella combinata e aggiungere caselle di controllo
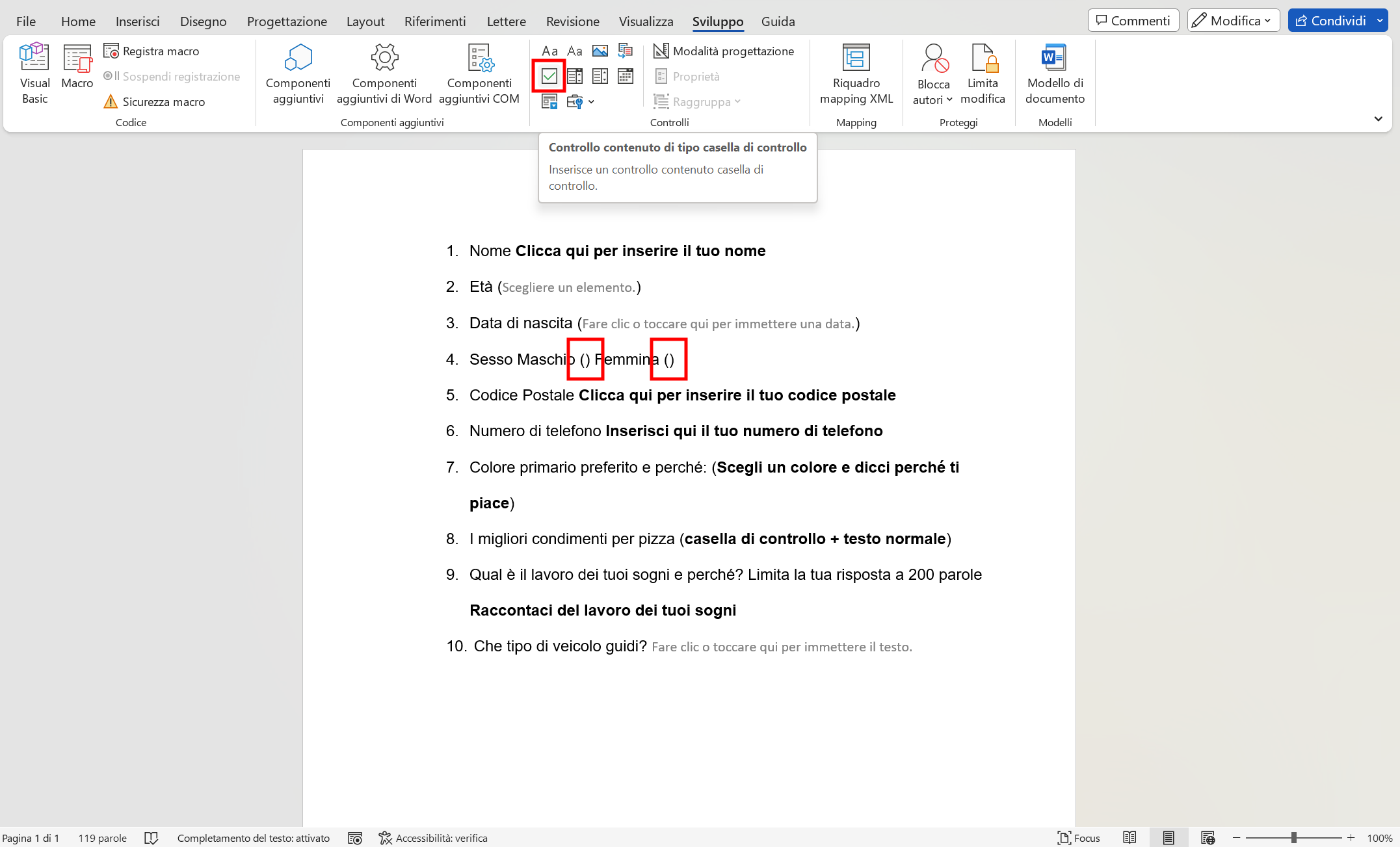
Microsoft Word
Per vedere come appare in azione, deselezionare l'opzione Modalità progettazione.
Per la domanda 4 riguardante il sesso, aggiungeremo l’opzione casella di controllo. Per prima cosa inseriamo le opzioni (maschio e femmina), poi aggiungiamo il Controllo contenuto di tipo casella di controllo dopo ogni opzione. Basterà posizionare il cursore nel punto interessato e nel menu Sviluppo, nel gruppo Controlli, fare clic sull’icona relativa.
-
14. La casella controllo in azione
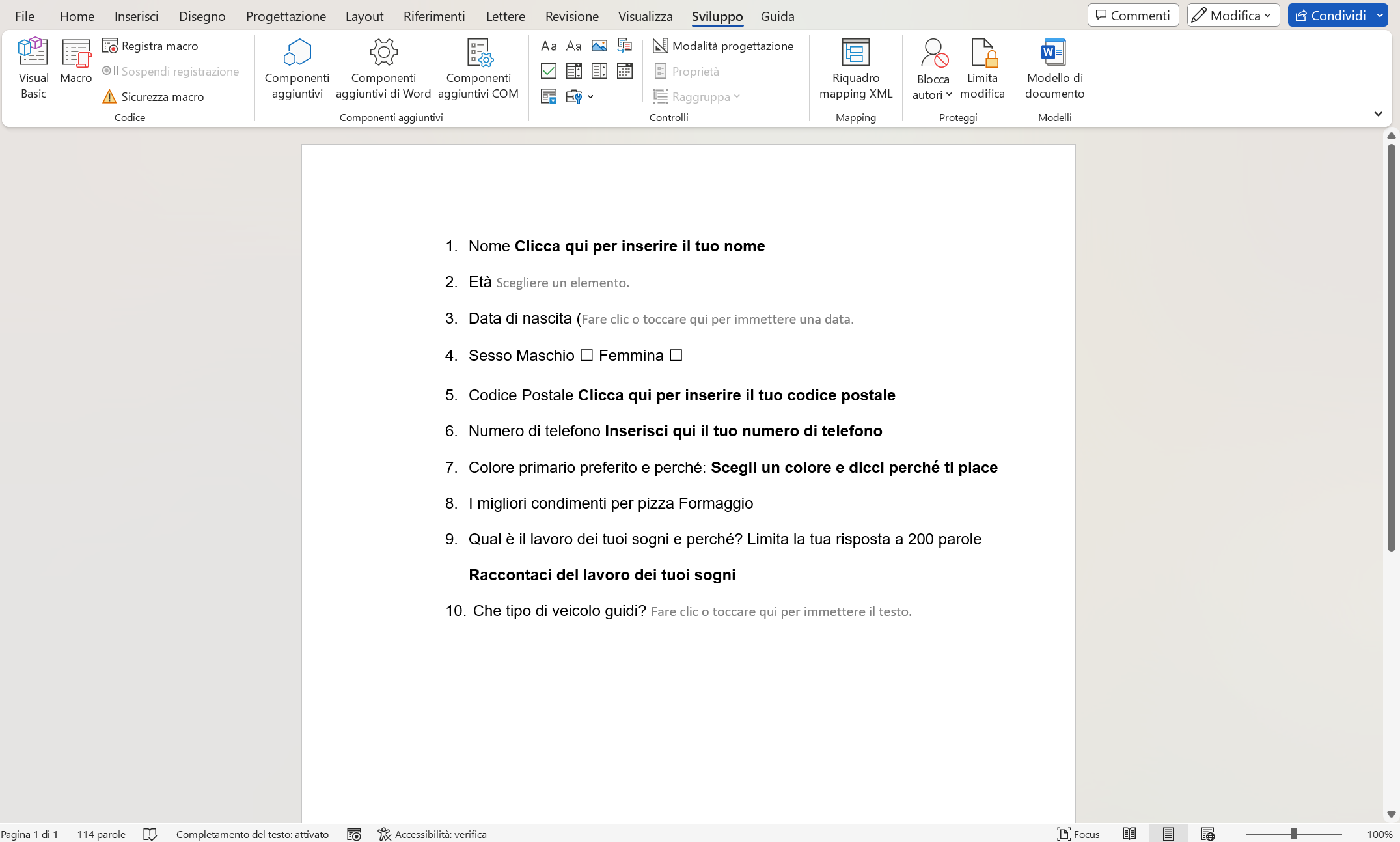
Microsoft Word
Per vedere come apparirà, deselezionare l'opzione Modalità progettazione.
-
15. Il form Word è pronto
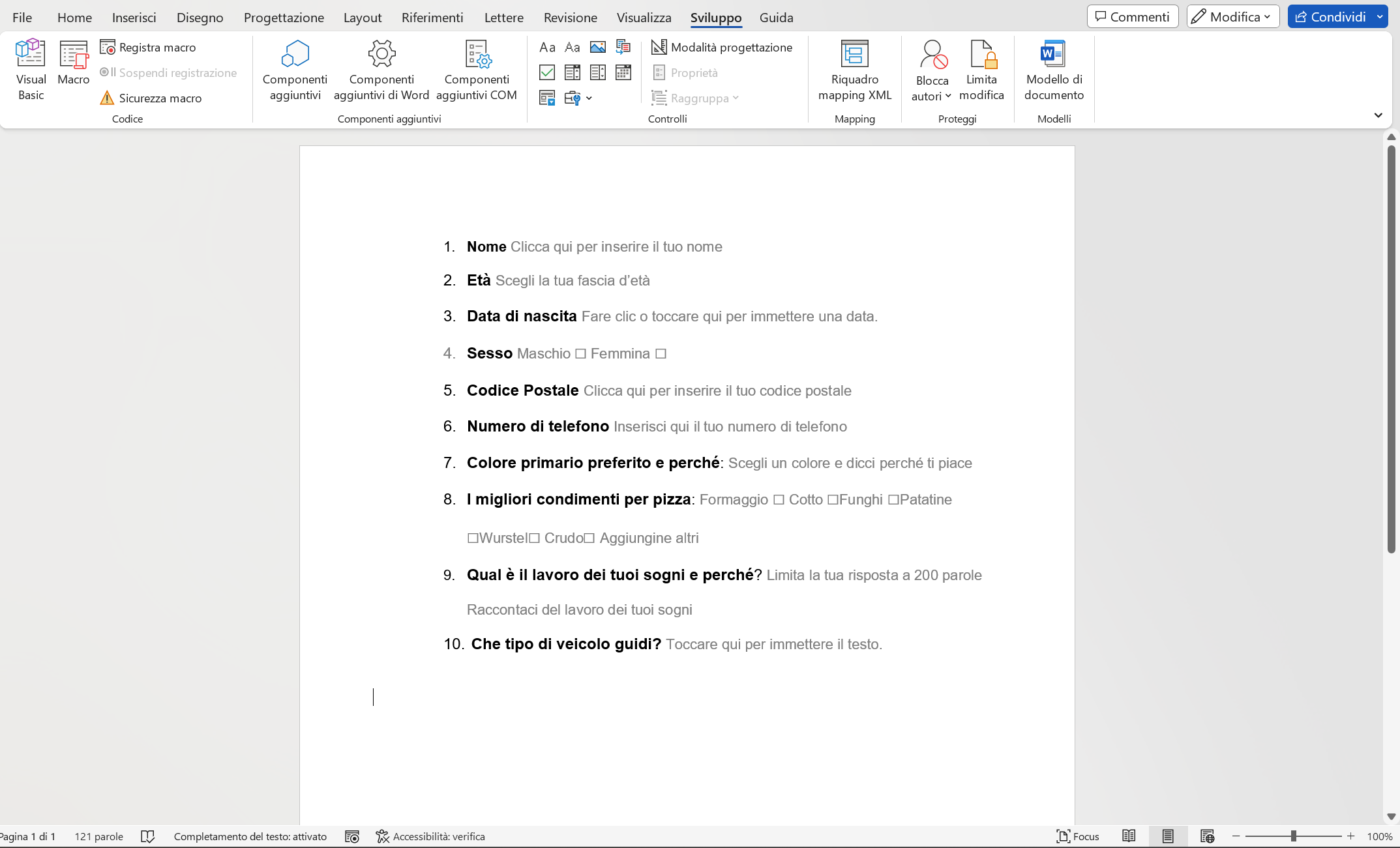
Shutterstock
Ripetiamo la procedura per tutte le altre domande che richiedono una o più opzioni. Aggiungeremo caselle di controllo anche alla domanda 8.
Infine, possiamo sistemare un po’ i colori e le dimensioni del testo per “abbellire” graficamente il form compilabile in Word e finalmente il risultato è pronto.
Per saperne di più: Guida all'uso di Word



