I fogli di calcolo Excel, sono spesso di difficile lettura. E un corso di Excel, soprattutto a livello base, spesso si limita a trasferire alcune nozioni fondamentali per la compilazione, senza entrare nel merito della leggibilità.
Per fortuna però è possibile creare file più facili da leggere anche senza essere degli esperti. Ad esempio impostando le tabelle di Excel con la giusta formattazione, ma anche imparando a utilizzare le note di Excel o quelle funzioni di Excel che generano automaticamente grafici perfettamente organizzati.
-
1. Consigli preliminari per la formattazione dei fogli di calcolo Excel
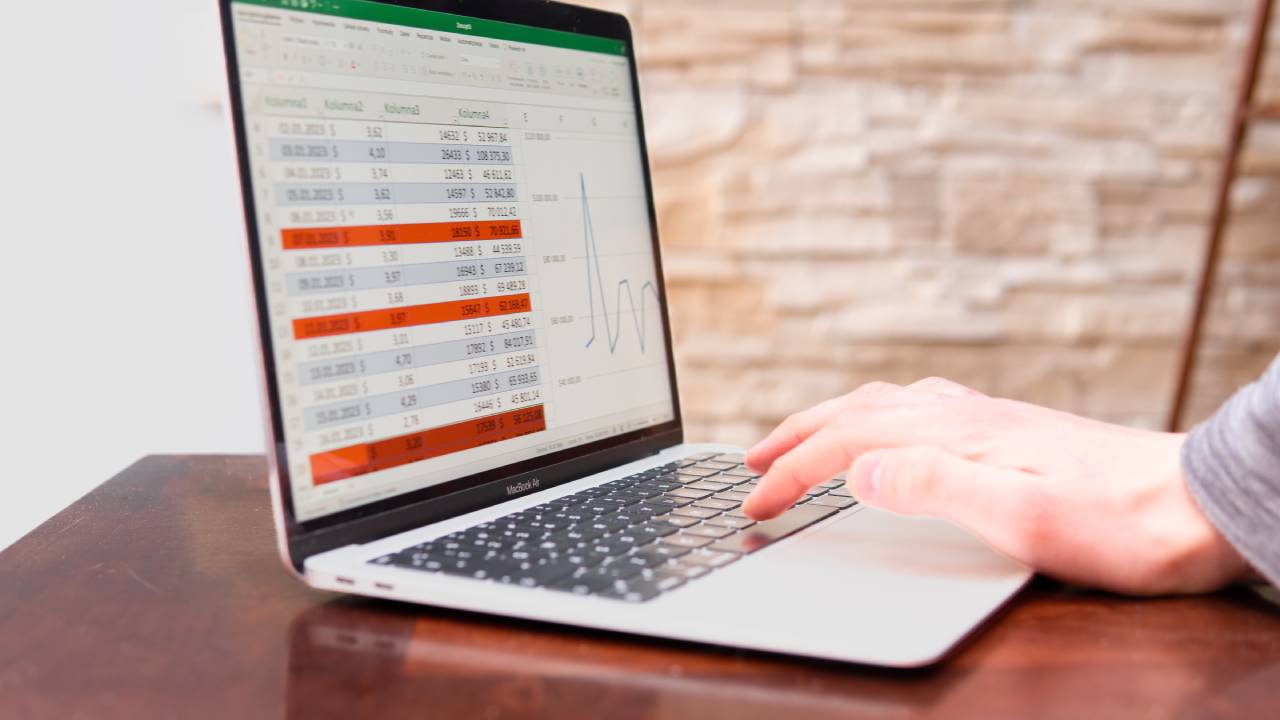
Kamil Zajaczkowski / Shutterstock.com
Un primo elemento da tenere a mente se si vuole rendere più leggibile un file Excel è la sua formattazione. Dunque gli utenti devono prestare attenzione innanzitutto al modo in cui impostano i fogli di calcolo su cui sono al lavoro: un presupposto necessario per potere poi ordinare e filtrare i dati al loro interno.
A partire ad esempio dai bordi delle celle: una classica “trappola” per utenti senza particolare esperienza sul software. I bordi infatti vengono spesso accentuati con l’obiettivo di rendere il dato al loro interno più chiaro.
Purtroppo però abusare dei bordi troppo spessi rende il foglio di calcolo meno professionale e, talvolta, persino meno facile da interpretare. Lo stesso discorso vale per le tabelle Excel e per quei fogli che contengono al loro interno una qualsiasi tipologia di grafico Excel.
Il consiglio in tal senso è quello di limitare la bordatura più spessa alle estremità di una qualsiasi tabella: soprattutto nel caso in cui contenga al suo interno decine, se non addirittura centinaia di voci diverse.
Restando in tema formattazione, è poi utile riflettere su quando sia opportuno e quando invece sia sconsigliato optare per il testo a capo. Questa particolare funzione è sicuramente da preferire nel caso in cui le intestazioni di colonna siano particolarmente lunghe.
Allo stesso tempo diventa però necessario regolare le larghezze delle colonne, in modo che diventino uniformi. Il consiglio in tal senso è fuggire la tentazione di intervenire manualmente su ogni singola colonna, andando invece a evidenziarle tutte insieme.
A questo punto è possibile intervenire sull’estensione, tenendo premuto il tasto sinistro del mouse e andando a “tirare” le colonne fino a che non si raggiunge il risultato desiderato. In questo modo la larghezza definita dall’utente verrà applicata automaticamente a tutte le colonne selezionate.
Infine potrebbe essere utile allineare al centro le intestazioni delle colonne sia verticalmente che orizzontalmente. Questa scelta non è da considerarsi mandatoria e può essere presa in considerazione anche in base alla quantità di testo presente nelle celle in questione.
-
2. Come bloccare le righe, le colonne e i riquadri del foglio di calcolo Excel
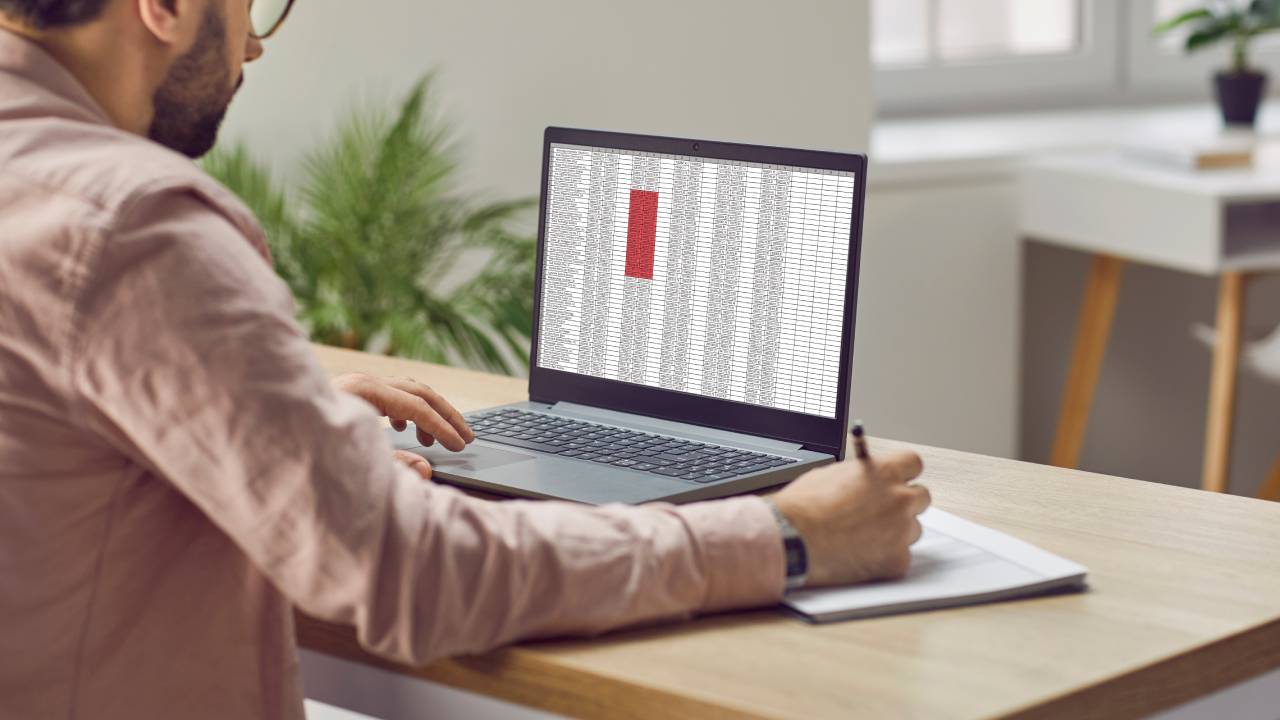
Shutterstock
A volte la lettura di un foglio di calcolo piuttosto che di un grafico Excel dipende da alcune impostazioni specifiche legate a righe e colonne: una su tutte il blocco delle intestazioni di riga o colonna.
Spesso infatti mantenere sempre visibili queste intestazioni permette di capire più rapidamente il contenuto del grafico in questione. Ma anche di eventuali tabelle Excel o, più in generale, delle informazioni contenute all’interno del foglio di calcolo.
La procedura da seguire per bloccare le intestazioni di riga o colonna in Excel è molto semplice. Innanzitutto bisogna portare il cursore del mouse sulla scheda di nome Visualizza.
Dopodiché bisogna spostarsi all’interno della barra multifunzione dedicata, per poi fare clic sulla voce di nome Finestra e sulla voce di nome Blocca riquadri.
A questo punto è possibile selezionare una delle due voci espressamente dedicate al blocco della riga superiore o al blocco della prima colonna. Attenzione: non è possibile bloccare contemporaneamente sia la riga superiore che la prima colonna.
Allo stesso tempo è possibile bloccare più riquadri, ovvero più righe o più colonne contemporaneamente. Per farlo è sufficiente cliccare su altre righe (o altre colonne) dopo averne selezionata una e fare nuovamente clic sulla voce di nome Blocca riquadri.
-
3. Altri consigli utili per rendere i file Excel più leggibili
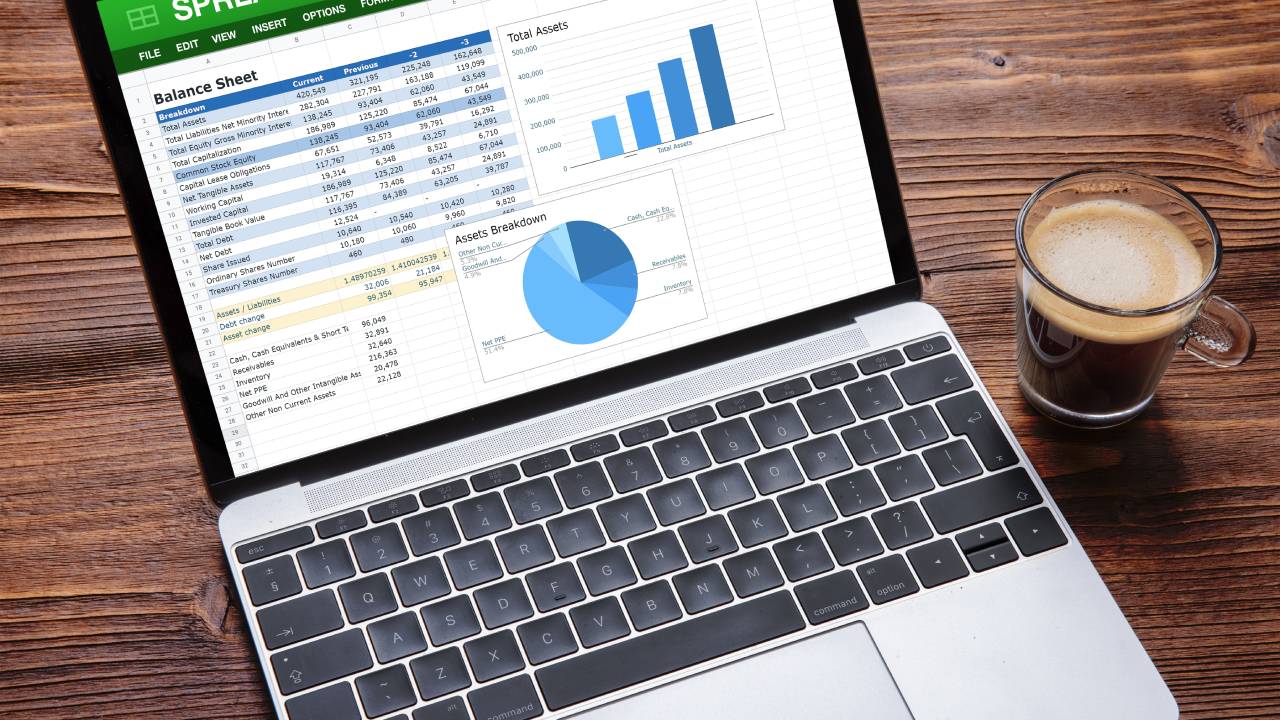
Shutterstock
Questo breve corso di Excel pensato per realizzare fogli di calcolo più snelli e leggibili prosegue con alcune indicazioni relative alla quantità di testo ideale da inserire all’interno di una singola cella.
L’ideale sarebbe realizzare riquadri con il minor numero possibile di informazioni. Ma spesso la logica del “less is more” non può essere applicata a documenti di lavoro che chiedono tutti i dettagli e specificità del caso.
Per fortuna è possibile superare l’ostacolo ricorrendo alle note: una soluzione che mantiene la cella libera, lasciando comunque all’utente la possibilità di approfondire ove necessario.
Per legare una nota a una cella è sufficiente cliccare con il tasto destro del mouse su quest’ultima, per poi selezionare la voce di nome Nuova nota.
Per visualizzare una nota legata a una cella bisogna portare il cursore del mouse sul piccolo indicatore rosso posizionato al suo interno. Per modificare o eliminare una nota, bisogna invece fare clic sul tasto destro del mouse.
Infine è sicuramente utile imparare a usare alcune delle funzioni di Excel più espressamente dedicate alla lettura dei fogli di calcolo: ad esempio quelle che permettono di creare con pochi click un grafico Excel.
Per farlo è sufficiente evidenziare i dati da utilizzare e poi fare clic sulla voce di nome Inserisci. A questo punto, nella barra multifunzione, appariranno diverse tipologie di grafico tra cui scegliere.
Allo stesso modo esistono funzioni che permettono di formattare le tabelle Excel molto rapidamente. Anche in questo caso bisogna innanzitutto selezionare i dati di riferimento, per poi aprire la scheda di nome Home e poi selezionare la voce di nome Formatta come tabella.
Infine è sempre utile ricordare che un foglio di calcolo condiviso come tale potrebbe risultare difficile da leggere. Per questo è sempre consigliabile esportare un file Excel sotto forma di file PDF prima di inviarlo.
Per farlo è sufficiente fare clic su File, Salva e poi Sfoglia. A questo punto non resta che modificare l’opzione di nome Salva con nome, andando a selezionare l’estensione PDF.
Per saperne di più: Cos'è Excel e come usare i fogli di calcolo online




