Google Calendar è tra le applicazioni più utili messe a disposizione degli utenti da Google. Si adatta bene alle esigenze di tutti: coloro che devono organizzare mansioni lavorative, attività quotidiane o la giornata dell’intera famiglia.
Si tratta di un sistema di calendari, importabili anche da altri servizi, altamente personalizzabili e che possono essere condivisi con altri utenti. Permettono di programmare l’intera giornata, evitando ritardi e appuntamenti saltati grazie ad un sistema di notifica efficace.
-
1. Cos’è Google Calendar

Jarretera / Shutterstock.com
Google Calendar è una vera e propria agenda digitale. Permette di programmare ogni giornata dell’anno con estrema facilità e può essere utilizzato gratuitamente sia su personal computer che su dispositivi mobili scaricando l’apposita applicazione (già presente su molti device al momento dell’acquisto).
Per utilizzarlo è sufficiente disporre di un account Google. L’applicazione può usufruire di Google Sync per la sincronizzazione dei calendari su tutti i dispositivi mobili utilizzati dall’utente.
Con Google Calendar si possono pianificare velocemente appuntamenti, riunioni ed eventi, programmare dei promemoria per gli impegni in modo da essere sempre al corrente delle mansioni da svolgere. Il tool è stato ideato principalmente per facilitare il team working e, per questo, consente di condividere i propri programmi e creare dei calendari da utilizzare insieme ad altri utenti.
-
2. Come programmare la giornata con Google Calendar: impostare la visione giornaliera
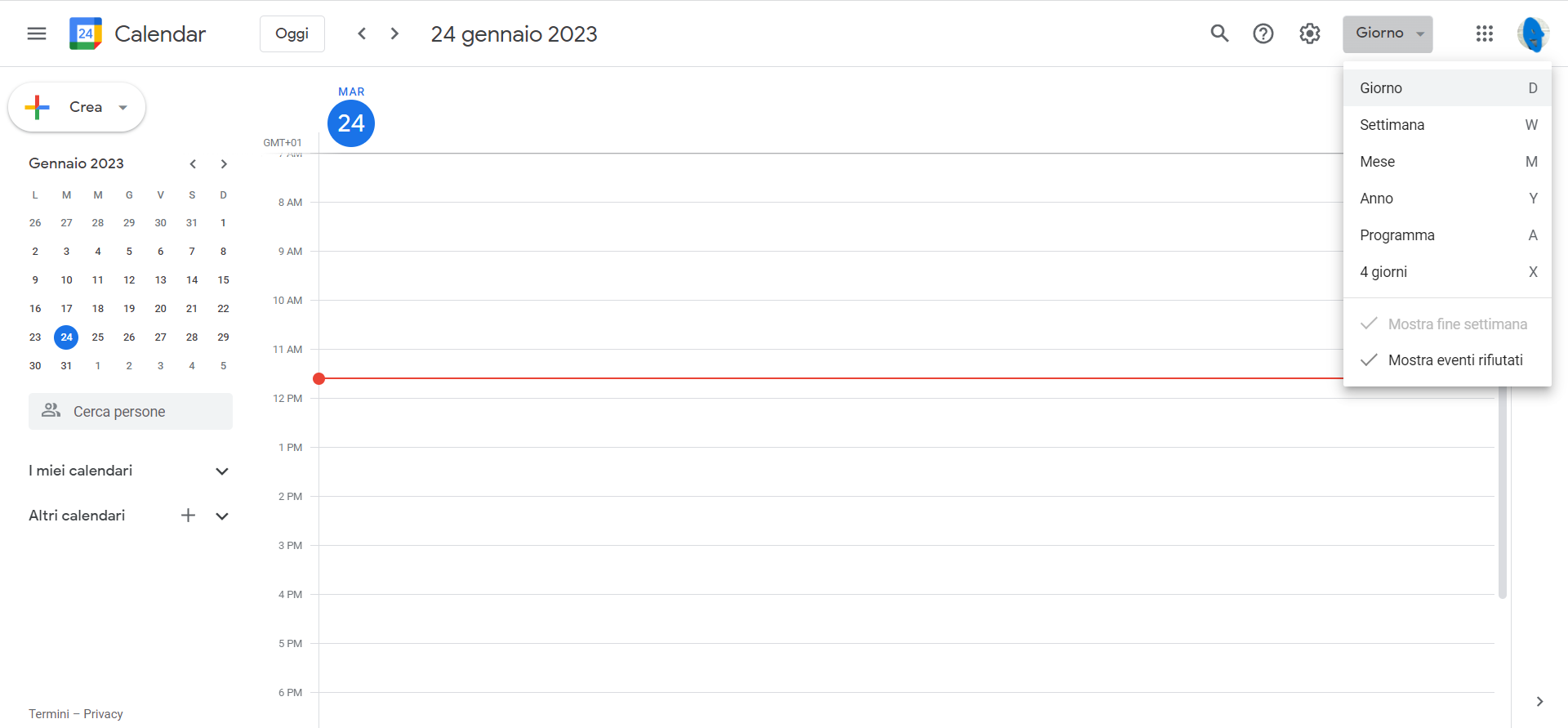
Google
Google Calendar dispone di diverse visioni per i calendari. C’è quella annuale che mostra tutti i dodici mesi e segna con un pallino colorato i giorni in cui sono presenti impegni. Nella mensile viene mostrato, in una griglia, tutto il mese. Ogni riquadro è destinato ad un giorno e all’interno sono presenti eventi e appuntamenti previsti.
La visione settimanale mostra l’intera settimana, con i giorni suddivisi in fasce orarie. Sono, poi, presenti una visione a 4 giorni e il programma, una lista di tutti gli impegni in ordine cronologico, e la visione giornaliera, in cui viene presentato ogni singolo giorno.
Quest’ultima è la più adatta per programmare la giornata. Per impostarla da desktop occorre fare clic sul menù a tendina presente in alto a destra dello schermo e selezionare la voce Giorno. Da app bisogna fare clic sul menù ad hamburger presente a sinistra e fare tap su Giorno.
-
3. Personalizzare il calendario
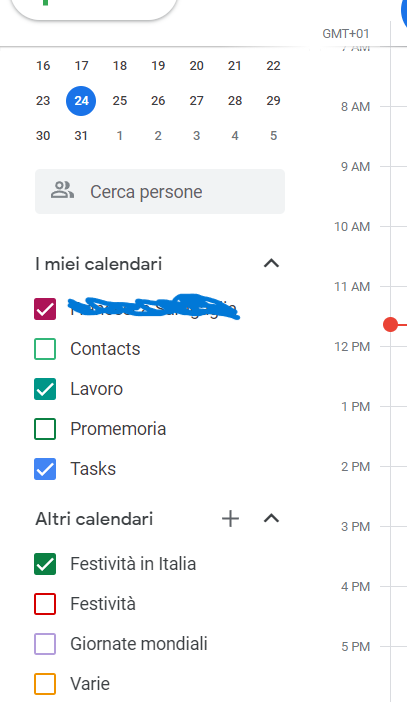
Google
Si può personalizzare ciò che viene mostrato sull’agenda. Da desktop, nella barra laterale di sinistra, sotto la voce I miei Calendari si possono selezionare quelli da mostrare sulla schermata. Facendo tap sui tre puntini presenti in corrispondenza di ogni voce, si può accedere alle impostazioni, alle possibilità di condivisione o assegnare un colore.
Tutto ciò si può fare anche dall’applicazione, facendo tap sul menù ad hamburger presente in alto a sinistra e selezionando, per ogni account Google utilizzato sul dispositivo, gli elementi da mostrare sul calendario.
-
4. Creare delle attività su Google Calendar
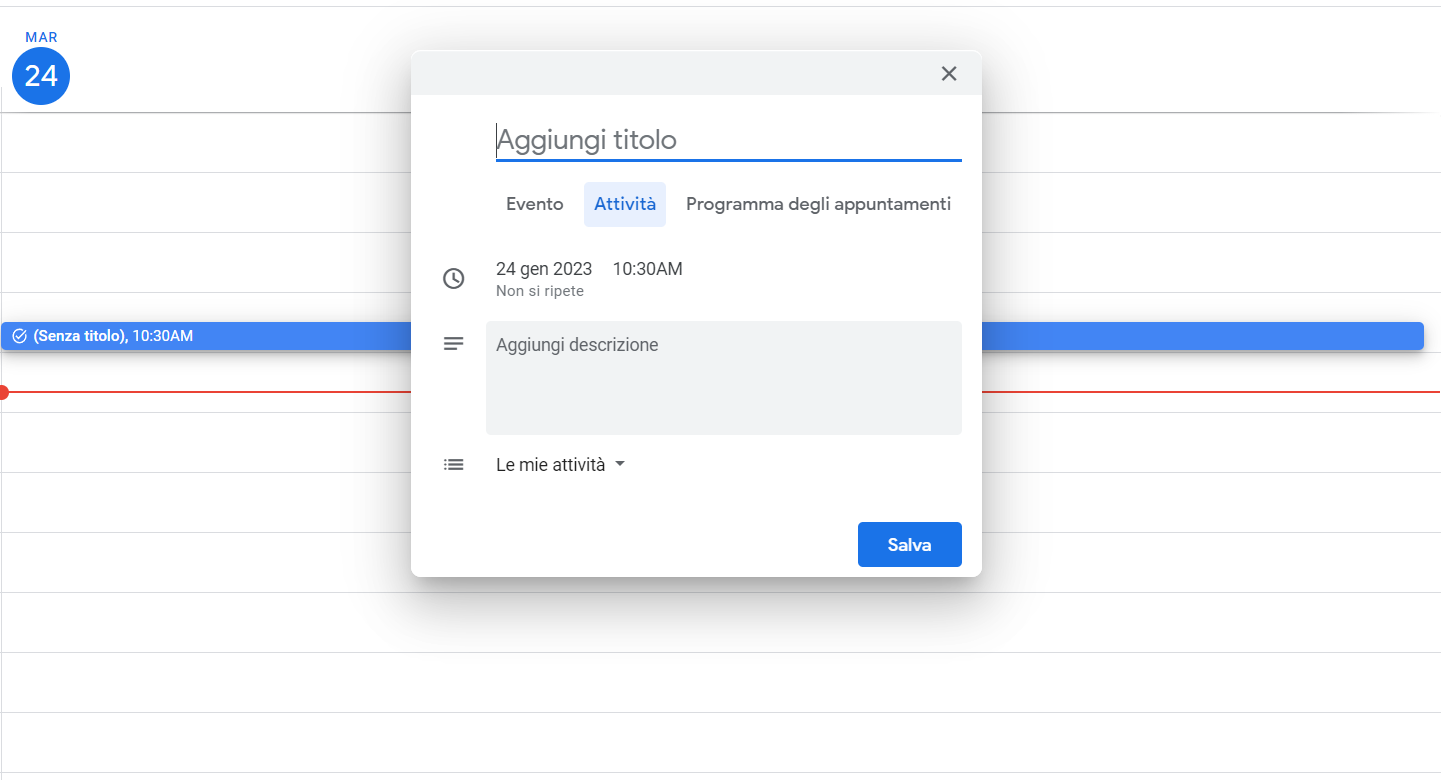
Google
Programmare delle attività su Google Calendar è estremamente semplice. Da personal computer si può fare in due modi. Nel primo caso è sufficiente fare clic sullo schermo in corrispondenza dell’orario in cui si vuole inserire l’impegno.
A questo punto è sufficiente selezionare la voce Attività, inserire un titolo, selezionare la fascia orario (o la voce Tutto il giorno), impostare una ripetizione se si tratta di un impegno ricorrente e aggiungere una breve descrizione.
In alternativa, si può fare clic sulla voce Crea presente in alto a sinistra dello schermo, cliccare su Attività e programmarne una nuova inserendo tutte le informazioni richieste.
Dall’applicazione per dispositivi mobili, fare clic sull’icona [+], tap su Attività e aggiungere un titolo, i dettagli dell’impegno, l’orario e l’eventuale ripetizione.
Ogni volta che si porta a termine un’attività si può segnalare come completata, sia da app che da desktop.
-
5. Impostare le notifiche

Google
Accedendo alle impostazioni è possibile personalizzare le notifiche, scegliendo le modalità ritenute più consone per ricevere avvisi quotidiani sulle attività da svolgere durante la giornata. Da desktop fare tap sull’icona a forma di ingranaggio presente in alto a destra e selezionare Impostazioni.
Nell’area Impostazioni generali, selezionare la voce Impostazioni di Notifica. Da qui si può scegliere quanti minuti prima degli eventi ricevere la notifica, se riprodurne i suoni e se visualizzare solo quelle relative agli eventi a cui si è confermata la partecipazione.
Per personalizzare ulteriormente il sistema di notifica si può accedere, seguendo lo stesso percorso, nell’area Impostazioni per i miei calendari. Per ogni agenda utilizzata si possono impostare le notifiche per gli eventi e per gli eventi che impegnano tutto il giorno.
Si può scegliere di ricevere notifiche email quando vengono apportate modifiche al calendario, in particolare per ciò che concerne nuovi eventi, eventi modificati, eventi annullati e le risposte agli eventi. Le persone più impegnate possono richiedere a Google Calendar di inviare loro l’agenda giornaliera nella casella ogni mattina per ogni calendario utilizzato.
Per accedere alle stesse impostazioni da App occorre fare clic sul menù ad hamburger presente sul lato sinistro dello schermo, fare clic su Impostazioni e selezionare la voce Impostazioni generali per poter intervenire sulle notifiche.
Per saperne di più: Google, il motore di ricerca più diffuso ed efficace



