Se sei spesso sommerso da un'enorme quantità di email e utilizzi Outlook, il famoso client di posta elettronica di Microsoft 365 (ex Office), forse non sai che c’è un modo per ritardare l’invio di un messaggio e far sì che venga recapitato al destinatario in orari specifici o quando sei fuori sede.
Nei prossimi paragrafi, mostreremo tutte le opzioni disponibili su come pianificare l'invio delle mail tramite Outlook, considerando anche diverse piattaforme e situazioni contingenti. Ora come ora, la versione per dispositivi Android e iOS/iPadOS non supporta tale funzione.
- Ritardare l’invio di un messaggio Outlook su Windows
- Come personalizzare data e ora del ritarda recapito
- Come ritardare il recapito di più email su Windows
- Creare nuove regole per le e-mail da posticipare
- Come applicare le regole e programmare l’invio
- Come funziona il ritardo recapito Outlook su Mac
- Outlook: pianificare l’invio mail nella versione web
- Come impostare data e ora della spedizione
-
1. Ritardare l’invio di un messaggio Outlook su Windows

Outlook - Microsoft 365
Per programmare l'invio di una e-mail su Outlook, si può utilizzare la versione del client di posta elettronica per Windows ottenibile con un abbonamento a Microsoft 365 (a partire da 7 euro/mese) o acquistando la licenza stand-alone a 149 euro.
Per iniziare, avviare il software e creare un nuovo messaggio di posta elettronica con il pulsante dedicato posizionato in alto a sinistra. Compilare il campo del destinatario, il mittente, l'oggetto, riempire il corpo del messaggio e inserire gli eventuali allegati come di consueto.
Completata la composizione, nella barra multifunzione cliccare sul menu “Opzioni” e poi sul pulsante “Ritarda recapito”.
-
2. Come personalizzare data e ora del ritarda recapito
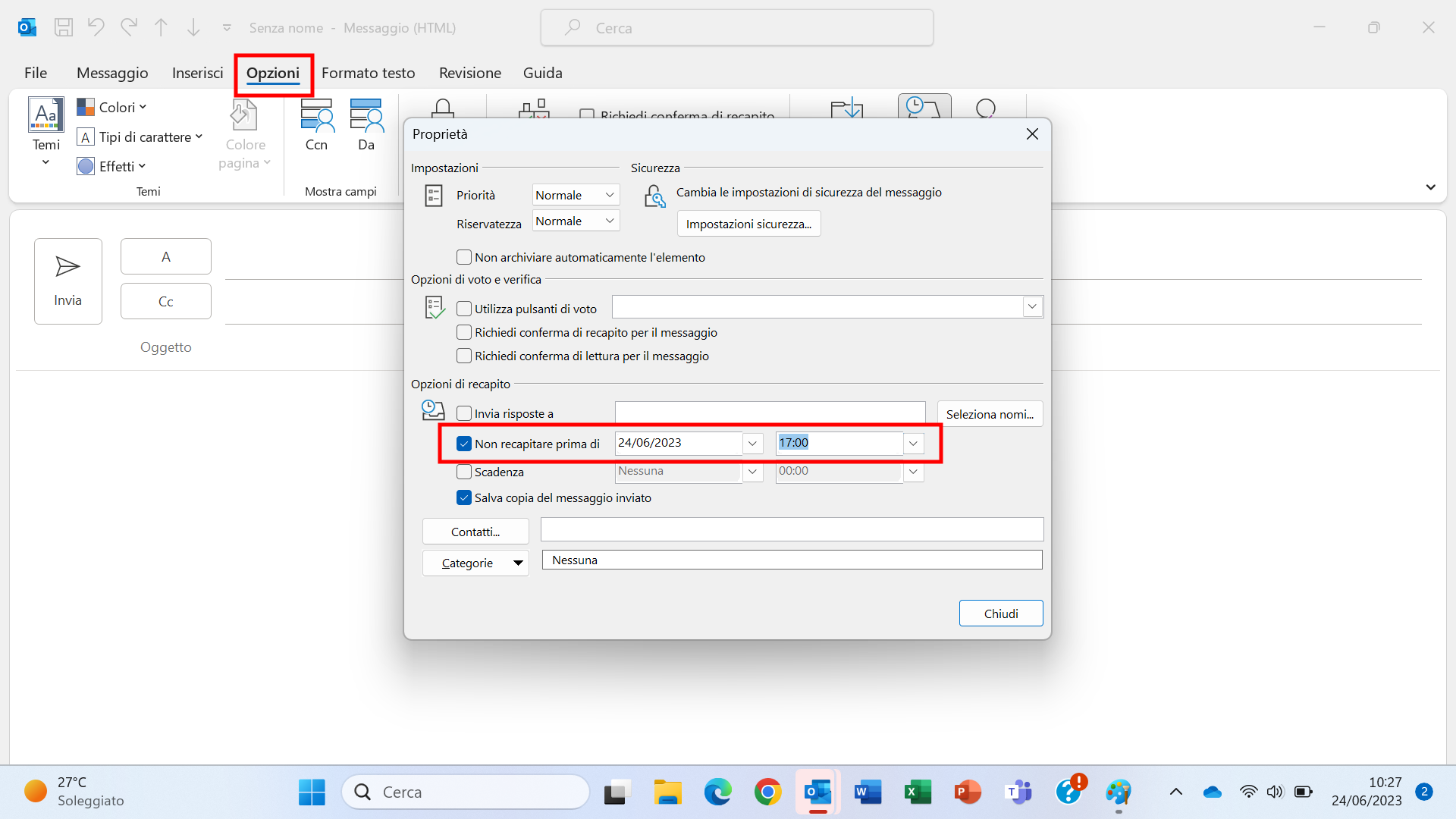
Outlook - Microsoft 365
Nella finestra che si apre, occorre spuntare la casella “Non recapitare prima di”, quindi compilare i campi a fianco indicando data e ora nelle quali si desidera che l’e-mail venga consegnata. Fatto ciò, premere sul bottone “Chiudi” ed infine, su “Invia”. In questo modo, l’email verrà spedita nella cartella “Posta in uscita” fino all’orario programmato per il recapito.
Nel caso si volessero modificare le impostazioni assegnate al messaggio basta recarsi nella cartella “Posta in uscita", aprire l’email e seguire i passaggi spiegati poc’anzi. Per procedere all’invio immediato, deselezionare la casella “Non recapitare prima di".
-
3. Come ritardare il recapito di più email su Windows
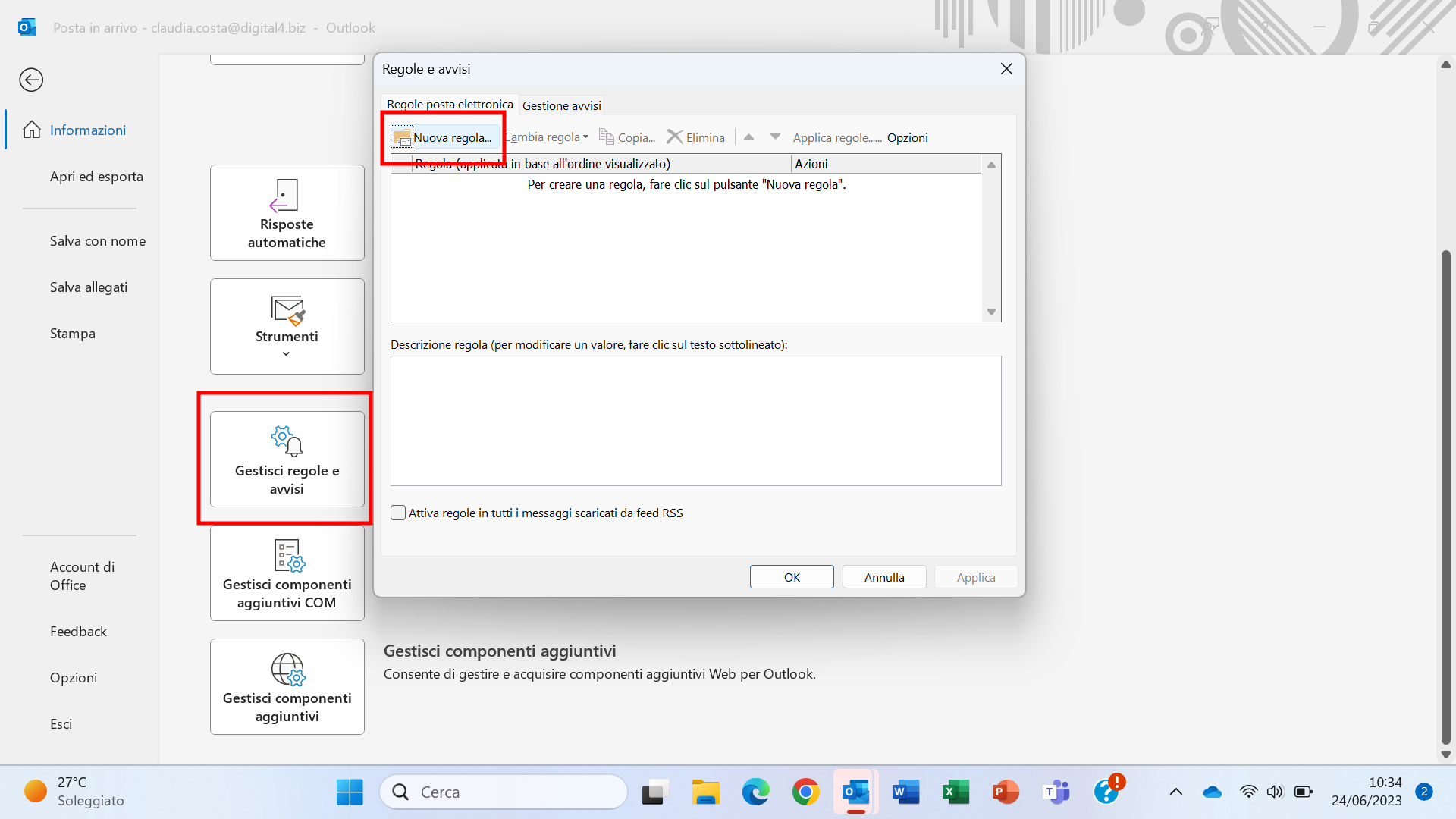
Outlook - Microsoft 365
Outlook offre anche la possibilità di posticipare l’invio di più messaggi in uscita. Ma per farlo, occorre creare una regola da assegnare alle email. La procedura è piuttosto semplice, ma richiede attenzione.
Prima di tutto, cliccare sul menu “File” in alto a sinistra. Premere sul pulsante “Gestisci regole e avvisi” e, nella finestra che si apre, selezionare con il mouse “Nuova regola” all’interno della scheda “Regole posta elettronica”.
-
4. Creare nuove regole per le e-mail da posticipare
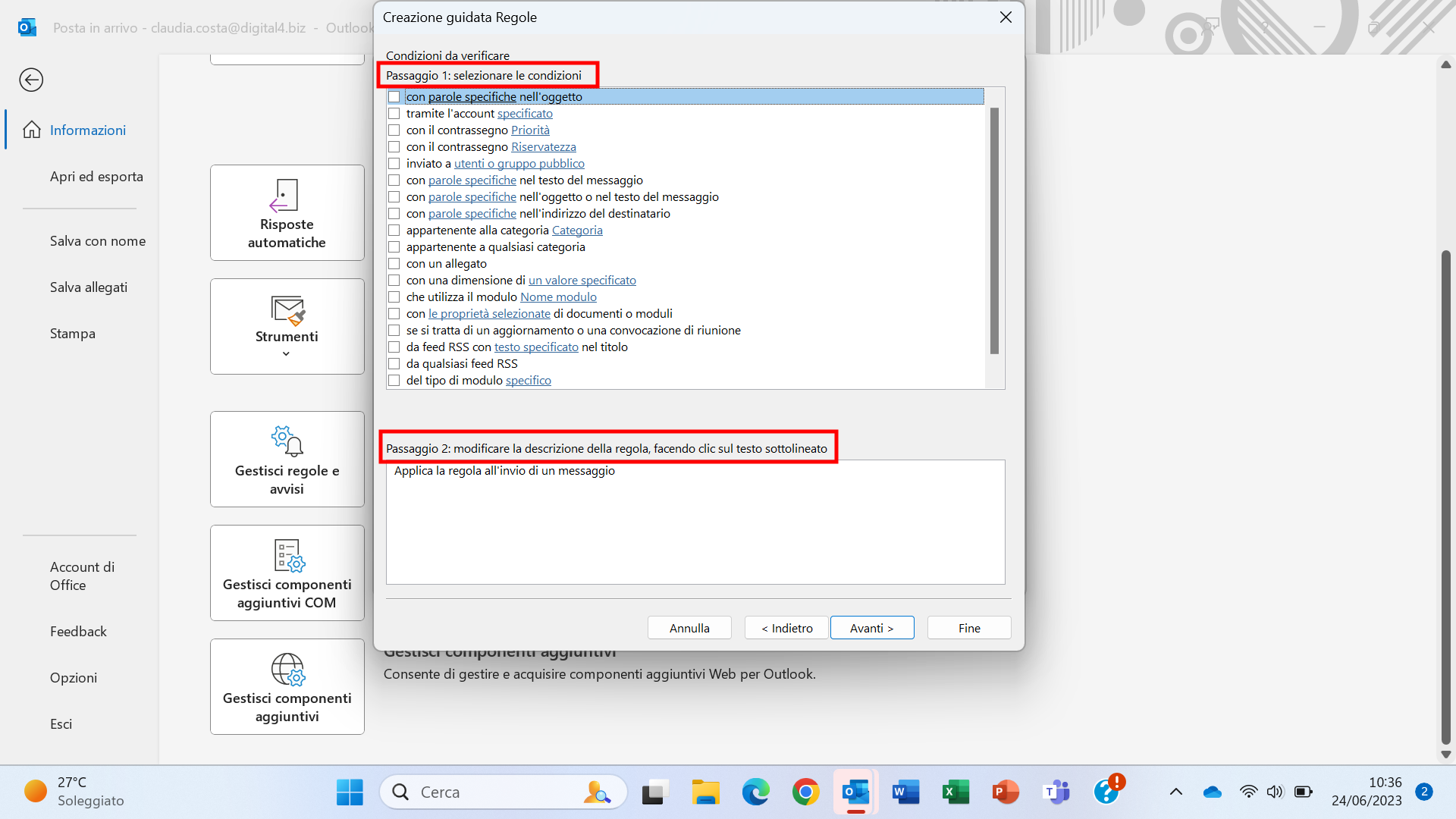
Outlook - Microsoft 365
A seguire, nell’area “Crea nuova regola” bisogna selezionare l’opzione “Applica regola ai messaggi inviati” e confermare con il pulsante “Avanti”. A questo punto, è necessario definire le eventuali condizioni (ad esempio parole specifiche nell’oggetto, destinatari, appartenenza a una determinata categoria, dimensione di un valore) che le email da posticipare devono rispettare.
Per farlo, basta spuntare una delle condizioni e impostare i relativi parametri tramite il box sottostante, facendo clic sul testo sottolineato. Fatto ciò, è sufficiente cliccare sul bottone “Avanti”.
-
5. Come applicare le regole e programmare l’invio
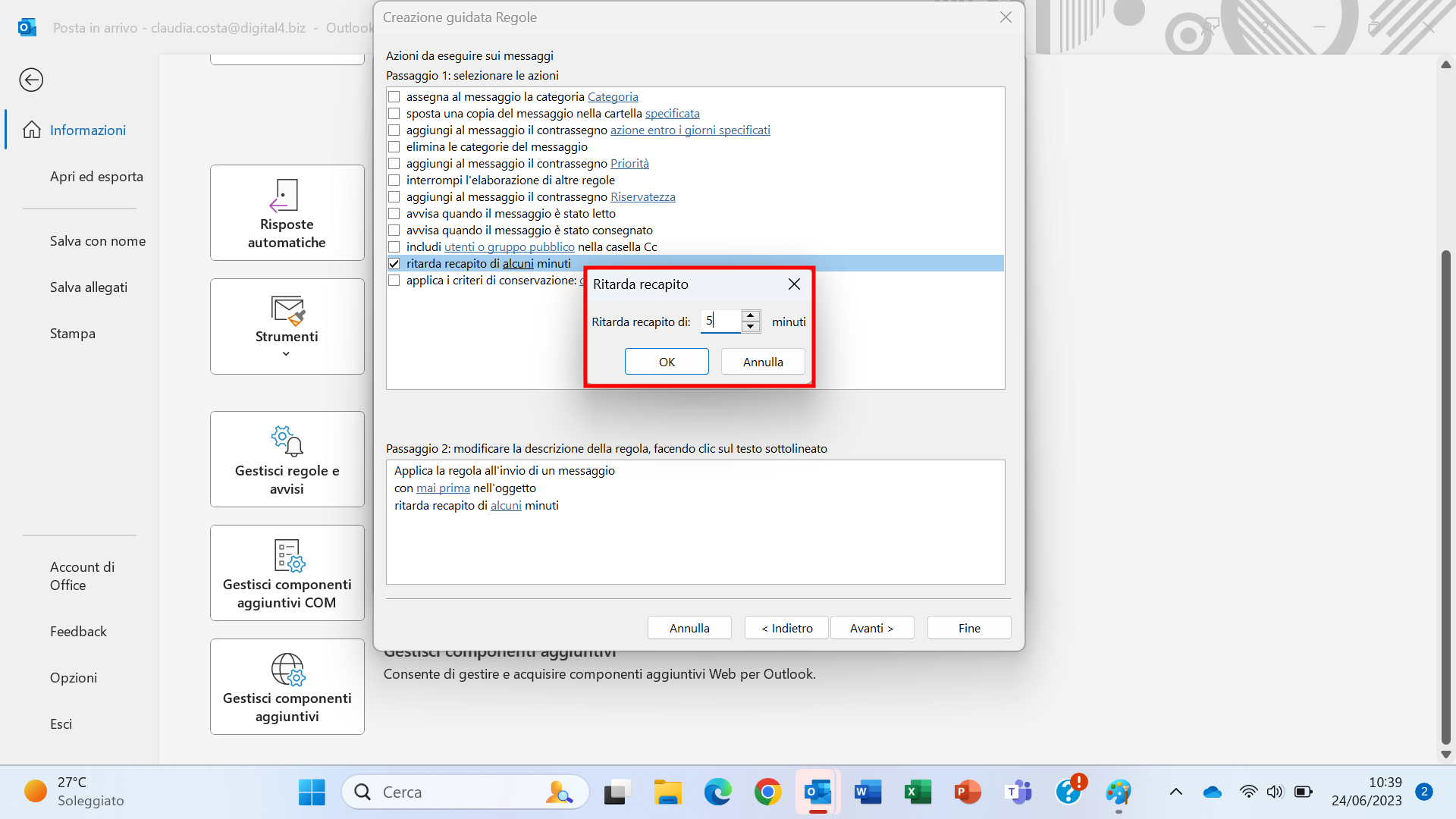
Outlook - Microsoft 365
Nella finestra successiva, apporre il segno di spunta nella casella relativa alla dicitura “Ritarda recapito di alcuni minuti” e inserire il valore dal riquadro in basso, cliccando sul testo sottolineato “alcuni” e poi sul bottone OK. Nota: è possibile immettere un numero compreso fra 1 e 120.
Per concludere, premere nuovamente su “Avanti”, quindi definire eventuali eccezioni come nel caso delle condizioni e, nella successiva schermata di riepilogo, se tutto corrisponde a quanto desiderato premere il pulsante “Fine”, accertando che sia spuntata la casella relativa alla voce “Attiva regola”.
L’ultimo passaggio richiede di cliccare nuovamente su “Applica”. Così la nuova regola verrà impartita a tutti i messaggi corrispondenti.
-
6. Come funziona il ritardo recapito Outlook su Mac

Alexandra Morosanu / Shutterstock.com
Per chi possiede un computer Apple, la procedura è leggermente diversa e occorre rispettare alcuni requisiti. La prima cosa da fare è assicurarsi di avere la versione 2016 di Outlook per Mac 15.36.1 o la versione 2019, insieme a un abbonamento Microsoft 365. Per conoscere la versione di cui si dispone, avviare il programma e selezionare il menu "Outlook" e poi "Informazioni su Outlook".
Per pianificare l'invio di mail su Mac, è necessario possedere un account Exchange, come Outlook.com, integrato in Microsoft 365 o Exchange 2016 CU5 e versioni successive. Infatti, questo servizio non è disponibile per gli account IMAP o POP, come Gmail.
Se si rispettano questi requisiti, basta avviare Outlook e selezionare la funzione “Nuovo messaggio di posta elettronica” posizionato in alto a sinistra. Dopo aver scritto il messaggio, cliccare sull'icona della freccia verso il basso accanto al pulsante "Invia" nella barra degli strumenti e selezionare l’opzione "Pianifica invio".
A questo punto si può aprire il calendario per scegliere la data e l’ora in cui inviare l’e-mail. Alla fine, scegliere “OK” per confermare. L’email viene salvata nella cartella “Bozze” e ci si può accedere in qualsiasi momento con un doppio clic. Per bloccare la spedizione, c’è l’apposita funzione “Annulla invio” sulla destra del messaggio che riporta le informazioni sulla programmazione.
Se non si soddisfano i requisiti essenziali per accedere alla funzione di “Ritarda recapito” per Mac, ci si può avvalere della versione Web del servizio.
-
7. Outlook: pianificare l’invio mail nella versione web
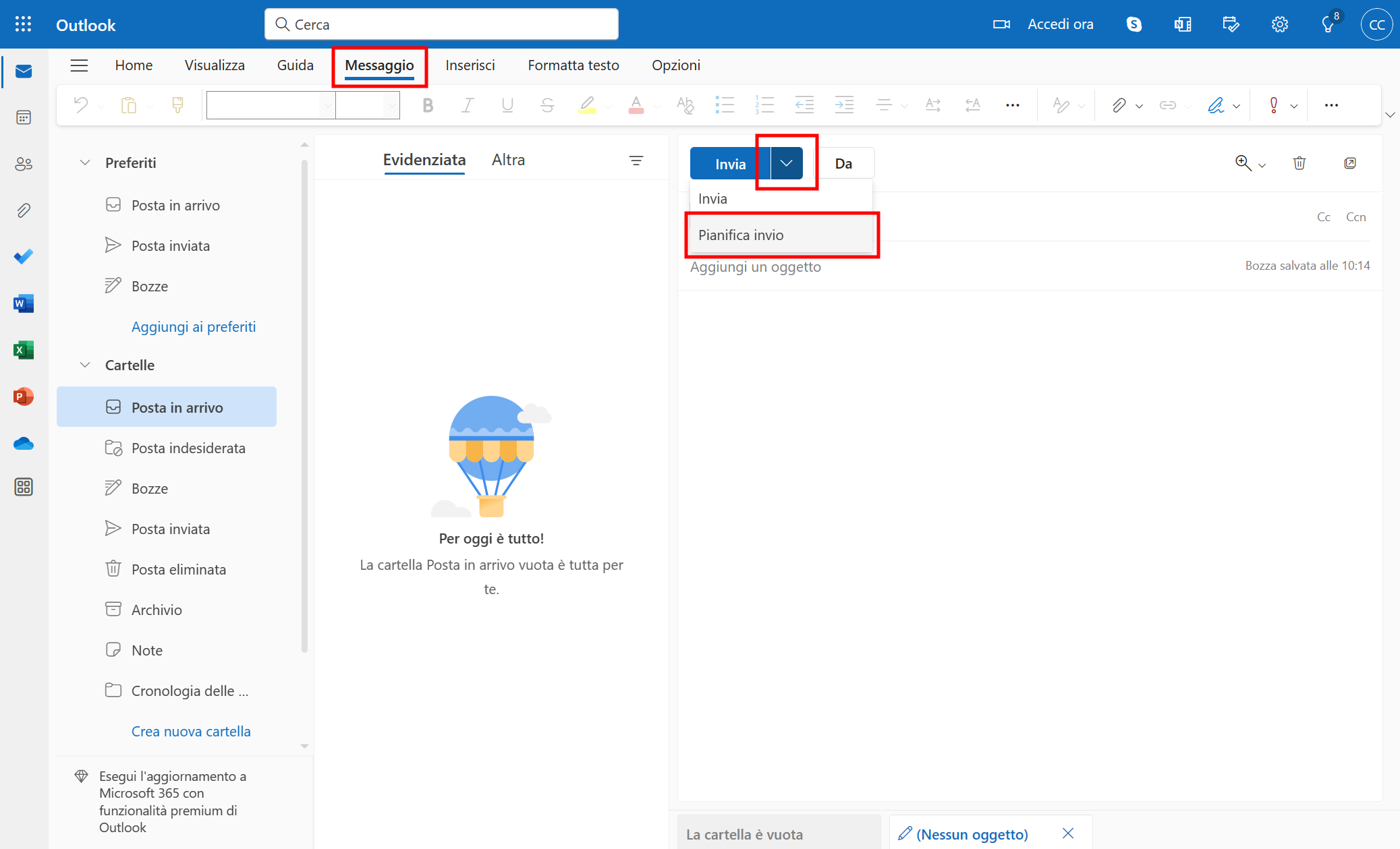
Outlook - Microsoft 365
Se non si dispone del client Outlook per PC o, ad esempio, si ha bisogno di pianificare l’invio mail quando il PC è spento, ci si può avvalere della versione online del servizio, alla quale si può accedere da qualsiasi browser collegandosi al sito Outlook.com ed eseguendo l’accesso all’account Microsoft.
Fatto ciò, premere sul pulsante “Nuovo messaggio” in alto a sinistra e compilare l’email tramite l’apposito riquadro. Al termine, cliccare sulla freccia accanto al pulsante “Invia” e selezionare l’opzione “Pianifica invio".
-
8. Come impostare data e ora della spedizione
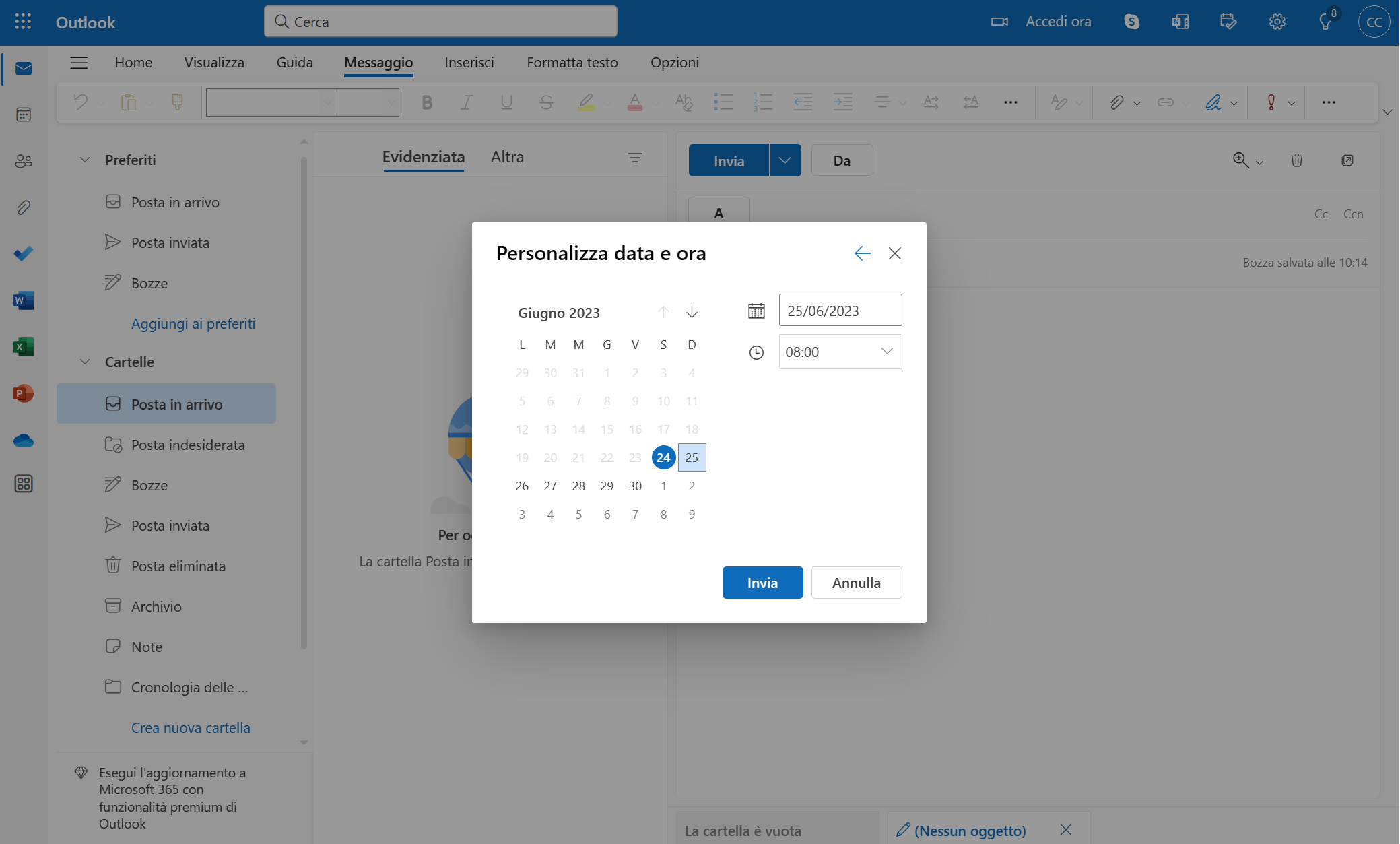
Outlook - Microsoft 365
Premere sulla funzione “Orario personalizzato” e definire data e ora in cui si desidera che il messaggio venga spedito tramite gli appositi campi. Alla fine, confermare con il pulsante “Invia”.
Se si ha la necessità di modificare il ritarda recapito, basta individuare l'e-mail nella cartella “Bozze” e selezionarla, quindi premere sul simbolo della matita posto sulla destra e poi sull’opzione di “Modifica” o di invio immediato.
Per saperne di più: Gmail, guida definitiva all'utilizzo




