Google Chrome è uno dei browser più utilizzati dagli utenti del web. Ha un’interfaccia intuitiva, facilmente comprensibile e ad alto tasso di personalizzazione. Il tab browser, o pagina nuova scheda, è la schermata che compare quando si avvia la piattaforma e si ha la necessità di collegarsi ad un sito o fare una ricerca online.
Su Google Chrome la pagina può essere modificata in base alle esigenze dell’utente, per permettergli di eseguire delle azioni abitudinarie nella maniera più veloce possibile e di avere tutto ciò di cui necessitano a portata di clic.
La personalizzazione della pagina browser, la modifica dei temi e l’aggiunta di scorciatoie in Google Chrome può essere effettuata facilmente, seguendo dei semplici passaggi. Scopriamo come fare.
-
1. Come impostare una home page in Google Chrome
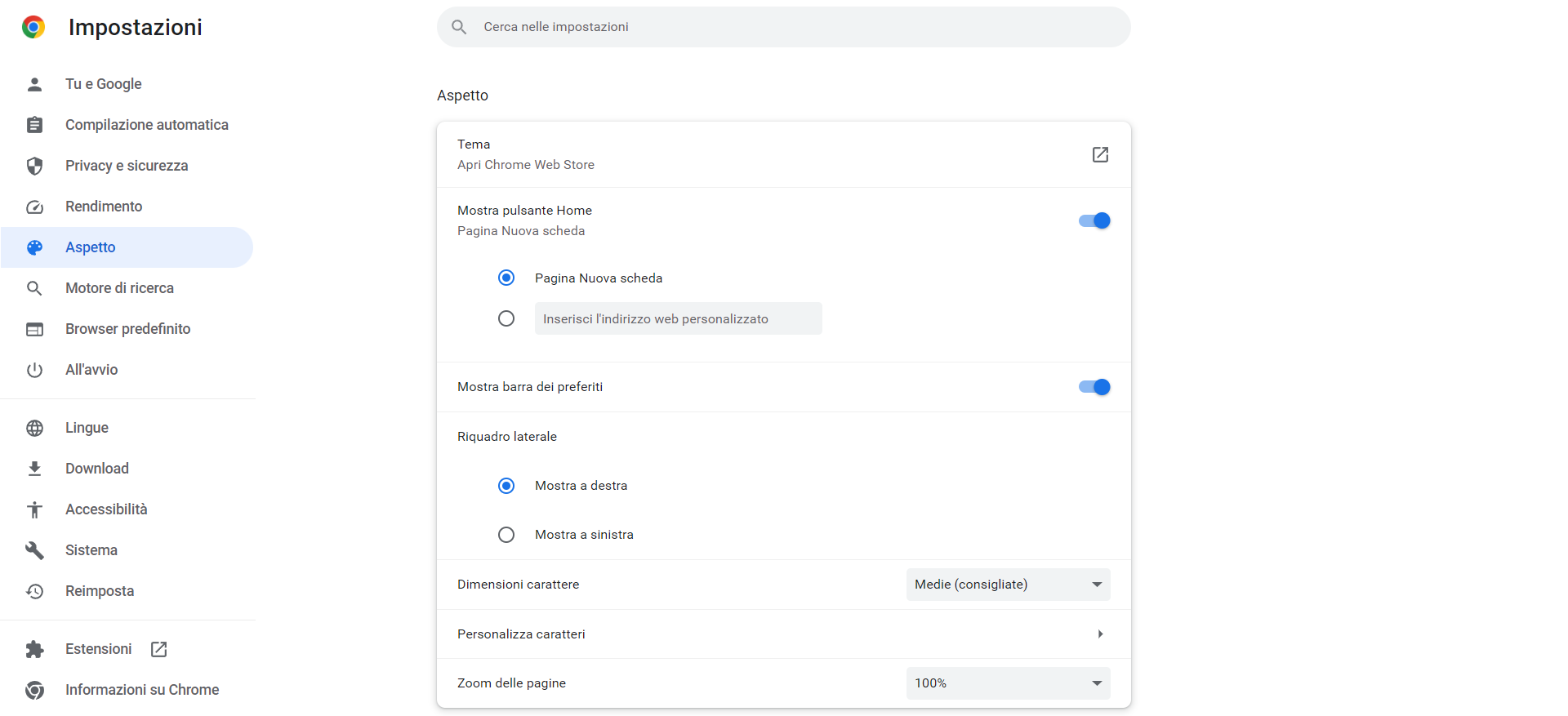
Screenshot Fastweb Plus
Il funzionamento di Netflix è stato pensato per permettere ad un’intera famiglia di accedere al catalogo dei contenuti. Ogni membro può avere il suo profilo e, a seconda della tipologia di abbonamento sottoscritto, film e serie tv si possono vedere su uno o più schermi contemporaneamente.
La politica della piattaforma è quella di concedere la possibilità di condivisione dell’account solo ai membri dello stesso nucleo familiare. Ma, grazie alla pratica della condivisione della password, nella realtà sono stati tanti gli utenti, pur non conviventi, che hanno sottoscritto e utilizzato un solo abbonamento e un solo account.
Netflix ha deciso di bloccare la condivisione della password anche in Italia. Per non perdere contenuti visualizzati, suggerimenti su misura, impostazioni, liste e preferiti, può essere utile per gli iscritti accedere al trasferimento di profilo da un vecchio account ad un nuovo account.
-
2. Cambiare lo sfondo nella pagina Nuova scheda di Google Chrome
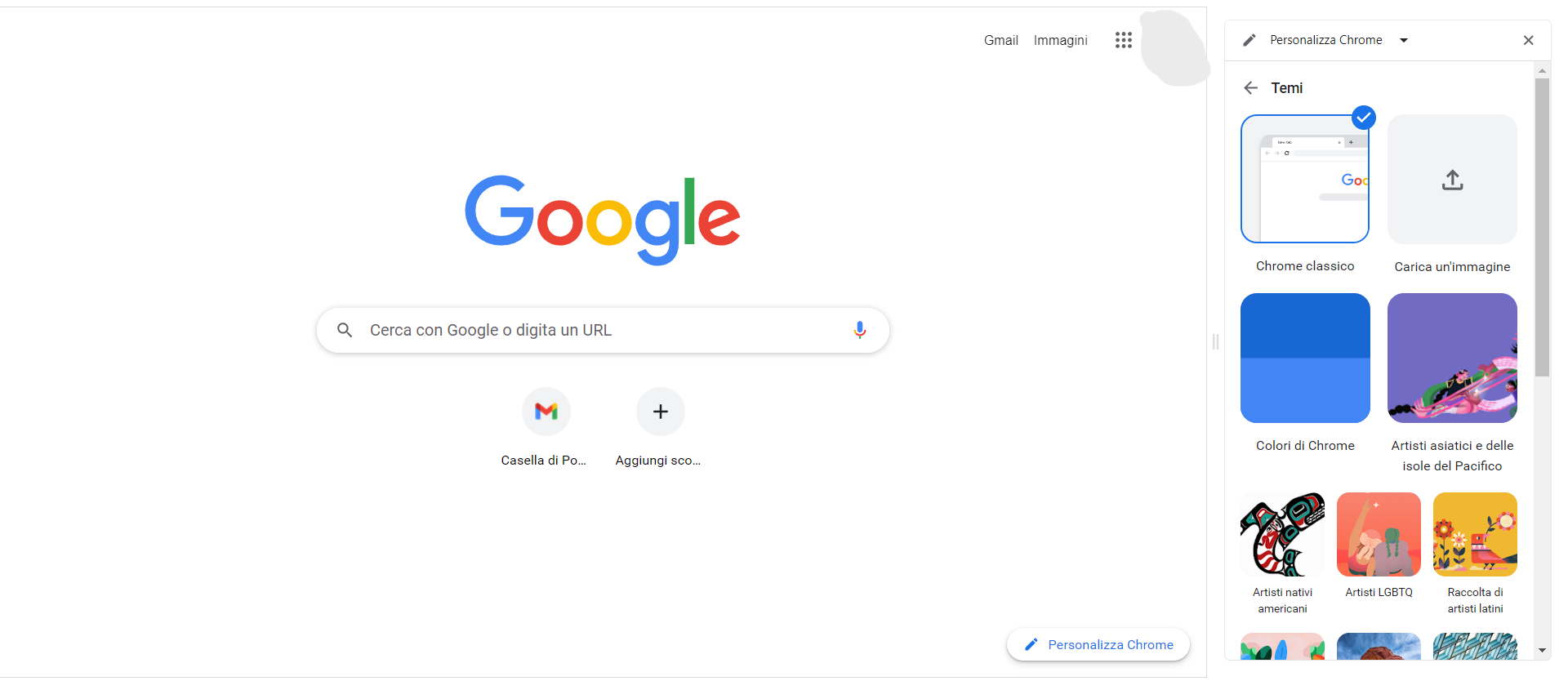
Screenshot Fastweb Plus
La personalizzazione può essere effettuata non solo nel contenuto del Tab di Google Chrome, ma anche sul suo aspetto. Per intervenire sullo sfondo e modificarlo, aprire la pagina nuova scheda e fare clic sull’icona a forma di matita posizionata nell’angolo in basso a destra affiancata dalla voce Personalizza Chrome.
Nella barra che viene presentata sul lato sinistro si possono scegliere le diverse opzioni per cambiare l’aspetto di Google Chrome. Si può selezionare uno dei colori presentati o optare per un colore personalizzato.
Per cambiare lo sfondo e inserire una propria immagine, fare clic su Cambia tema e scegliere Carica un’immagine. Scegliere una fotografia o una grafica localizzata all’interno del dispositivo e fare clic su Apri. L’immagine apparirà immediatamente nella home page di Google.
-
3. Cambiare il tema nella pagina Nuova scheda di Google Chrome

Screenshot Fastweb Plus
Se non si vuole utilizzare una propria immagine, ma si vuole modificare l’aspetto di Google e renderlo più interessante, si può cambiare il tema e scegliere uno di quelli proposti dalla piattaforma.
Per farlo aprire una Nuova scheda e fare clic su Personalizza Chrome, voce posizionata in basso a destra della schermata e contrassegnata da un’icona a forma di matita. Fare clic su Cambia tema e scegliere una delle raccolte proposte.
Se le raccolte proposte non sono ritenute soddisfacenti e si vogliono visualizzare altri contenuti, fare clic sull’ultima icona, si aprirà una pagina in cui vengono presentati tutti i temi presenti nello store di Google. Scegliere il proprio preferito e cliccare su Aggiungi. Il tema viene immediatamente installato e applicato.
Nell’area che si apre scegliere il tema desiderato. Può essere modificato tutte le volte che si desidera e in qualsiasi momento è possibile tornare all’aspetto tradizionale di Google.
-
4. Visualizzare la scorciatoie nella Nuova scheda in Google Chrome
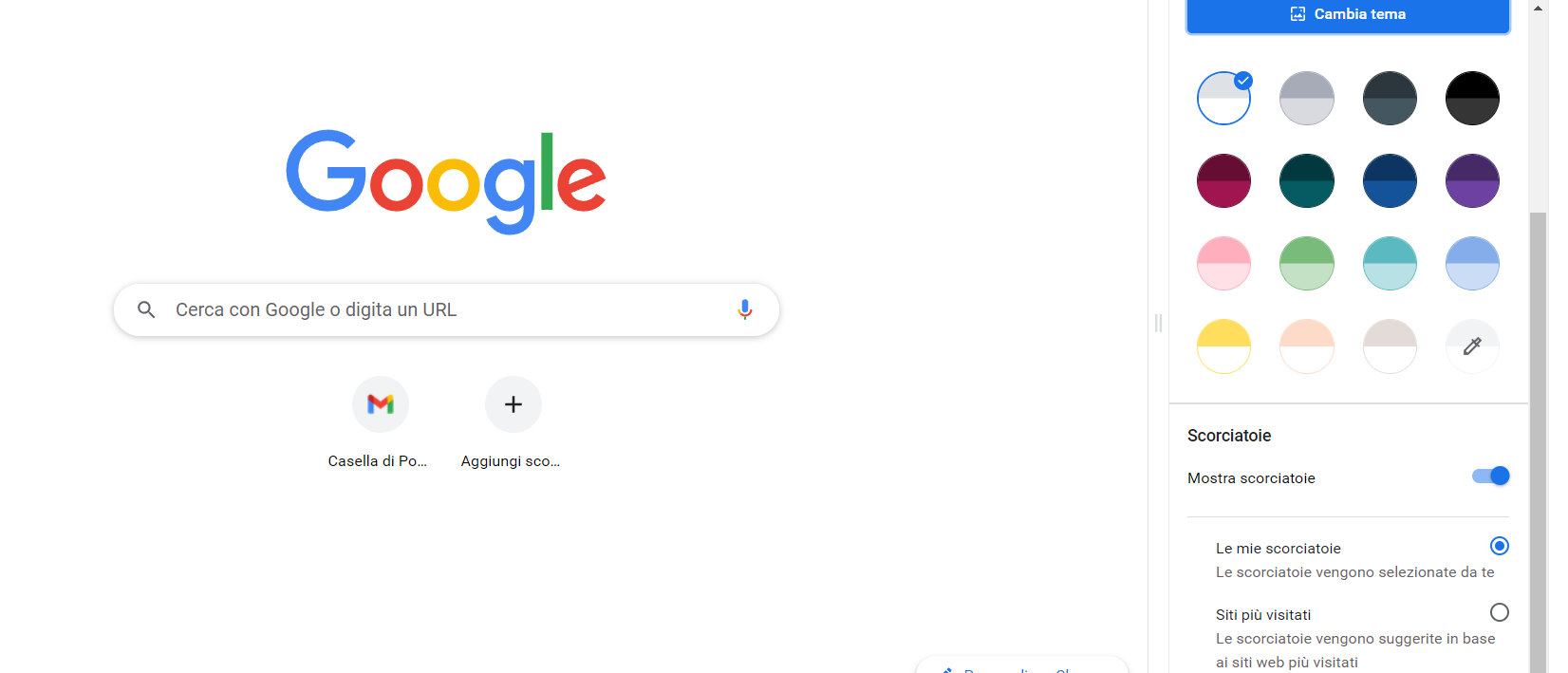
Screenshot Fastweb Plus
Le scorciatoie della pagina Nuova scheda permettono di raggiungere i siti più visitati quotidianamente o quelli ritenuti più utili in un solo clic. Questi vengono rappresentati da un’icona presente sotto la barra di ricerca ed è sufficiente selezionarla per essere reindirizzati alla pagina desiderata.
Per poterle inserire e personalizzate, fare clic sull’icona a forma di matita posizionata in basso a destra nella pagina Nuova scheda. Attivare l’interruttore presente al fianco della voce Mostra scorciatoie. Per nasconderle è sufficiente disattivare l’interruttore.
Scegliere se indicare personalmente le scorciatoie da visualizzare, selezionando Le mie scorciatoie, o se permettere al browser di selezionare automaticamente i siti da mostrare tra quelli a cui ci si collega più spesso selezionando Siti più visitati.
-
5. Modificare la scorciatoie nel Tab Nuova Scheda in Google Chrome
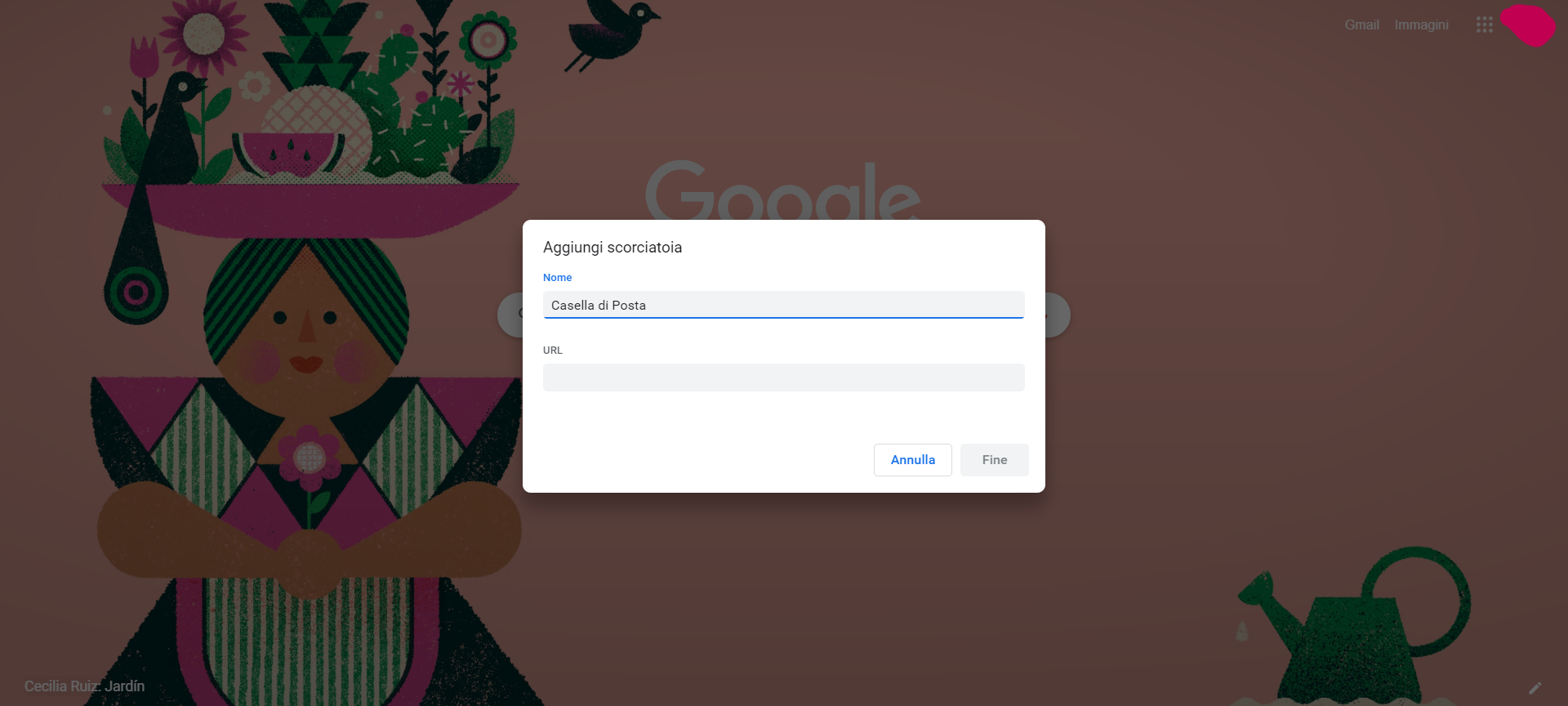
Screenshot Fastweb Plus
Se si attivano le scorciatoie e si seleziona l’opzione Le mie scorciatoie, occorre personalizzare la pagina Nuova scheda e indicare personalmente a quali pagine si vogliono collegare. Per farlo aprire la pagina Nuova scheda.
Nella parte sottostante la barra di ricerca, fare clic sul pulsante [+]. Inserire il nome della scorciatoia. È consigliabile sceglierne uno indicativo, che permette di comprendere immediatamente a quale pagina reindirizza il collegamento. Aggiungere l’URL e fare clic su Fine.
L’operazione può essere ripetuta ogni volta che si desidera aggiungere una nuova scorciatoia alla pagina Nuova Scheda.
Per saperne di più: Chrome, storia caratteristiche e funzionalità




