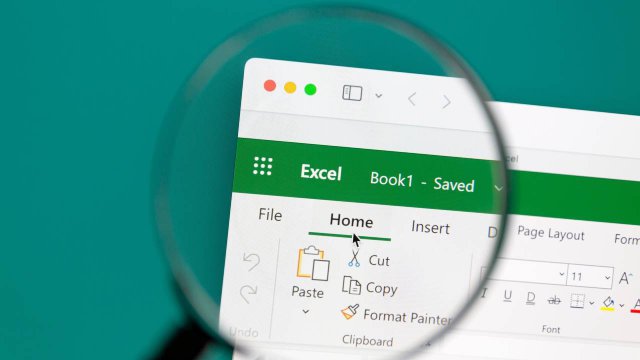Ordinare per data su Excel permette di guardare ai fogli di calcolo in maniera molto più chiara. Soprattutto nel caso in cui il file sia ricco di righe e colonne, che necessitano di venire posizionate in base a un criterio temporale.
Esistono diverse procedure che permettono di ordinare per data su Excel. Per completare l’operazione è comunque necessario predisporre le informazioni nelle celle in maniera corretta e coerente.
Infine non esistono differenze sostanziali tra le diverse formedi Excel. Gli step da seguire sono dunque grossomodo gli stessi, a prescindere dal fatto che si utilizzi Excel su Windows o macOS. E lo stesso discorso vale per la versione web Excel online e per le app mobile a disposizione su Android e iOS.
-
1. Come ordinare per data in Excel con la barra multifunzione

monticello / Shutterstock.com
Esistono diversi iter che permettono di ordinare e filtrare i datiall’interno di Excel. L’importante è partire da un foglio di calcolo contenente tutte le informazioni necessarie per completare l’operazione.
In questo caso l’elemento imprescindibile è la data, ma non solo. È anche fondamentale che le date siano tutte scritte e formattate seguendo un criterio univoco. Da questo punto di vista non esistono regole definite.
Allo stesso tempo la formattazione più efficace per potere ordinare per data in Excel è la seguente: GG/MM/AAAA. Ciò vuol dire scrivere in numeri il giorno e il mese di riferimento, utilizzando due cifre per ogni voce: dunque inserendo un valore del tipo “01” e non del tipo “1”. Dopodiché bisogna scrivere il numero dell’anno utilizzando quattro cifre: dunque inserendo un valore del tipo “2023” e non del tipo “23”.
È anche importante che i valori data siano tutti posizionati all’interno della stessa colonna. Un altro presupposto che semplifica l’ordinamento per data in maniera considerevole, riducendolo a un paio di clic. In alternativa è anche possibile trasporre l’ordinamento del foglio di calcolo da righe a colonne.
Il metodo più rapido per ordinare per data consiste nel portare il cursore del mouse sulla voce di menù di nome Home. E poi, all’interno della barra multifunzione, sulla voce di nome Ordina e filtra. Per essere certi di visualizzare questa voce potrebbe essere necessario estendere la finestra Excel su tutta la schermata.
Da qui è possibile selezionare la voce di nome Ordina dal più recente al meno recente. O in alternativa selezionare la voce di nome Ordina dal meno recente al più recente. I nomi delle voci potrebbero variare in base all’aggiornamento del software e del sistema operativo in uso.
In questo senso la disposizione di nome AZ sta a indicare l’ordinamento dal più recente al meno recente. Mentre la disposizione di nome ZA sta a indicare l’ordinamento dal meno recente al più recente. Qualora Excel non leggesse questo genere di comando, è possibile sperimentare gli altri iter per ordinare per data, descritti nei capoversi a seguire.
-
2. Come ordinare per data su Excel con il formato celle
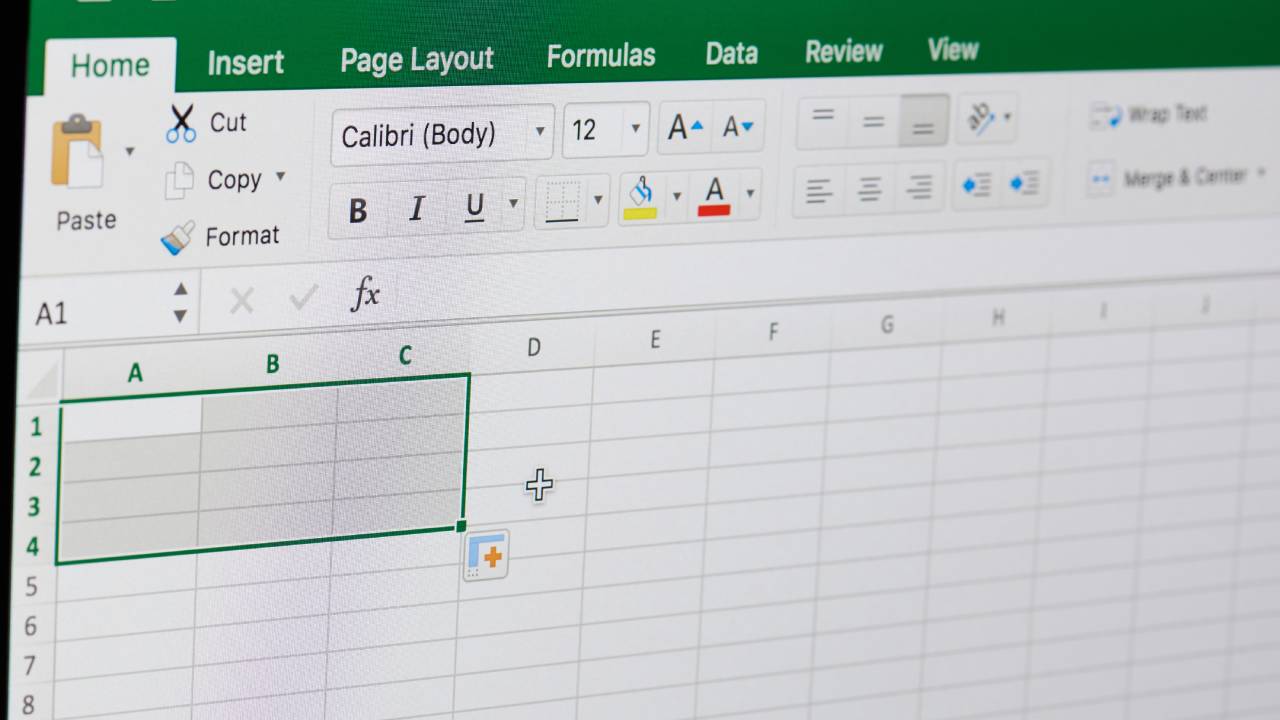
PixieMe / Shutterstock.com
Può capitare che Excel non riesca ad applicare la funzione di ordinamento su una colonna contenente date. Nella maggior parte dei casi la ragione dietro questo apparente malfunzionamento è una formattazione dei dati scorretta.
Il modo più rapido per controllare le celle in questione consiste nel selezionare l’intera colonna in cui sono inserite. Su Excel le colonne verticali sono rappresentate da lettere alfabetiche, mentre le righe orizzontali sono rappresentate da numeri.
Una volta selezionata la colonna bisogna fare clic con il tasto destro del mouse e scegliere l’opzione di nome Formato celle. Si aprirà una nuova finestra, in cui sarà possibile osservare diversi valori relativi alle celle selezionate.
Bisogna fare attenzione che il valore legato alla scheda di nome Numeri sia quello espressamente legato alla Data. In caso contrario è possibile applicare la nuova tipologia di valore. Ricordandosi di applicarla a una formattazione specifica, passando per la finestra di nome Tipo.
A questo punto è possibile tornare alla funzione di nome Ordina e filtra dalla barra multifunzione legata alla voce di menù di nome Home. Ciò vuol dire selezionare una voce a scelta tra la disposizione AZ e la disposizione ZA, seguendo la procedura già descritta nei capoversi precedenti. Senza dimenticare che è anche possibile optare per un filtro avanzato.
Dopo avere lanciato l’ordinamento per data, Excel chiederà se Espandere la selezione o se invece Continuare con la selezione corrente. La prima opzione applica l’ordinamento anche alle colonne adiacenti. La seconda rende la modifica operativa soltanto sulle celle evidenziate in precedenza.
-
3. Come ordinare per data su Excel con una formula matematica
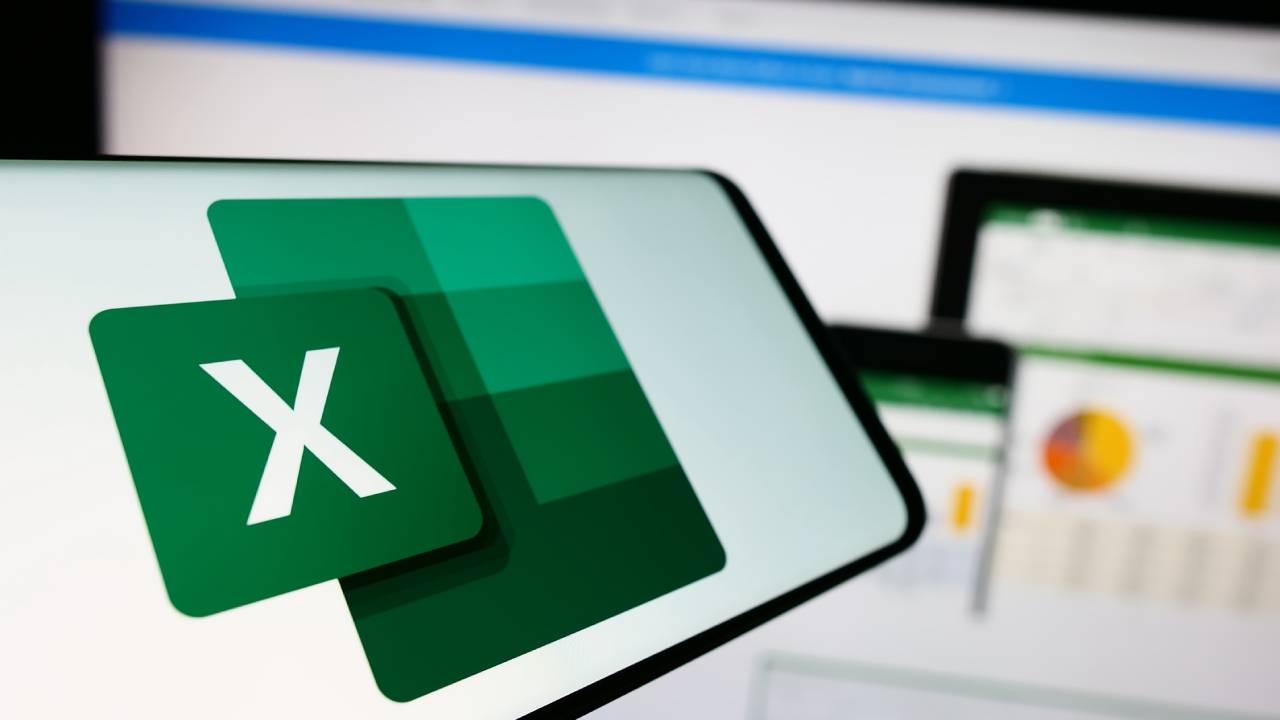
Schneider / Shutterstock.com
La barra multifunzione di Excel non è l’unico mezzo per arrivare a ordinare per data. In alternativa è anche possibile passare per le cosiddette funzioni di Excel: formule matematiche con cui chiedere al software attività complesse di vario genere.
Per iniziare a lanciare una funzione di Excel è sufficiente iniziare a scrivere all’interno di una cella, partendo dal carattere “=”. La matrice da inserire è la seguente: =DATI.ORDINA.PER.
Questa formula permette di copiare dati ordinati e inserirli all’interno di celle formattate per data. Una volta inserita la matrice, la prima cosa da fare per abilitare la funzione è selezionare l’intervallo di dati: ovvero la selezione di celle su cui si sta lavorando.
Selezionato l’intervallo bisogna inserire il carattere “;” all’interno della formula. Si passa così alla fase successiva, di selezione della colonna verticale di riferimento: ovvero quella che contiene le date.
A questo punto non resta che inserire il carattere “)” e fare clic sul pulsante Invio della tastiera. L’ordinamento per data avverrà facendo ricorso alla formattazione con numeri semplici.
Ma l’utente ha sempre la possibilità di selezionare nuovamente la colonna e passare alla formattazione per data attraverso il tasto destro del mouse e la voce di nome Formatta celle. Seguendo una procedura già descritta nei capoversi precedenti.
Infine sarà possibile tornare alla barra multifunzione della voce di menù Home di cui sopra. E alla scelta tra ordinamento AZ o ordinamento ZA, in base alle proprie personalissime esigenze.
Per saperne di più: Cos'è Excel e come usare i fogli di calcolo online