Tra i programmi più adoperati da imprese pubbliche e private, agenzie di servizi, ricercatori, scienziati, educatori e semplici utenti, Microsoft Excel è noto per l’incredibile versatilità dei suoi fogli elettronici di calcolo. Il suo punto di forza sta nella facilità e nella rapidità con cui l’utente può chiedere al computer di eseguire calcoli, formule e operazioni complesse distribuendo i dati su tabelle e grafici.
A ciò si aggiunga che Excel ha migliorato ulteriormente le proprie possibilità, grazie a Microsoft 365 (ex Office 365). Un’evoluzione nel cloud della suite Office, che è andata più o meno di pari passo con la nascita di Excel online e dei fogli di calcolo online condivisi.
Ordinare e filtrare i dati in Excel offre un modo molto semplice per “eliminare il rumore” e visualizzare solo dati specifici in base alle necessità. L’offerta prevede una serie di potenti opzioni di filtro per enormi set di dati e ognuna è personalizzabile.
- Excel, uno degli strumenti più potenti della suite Office
- Come ordinare dati in un foglio di calcolo Excel
- Scegliere il metodo per ordinare i dati
- Come ordinare per salario
- Ordinare date di assunzione
- Come ordinare per età
- Ordinare nomi
- Ordinamento personalizzato
- Come filtrare dati in Excel
- Esempio di come filtrare i dati
- Filtro “è maggiore di”
- Applicare più filtri contemporaneamente
- Come filtrare dati da più colonne
- Cancellare i filtri: prima opzione
- Cancellare i filtri: seconda opzione
-
1. Excel, uno degli strumenti più potenti della suite Office
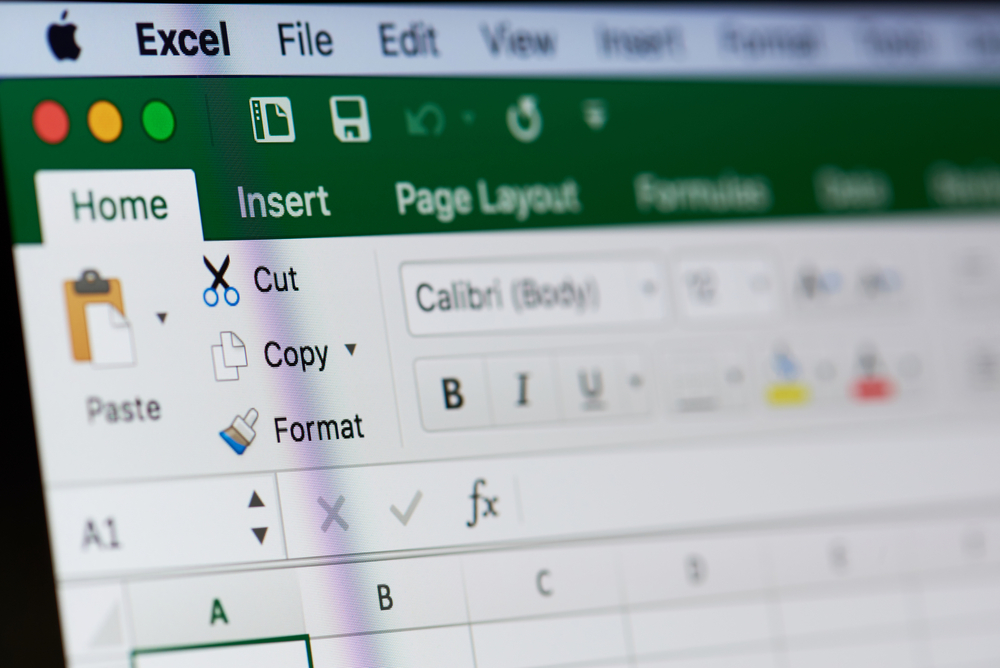
PixieMe / Shutterstock.com
Excel permette di creare fogli elettronici di calcolo, generalmente organizzati in riquadri noti col nome di celle. Grazie a un’organizzazione a griglia suddivisa in colonne e righe, l’utente ha la possibilità di pianificare, organizzare e gestire le attività più diverse.
Ma non solo, considerato che i fogli di calcolo Excel permettono anche di sviluppare calcoli matematici. Le formule servono proprio a questo: a mettere in contatto i contenuti presenti nelle varie celle e a restituire valori specifici.
Un primo esempio pratico di utilizzo di Excel consiste nella realizzazione di una tabella in cui inserire determinati valori. Utilizzando le righe orizzontali e le colonne verticali, è possibile organizzare i contenuti in base alle proprie personalissime esigenze.
È dunque possibile creare delle liste di persone, associando a ciascun nominativo tante altre informazioni: data di nascita, numero di telefono, indirizzo di residenza e così via.
-
2. Come ordinare dati in un foglio di calcolo Excel
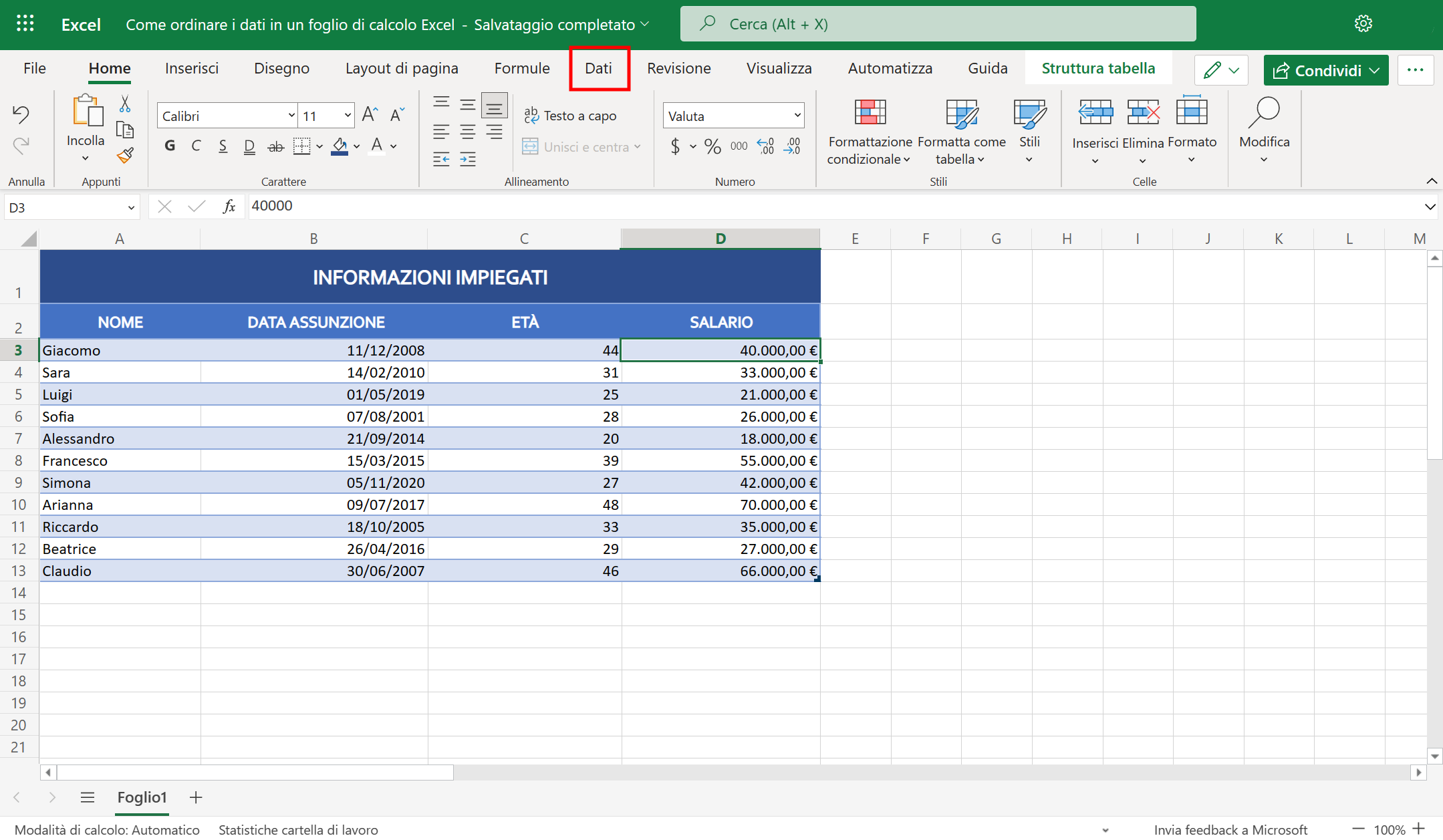
Excel
Per capire come ordinare dati in Excel, occorre prima di tutto creare una tabella. Nel nostro esempio, abbiamo una tabella con una serie di impiegati per ognuno dei quali sono riportati il nome, la data di assunzione, l’età e il salario.
-
3. Scegliere il metodo per ordinare i dati
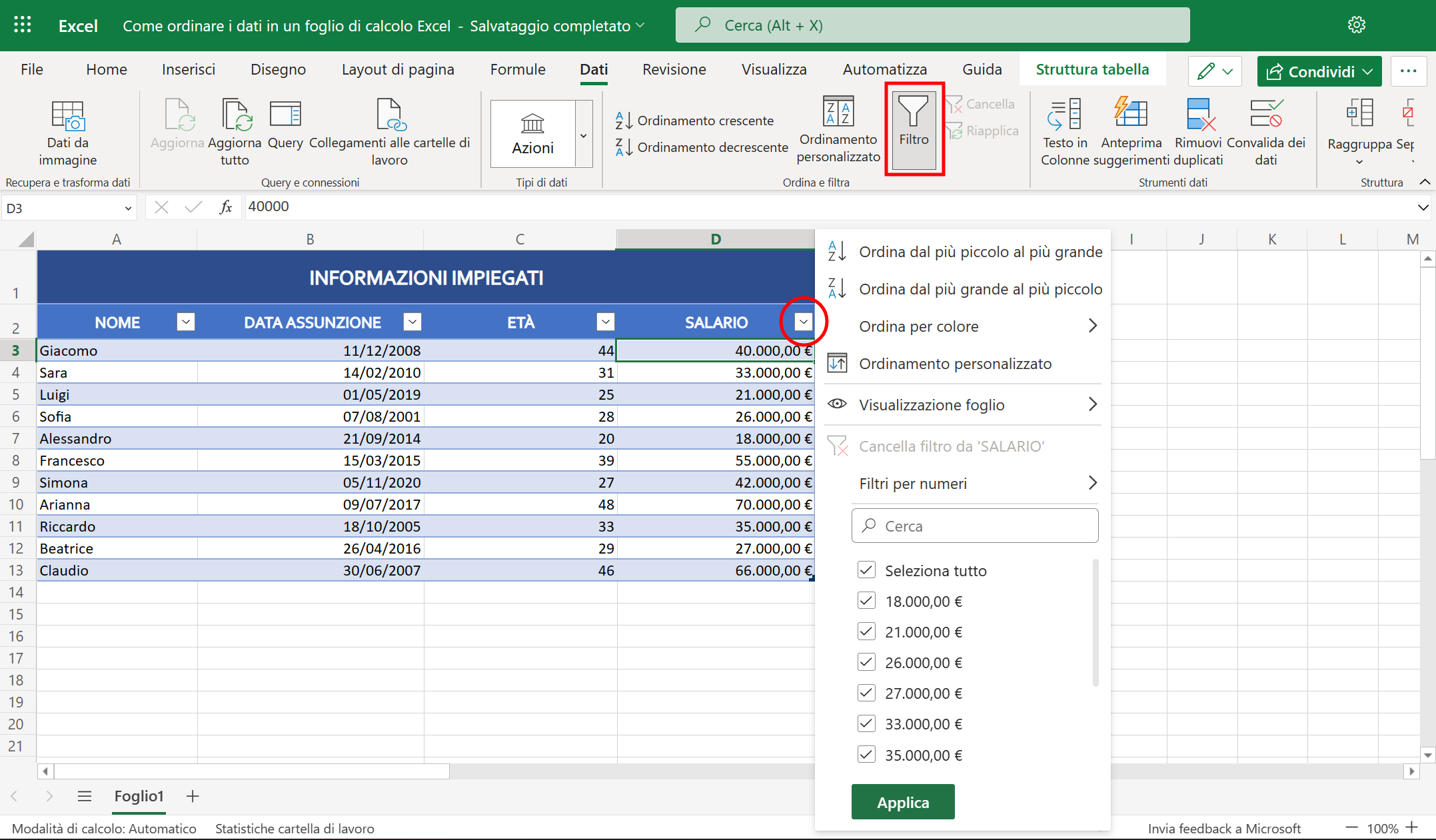
Excel
A questo punto, selezionare la scheda Dati nella parte superiore della barra multifunzione, e premere sull’icona Filtro. Nell'intestazione di ciascuna colonna, comparirà una freccia. Quindi, fare clic sulla freccia della colonna che si desidera ordinare per visualizzare un menu che ci consente di ordinare o filtrare i dati.
Supponendo di avere dati numerici, il primo e più ovvio modo per ordinarli è dal più piccolo al più grande o dal più grande al più piccolo. In alternativa, è possibile optare per un Ordinamento personalizzato.
-
4. Come ordinare per salario
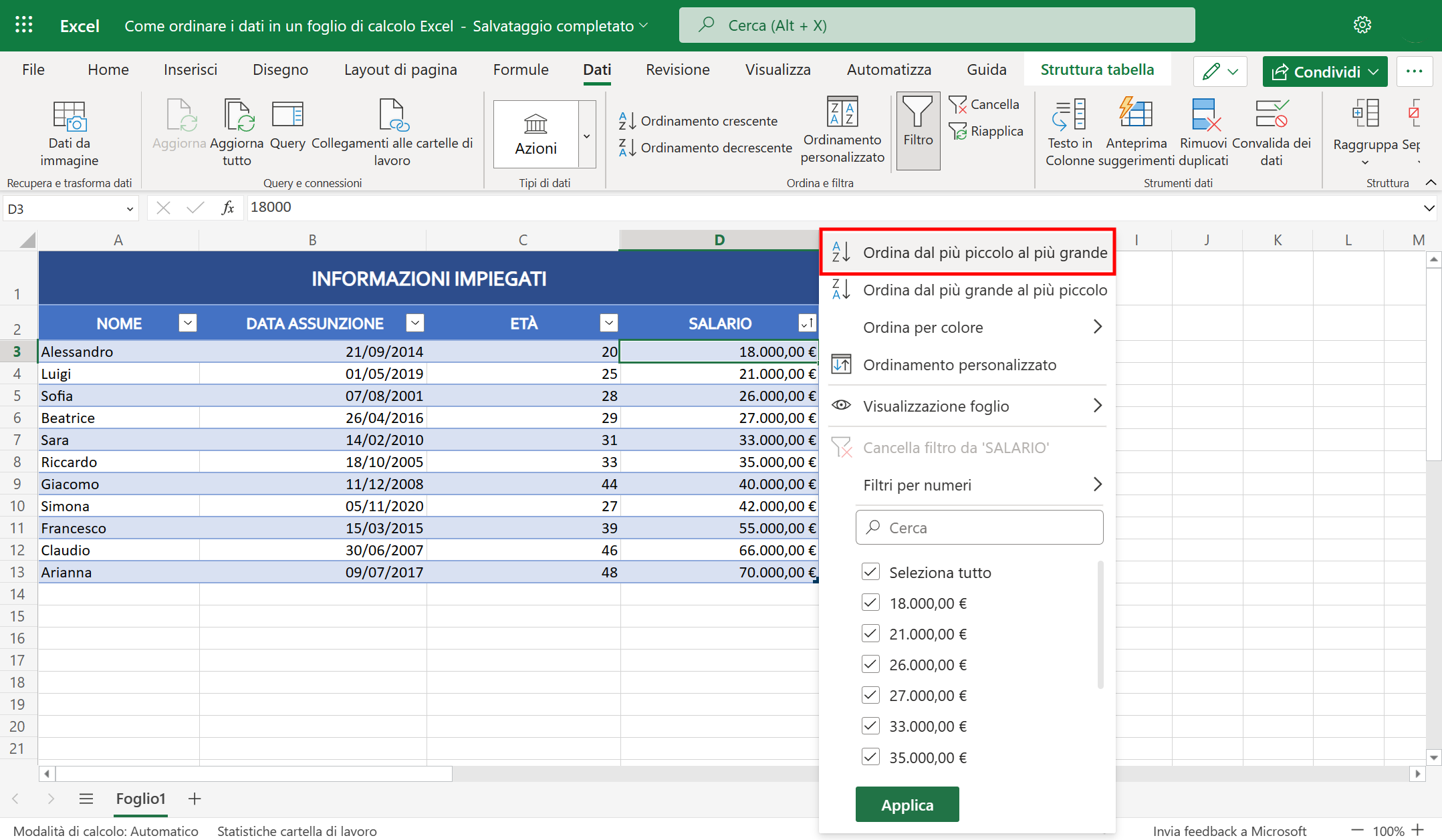
Excel
In questo caso, per ordinare in base al salario, sceglieremo l’opzione dal più esiguo al più cospicuo facendo clic sulla freccia accanto a "Salario" e poi sulla voce "Ordina dal più piccolo al più grande".
-
5. Ordinare date di assunzione
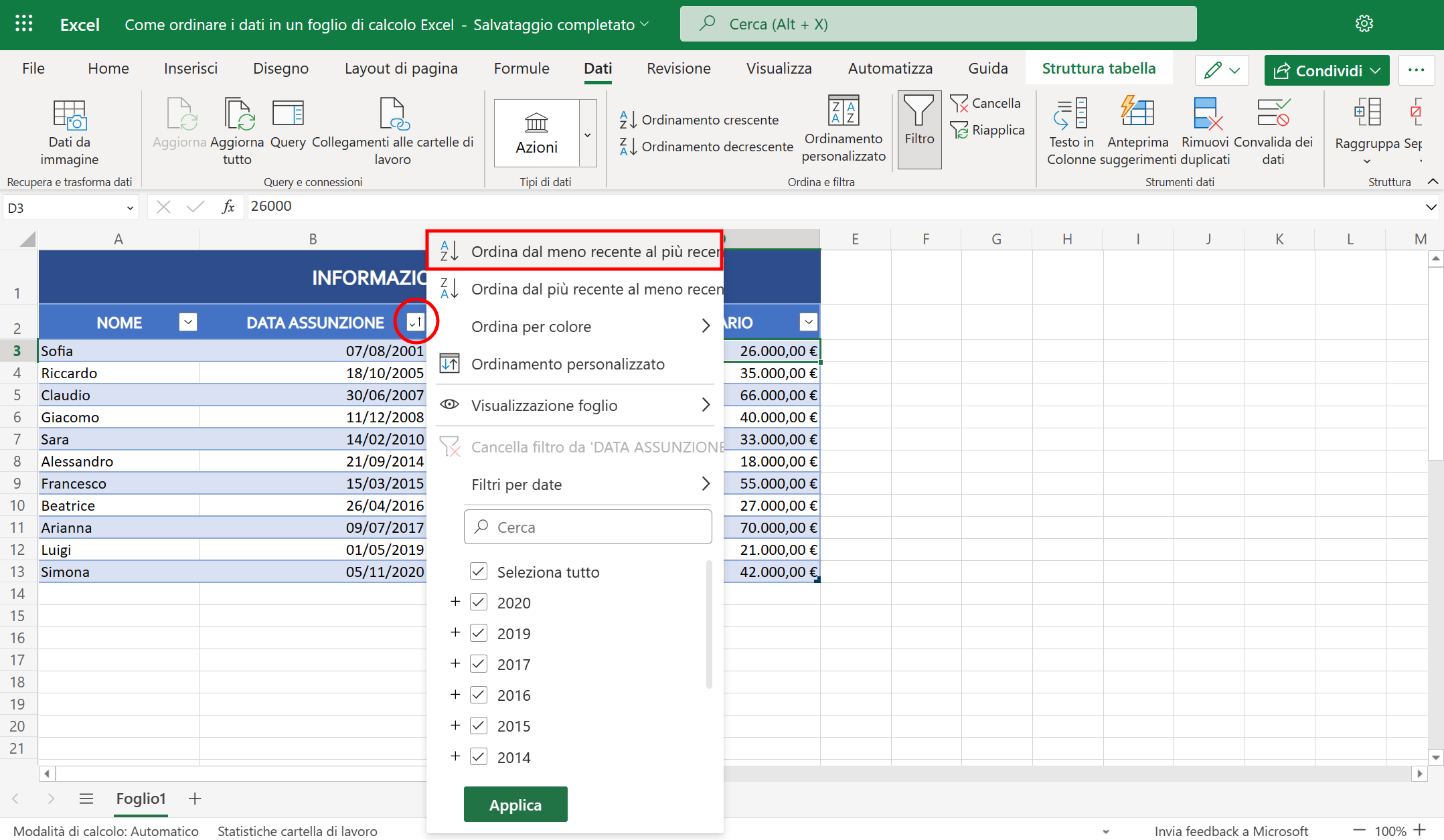
Excel
Possiamo applicare gli stessi passaggi per ordinare i dati di qualsiasi altra colonna. Facendo clic sulla freccia accanto a “Date di assunzione” è possibile selezionare l'opzione "Ordina dal meno recente al più recente" oppure “Ordina dal più recente al meno recente”.
-
6. Come ordinare per età
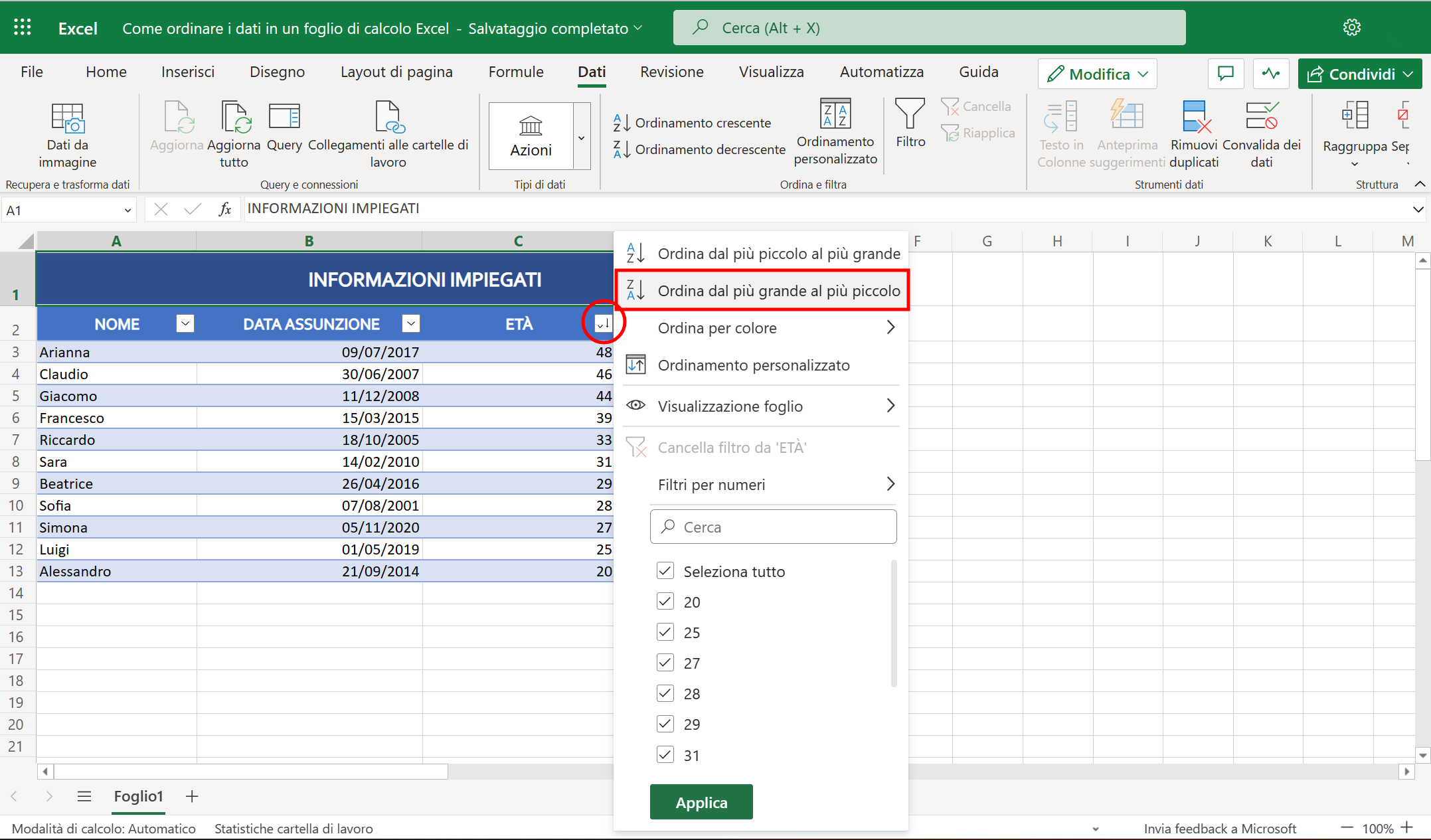
Excel
Parimenti, possiamo ordinare i dati della colonna Età disponendo i dipendenti dal più grande al più piccolo o viceversa.
-
7. Ordinare nomi
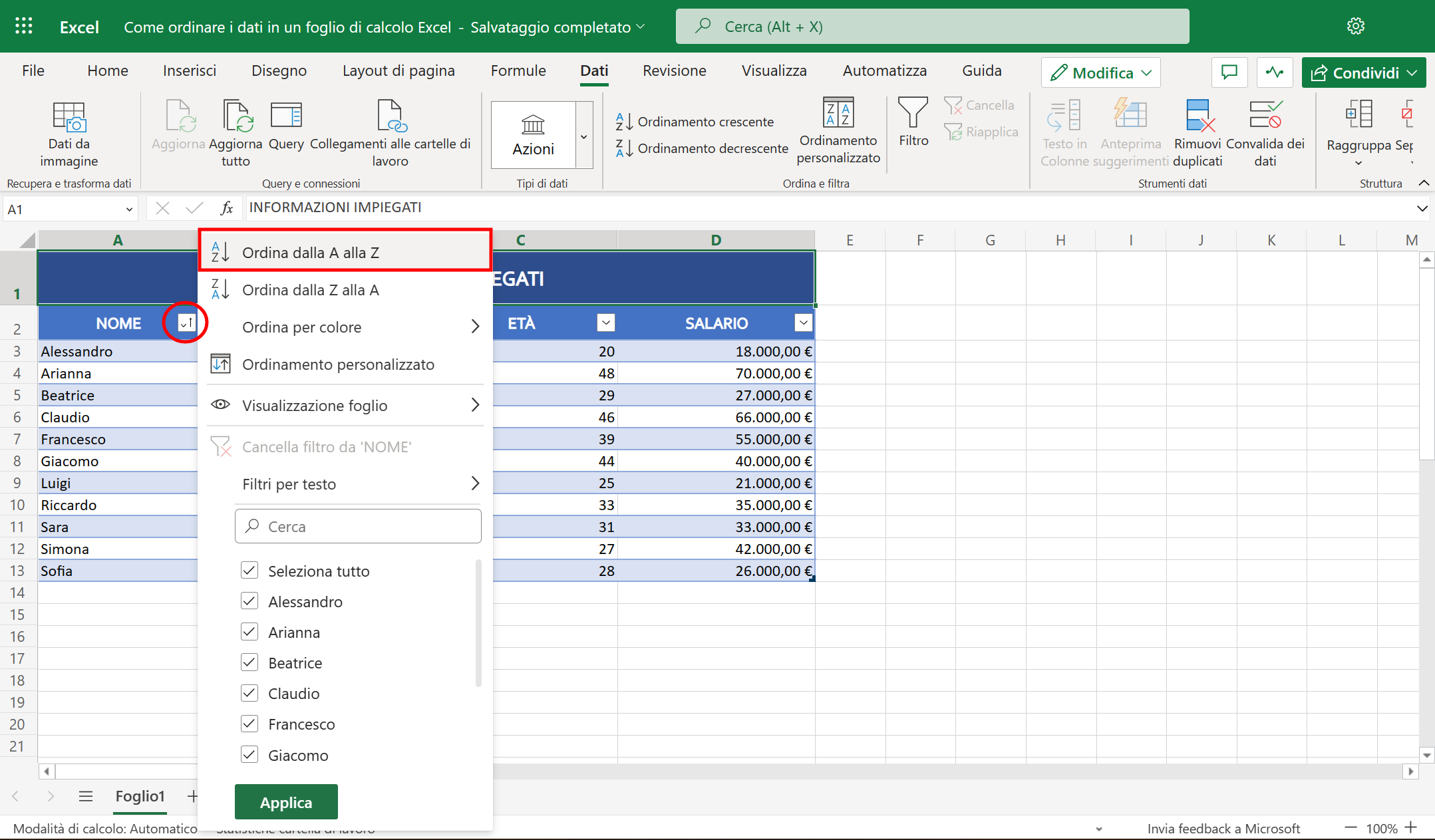
Excel
Ancora possiamo disporre i nomi dei dipendenti in ordine alfabetico facendo clic sulla freccia accanto a “Nome” e scegliendo l'opzione: “Ordina dalla A alla Z” oppure “Ordina dalla Z alla A”, o ancora un ordinamento personalizzato.
-
8. Ordinamento personalizzato
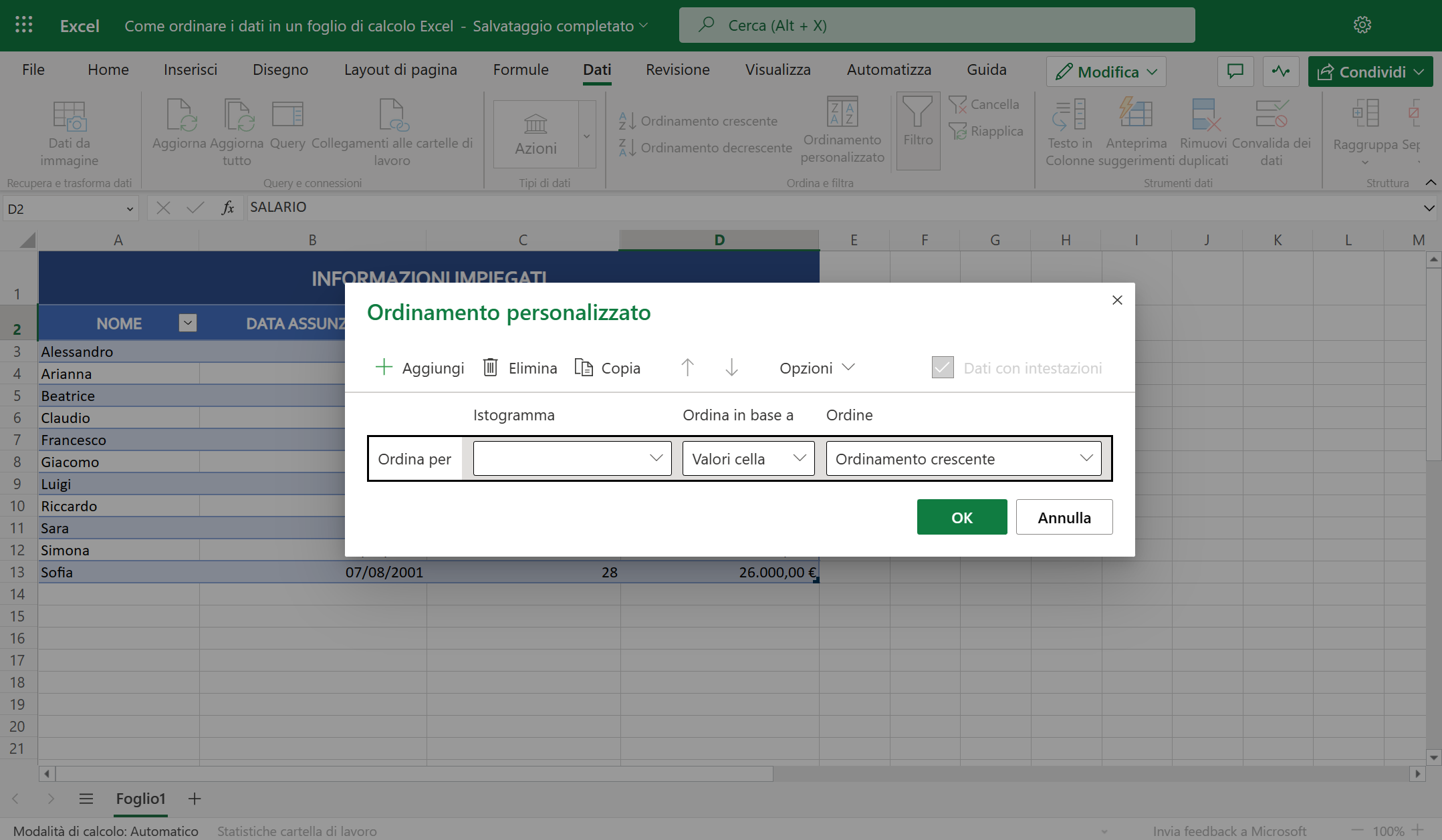
Excel
Un’altra modalità per ordinare dati in un foglio di calcolo Excel, consiste nello scegliere l’opzione “Ordinamento personalizzato”. In questo caso, avremo a disposizione tre menu a tendina per impostare:
- Istogramma: con le voci delle intestazioni delle colonne che abbiamo create
- Ordina in base a: Valori cella, Colore cella, Colore carattere, Icona Formattazione condizionale
- Ordinamento crescente o decrescente
-
9. Come filtrare dati in Excel
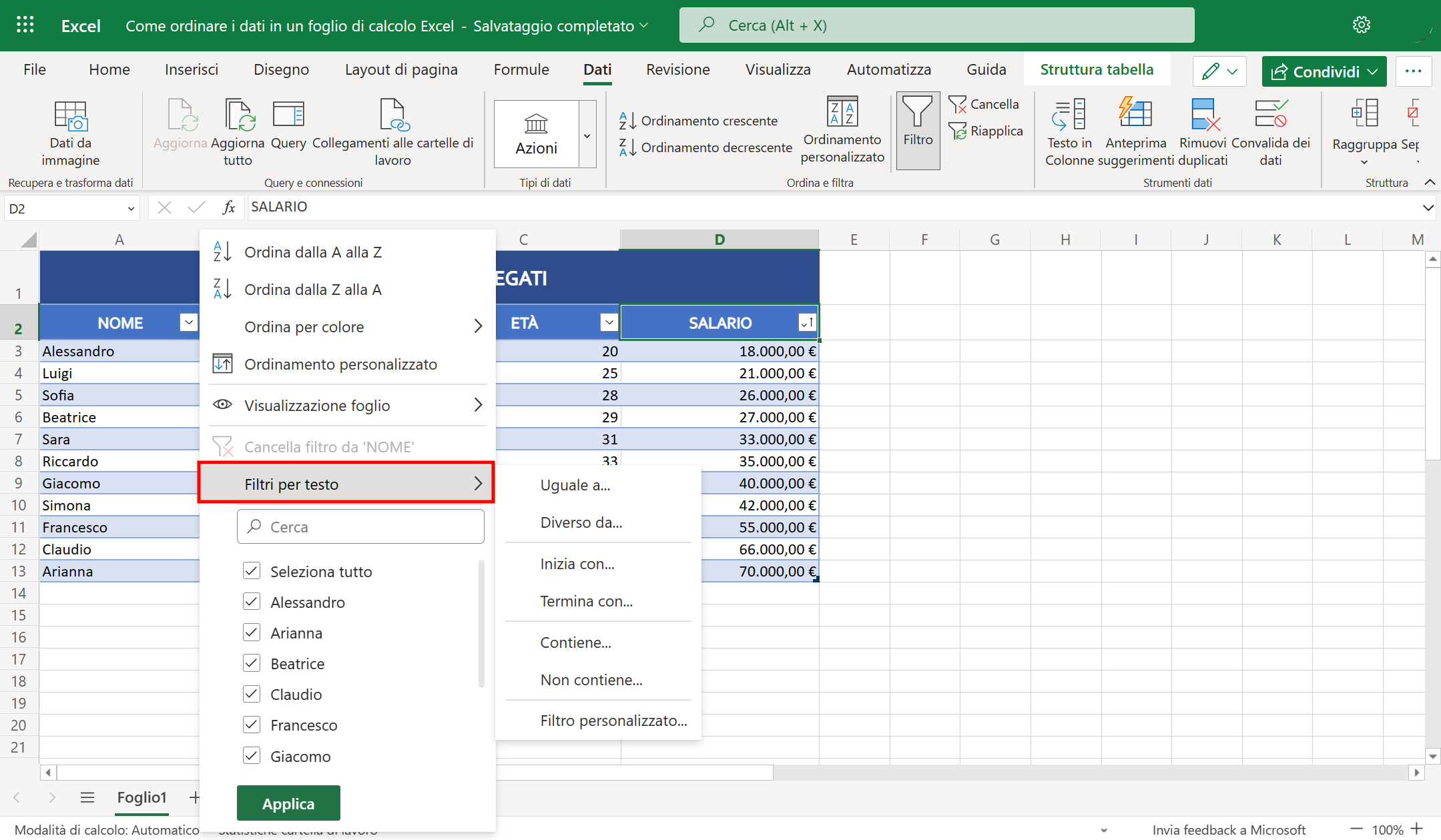
Excel
Anche per filtrare i dati in Excel, basta fare clic sulla freccia accanto all’intestazione della colonna che intendiamo filtrare. Questa volta però, sceglieremo la voce “Filtri per numeri” o “Filtri per testo” o ancora “Filtri per date” in base all’entità dei dati inseriti in tabella.
-
10. Esempio di come filtrare i dati
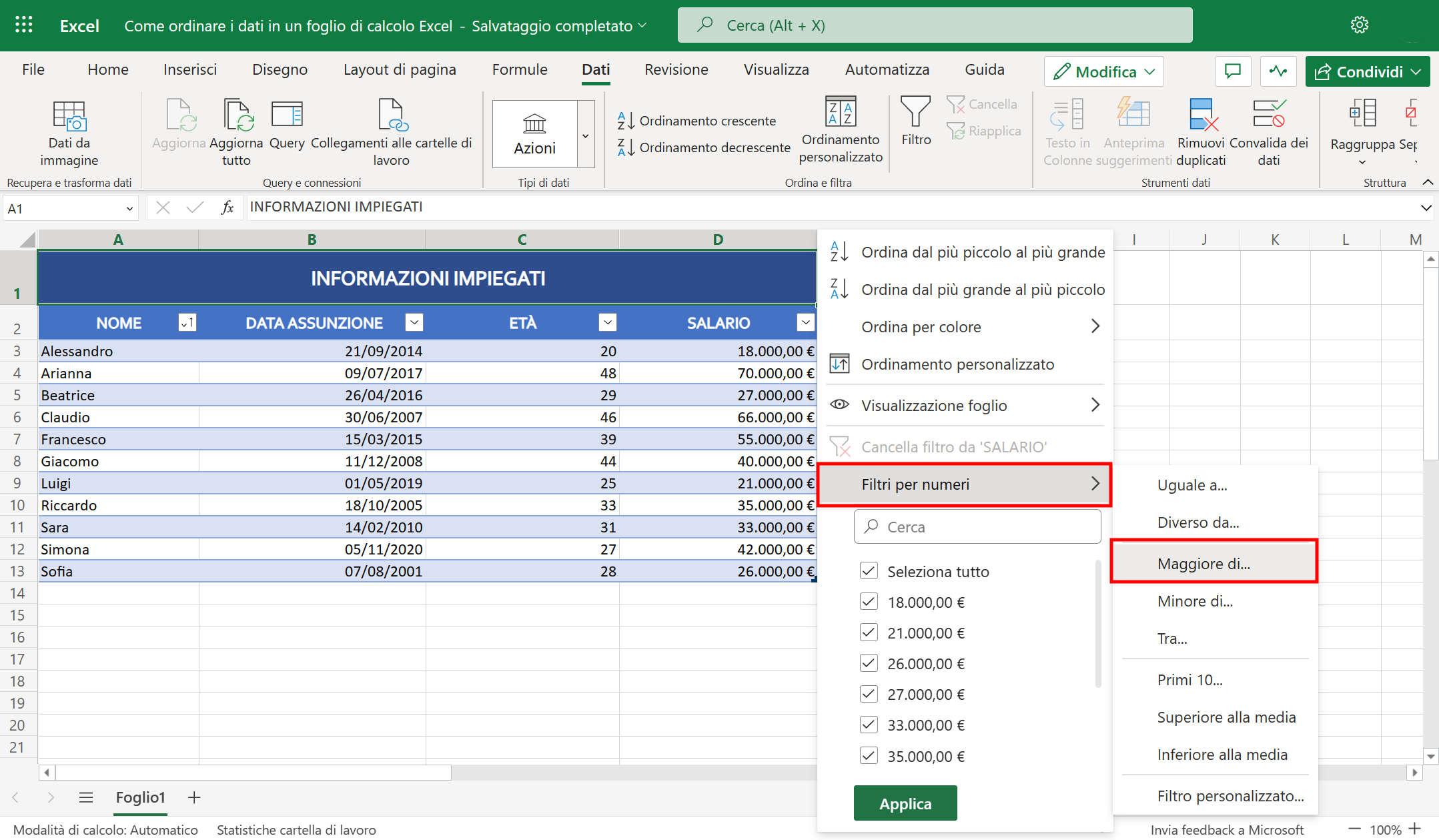
Excel
In questo esempio, si filtra chiunque guadagni più di 30 mila euro all'anno. Dunque, facciamo clic sulla freccia accanto a "Stipendio" e poi su "Filtri per numeri". Dal menu che appare selezioniamo "Maggiore di".
-
11. Filtro “è maggiore di”
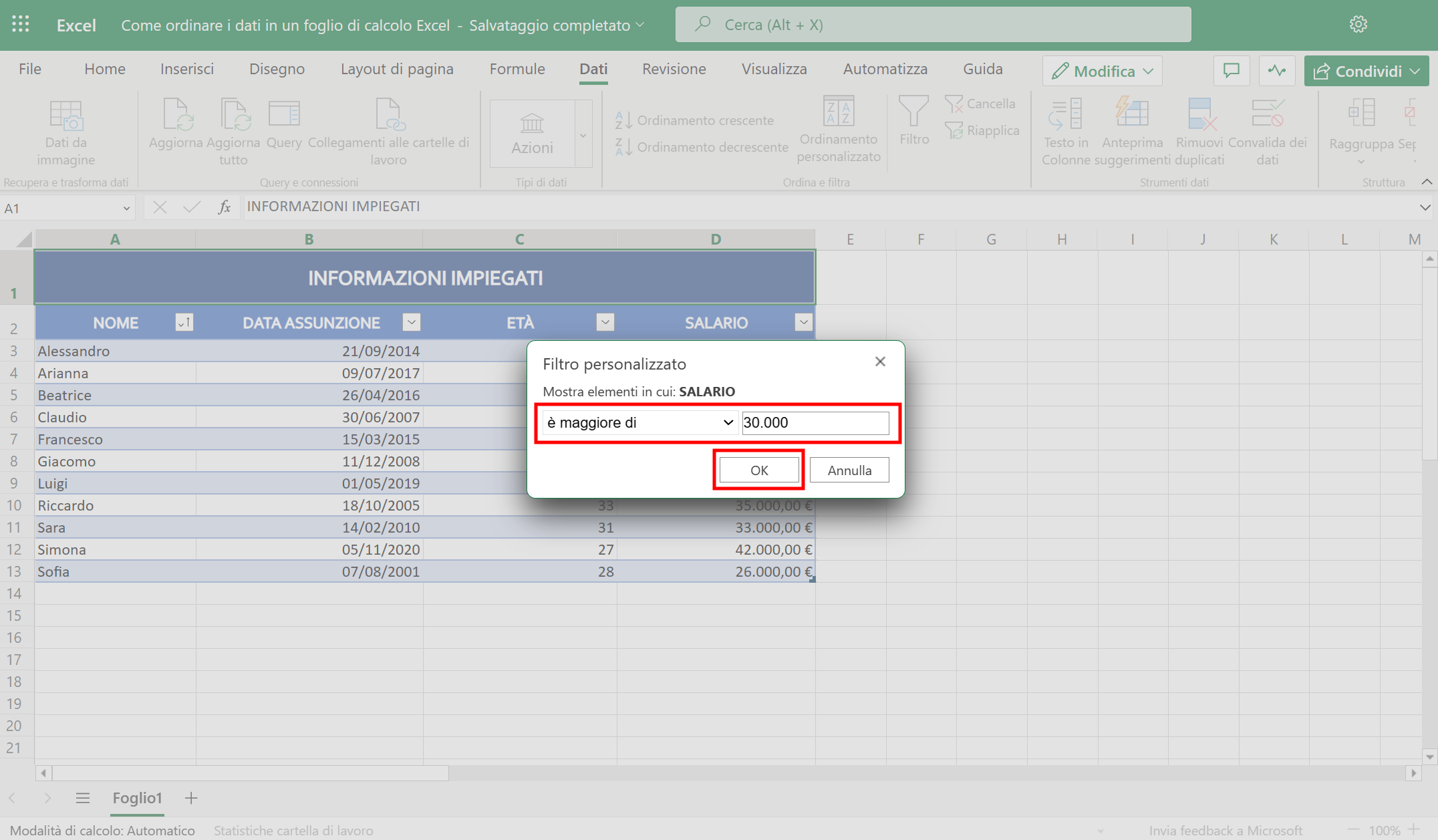
Excel
A destra della casella a discesa che dice "è maggiore di", inserire "30.000" (o qualsiasi cifra si voglia usare) e poi premere "OK".
-
12. Applicare più filtri contemporaneamente
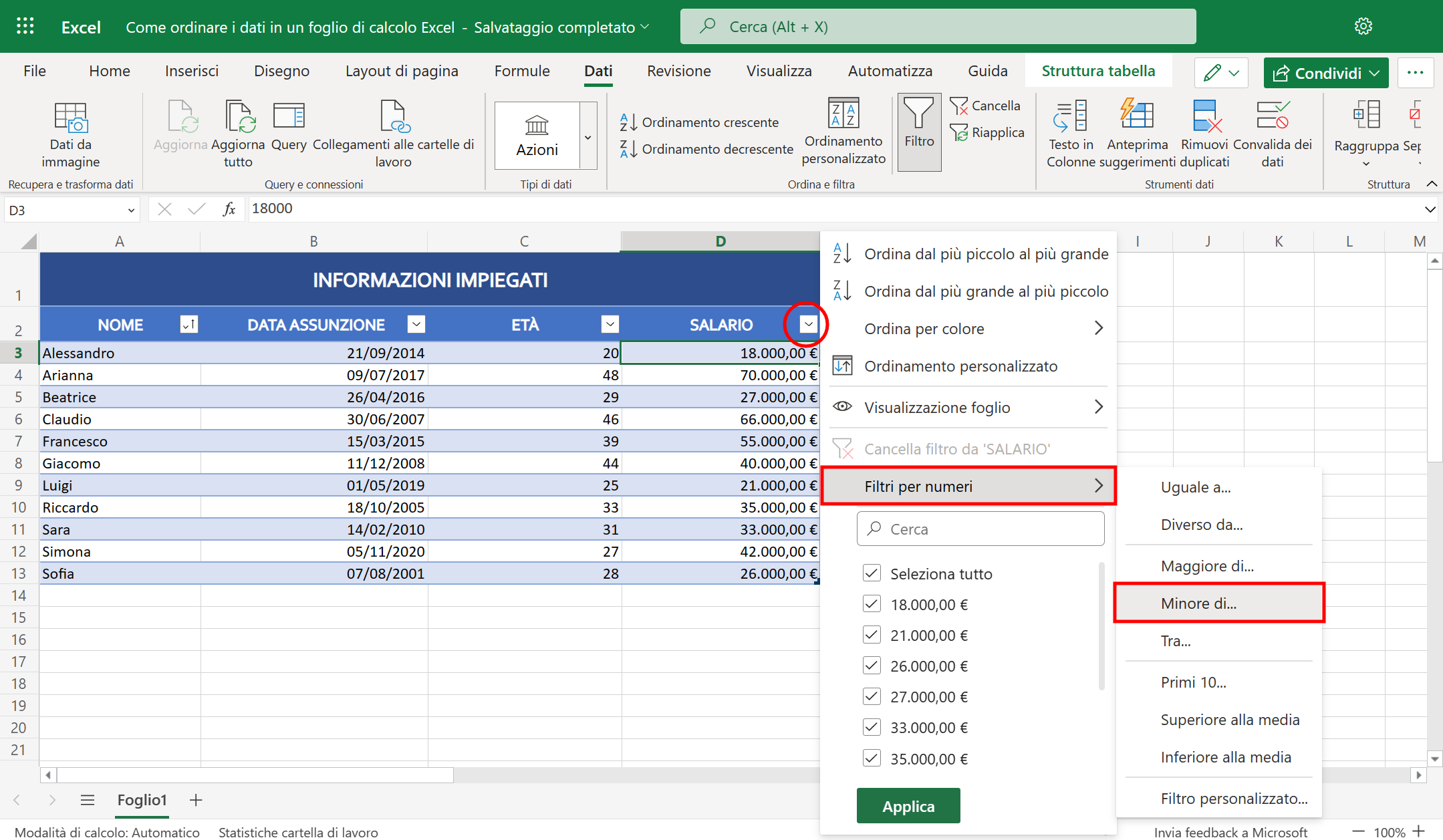
Excel
In questo esempio, filtreremo per data di assunzione e stipendio. Cercheremo specificamente persone assunte dopo il 2014 e con uno stipendio inferiore a 30.000 euro all'anno.
Prima filtriamo chiunque guadagni 30.000 o meno all'anno facendo clic sulla freccia accanto a "Stipendio" e poi sulla opzione "Filtri numerici" e quindi su "Minore di".
Digitare "30.000" accanto a "è minore di" e premere "OK". -
13. Come filtrare dati da più colonne
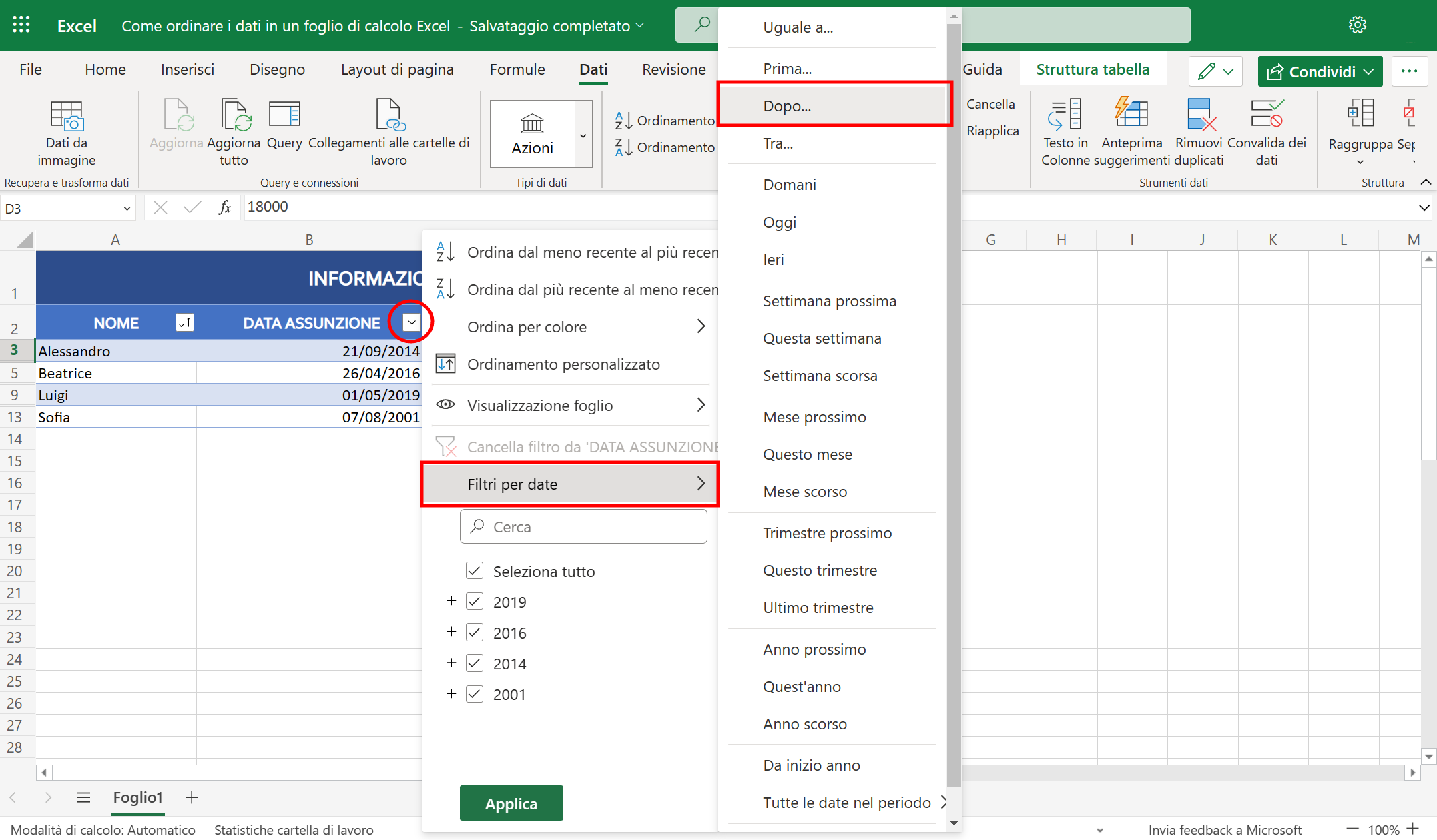
Excel
Successivamente, filtreremo in base alla data di assunzione di ciascun dipendente, escludendo quelli assunti dopo il 2014. Per iniziare, fare clic sulla freccia accanto a "Data di assunzione", quindi scegliere "Filtri per date" e quindi "Dopo".
Scrivere "2014" nel campo a destra di "è dopo", quindi premere "OK".
Questi comandi lasceranno in tabella solo i dipendenti che guadagnano meno di 30.000 all'anno e che sono stati assunti nel 2014 o successivamente.
-
14. Cancellare i filtri: prima opzione
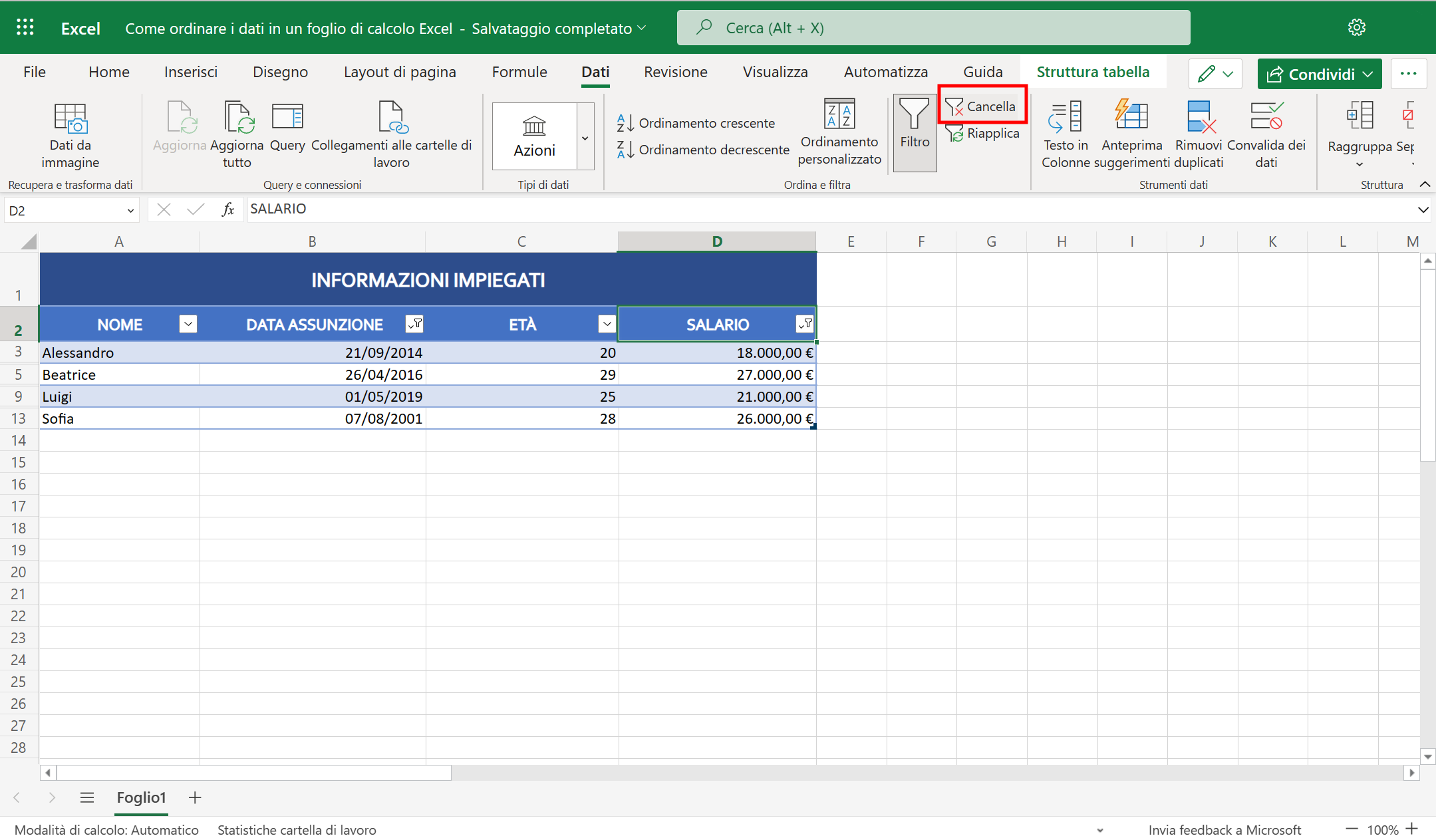
Excel
Per rimuovere completamente i filtri, nella scheda Dati fare clic in alto sull’icona Filtro con la dicitura Cancella. Questo comando eliminerà tutti i filtri applicati a qualsiasi colonna.
-
15. Cancellare i filtri: seconda opzione
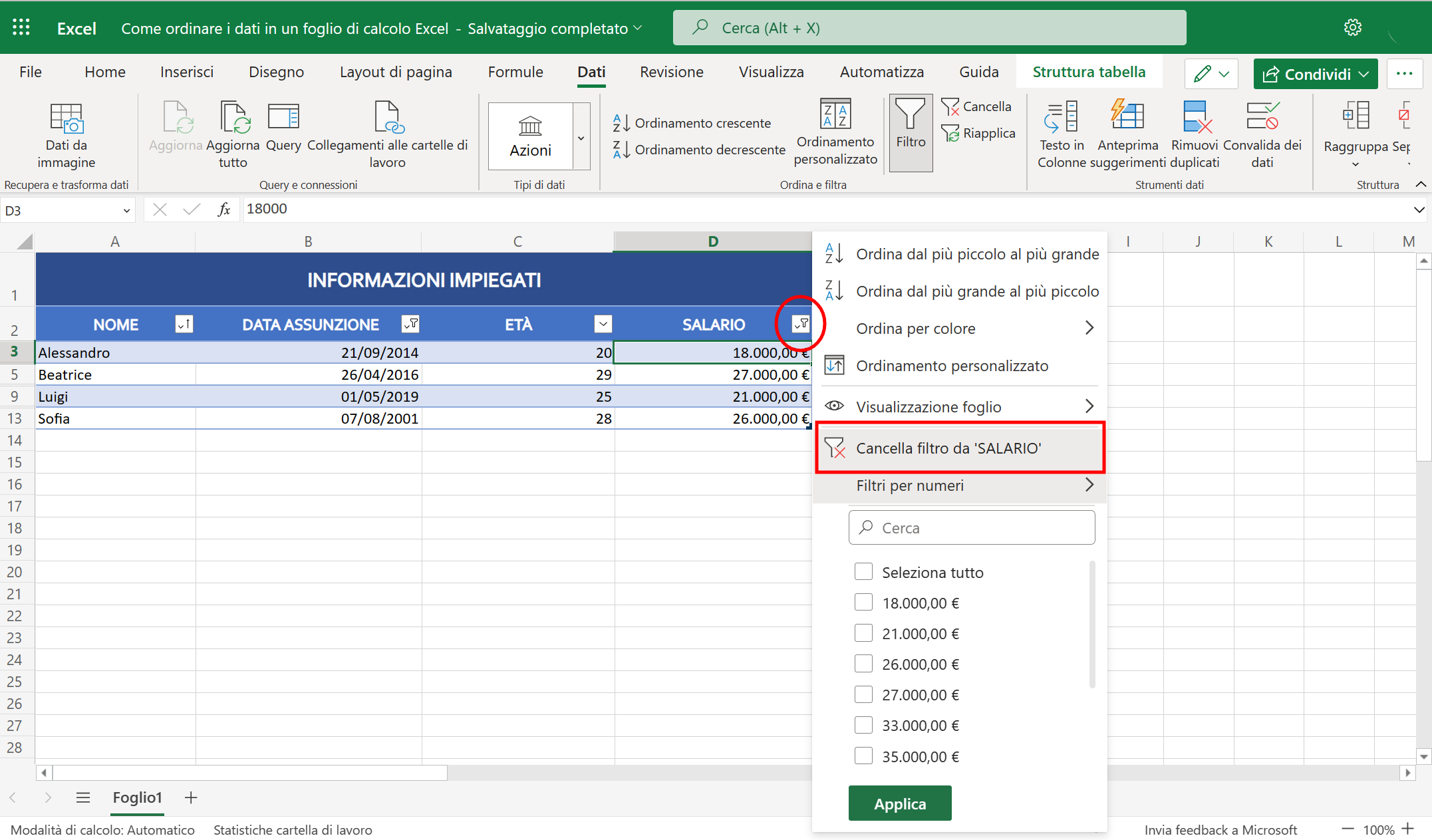
Excel
Altrimenti, possiamo fare clic sulla freccia accanto all’intestazione della colonna specifica da cui vogliamo rimuovere il filtro applicato e selezionare la voce Cancella filtro da Salario.
Per saperne di più: Cos'è Excel e come usare i fogli di calcolo online



