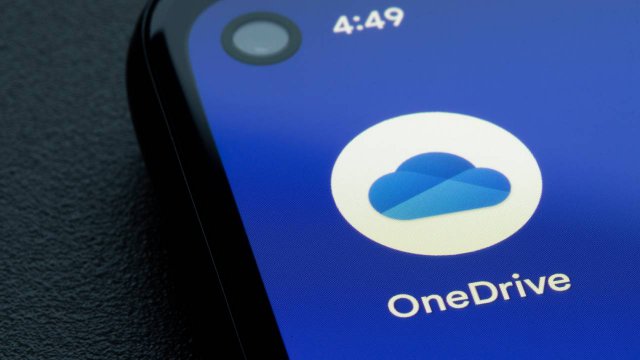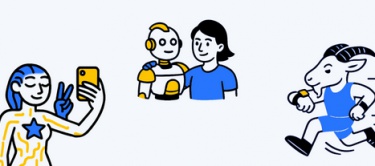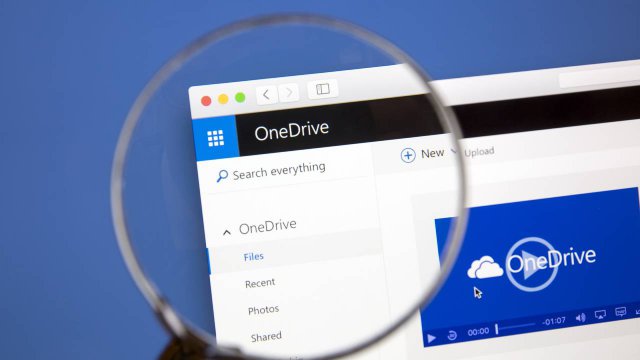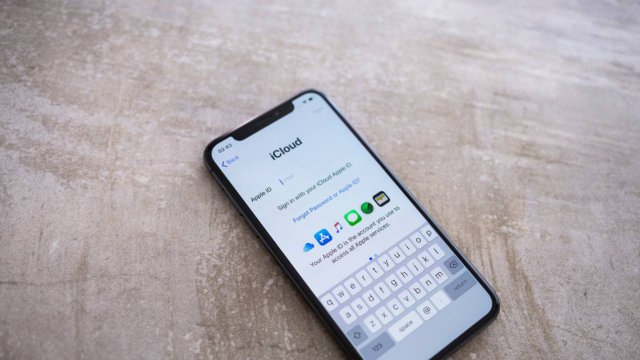OneDrive è un servizio di archiviazione in cloud sicuro e affidabile sviluppato e gestito da Microsoft. Offre agli utenti del web un posto virtuale in cui archiviare tutti i documenti, immagini, video, audio e altri contenuti multimediali che non vogliono rischiare di perdere nel corso nel tempo a causa di danneggiamenti dei dispositivi, furti o semplici sostituzioni di telefoni e computer personali.
Offre numerosi vantaggi, come la sincronizzazione su tutti i device disponibili e la possibilità di condividere i contenuti con i propri cari, amici e parenti. Tuttavia, prima e durante il suo utilizzo occorre tenere presente dei limiti che si possono incontrare. Lo spazio messo a disposizione da Windows gratuitamente è di soli 5 GB.
Una volta raggiunti i 5GB, per poter archiviare nuovi contenuti, occorre sottoscrivere un abbonamento che garantisce l’accesso ad uno spazio di archiviazione più ampio. In ogni caso, è bene ottimizzare ciò che si ha a disposizione, liberando lo spazio su OneDrive il più possibile. Scopriamo come fare.
-
1. Liberare spazio su OneDrive rimuovendo i file di grandi dimensioni e le versioni precedenti dei file
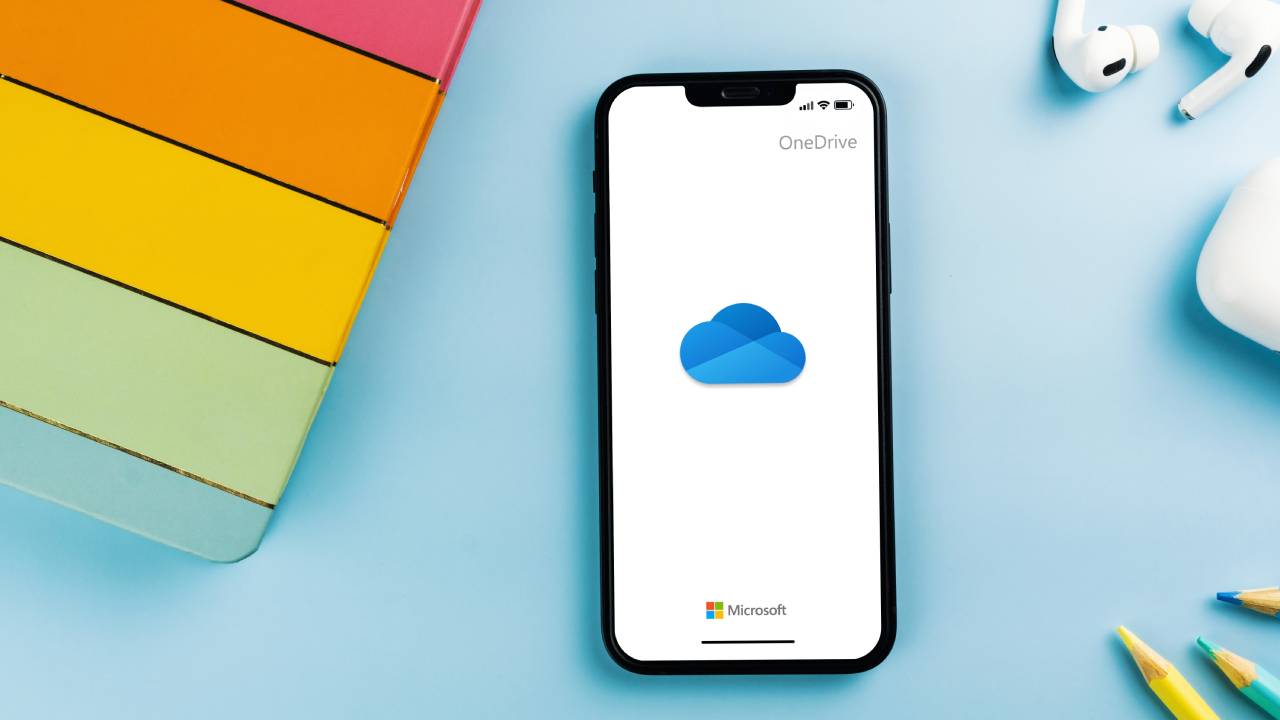
Diego Thomazini / Shutterstock.com
Quando si utilizza OneDrive per molto tempo si può perdere la consapevolezza di ciò che vi viene archiviato. Possono esserci, ad esempio, documenti e altre tipologie di file che non hanno più valore e che l’utente può non avere più nessun interesse a mantenere in archivio.
Il primo passo da fare, quindi, quando si vuole liberare spazio su OneDrive è quello di analizzare la tipologia di file archiviate e cercare di eliminare quelli di grandi dimensioni o non più necessari.
Per farlo accedere a OneDrive con le proprie credenziali. Accedere al menù Opzioni e, nell’area Gestisci archiviazione, visualizzare il riepilogo dell’archiviazione. In questo modo si potrà visualizzare in che modo lo spazio di archiviazione è stato utilizzato e quali sono le app e i file che occupano maggiore spazio.
Selezionare, poi, I miei file, e cercare tutti i file di grandi dimensioni e i file non più necessari ed eliminarli. Una buona idea potrebbe essere quella di eliminare la cartella Allegati.
Altri file che occupano spazio e che, nella maggior parte dei casi, non vengono mai utilizzati, sono le versione precedenti dei file. Ogni volta che si apporta una modifica ad un documento archiviato, infatti, la sua versione precedente viene salvata nella cronologia. Più versioni ci sono, maggiore è lo spazio che occupano.
Le versioni precedenti dei file possono essere eliminate solo dall’app di OneDrive per Windows, nella sezione Esplora File e nella cartella OneDrive. Fare clic su un file revisionato con il tasto destro e selezionare Mostra altre opzioni. Cliccare su Cronologia versioni. Se consentito, eliminare tutto ciò che si ritiene superfluo cliccando sui tre puntini laterali che si trovano in corrispondenza della versione da cancellare.
-
2. Svuotare il cestino per liberare spazio su OneDrive

JarTee / Shutterstock.com
Tutti i file eliminati vengono automaticamente spostati nel Cestino. Qui vi rimangono per un determinato periodo di tempo, utile per consentire agli utenti di recuperare ciò che hanno accidentalmente cancellato o che si sono pentiti di aver rimosso.
I file presenti nel cestino continuano ad occupare spazio di archiviazione in OneDrive; pertanto, se si ha necessità di archiviare altre foto, video o documenti, può essere utile cancellarli definitivamente.
Per farlo, accedere a OneDrive con le proprie credenziali e, poi, fare clic sulla voce Cestino. Si può proseguire in due modi: cancellando in maniera massiva tutto ciò che contiene o selezionare manualmente i singoli file da eliminare per sempre.
Nel primo caso è sufficiente fare clic sulla voce Svuota cestino e confermare, nella finestra che si apre, le proprie intenzioni. Nel secondo caso, selezionare il documento o i documenti da eliminare e, poi, cliccare su Elimina e confermare le proprie intenzioni.
-
3. Gestire app e servizi di Microsoft 365 per tenere sotto controllo lo spazio su OneDrive
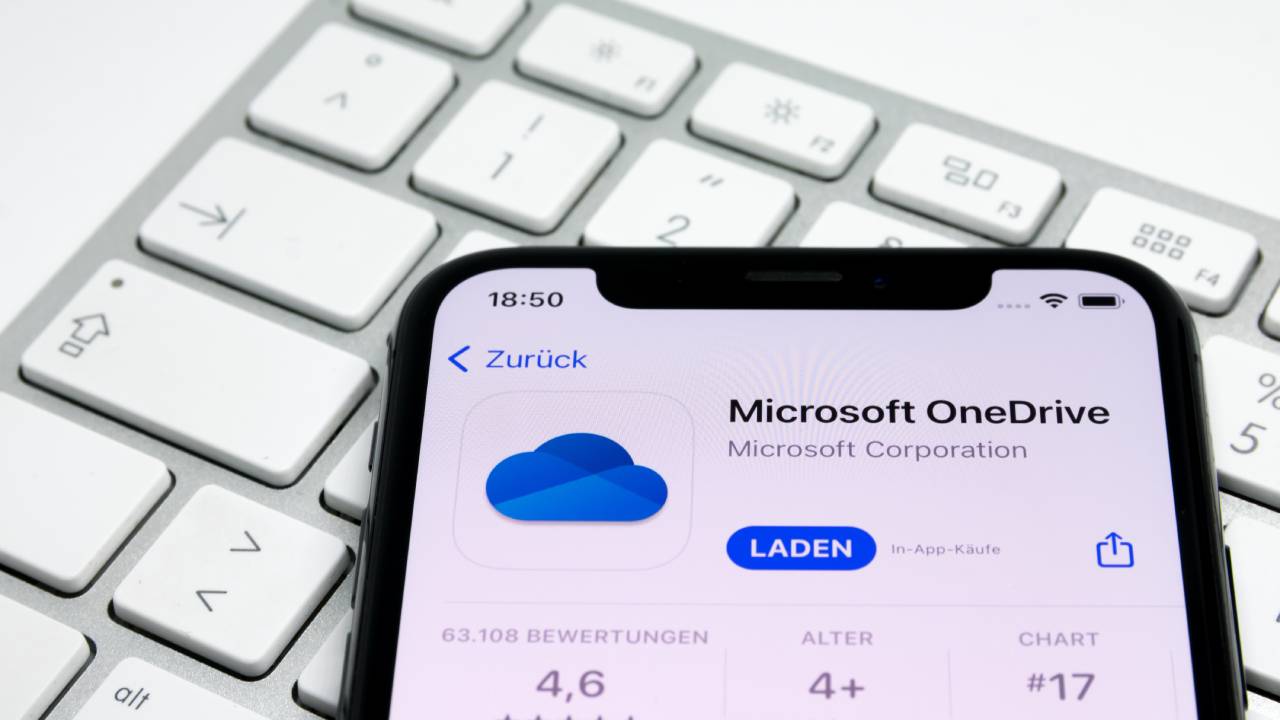
Camilo Concha / Shutterstock.com
Su OneDrive vengono archiviati non solo i file inseriti manualmente dall’utente, ma anche tutti quei contenuti che provengono o vengono prodotti dagli altri servizi e dalle applicazioni di Microsoft 365. Se si è degli abbonati a Microsoft 365, di conseguenza, è opportuno controllare quanti di questi contenuti (e quali) stanno occupando lo spazio di archiviazione e, se superflui, eliminarli.
Outlook, il servizio per la gestione e l’organizzazione delle email, è tra quelli che più producono contenuti che vanno ad affollare OneDrive. Il primo passo da compiere è quello di avviare Outlook e studiare ogni cartella, analizzare i messaggi di posta elettronica e comprendere quali sono quelli con gli allegati di dimensioni più grandi. È buona norma svuotare la cartella della posta indesiderata.
Accedendo su OneDrive, poi, si potrà facilmente capire quanto spazio viene occupato da Outlook. Cliccare Opzioni tra le Impostazioni di OneDrive e analizzare il riepilogo dell’archiviazione. Fare clic su Outlook (Allegati) per essere reindirizzati su Outlook nella Posta in arrivo ed eventualmente eliminare ciò che impegna troppo spazio di archiviazione.
Lo stesso può essere fatto con Microsoft Designer. Accedere al servizio e analizzare tutti i Progetti personali. Cancellare quelli meno recenti e le immagini generate in passato che non sono più necessarie.
Per saperne di più: Office Automation: cos'è