Gmail, in materia di privacy e sicurezza, offre agli utenti moltissimi strumenti utili, che con poche semplici accortezze possono rendere l’email davvero inespugnabile.
Tra le funzionalità più interessanti quelle che riguardano l’invio e l’apertura di messaggi di posta riservati, che possono cioè essere letti solo da utenti provvisti di un codice generato appositamente da Google.
In questo modo solo il vero destinatario del messaggio può leggerne il contenuto e, ovviamente aprire gli allegati in calce al messaggio.
Scopriamo come funziona l’email riservata e come utilizzare questa modalità.
- Modalità riservata di Gmail: cos’è e come funziona
- Come inviare una email riservata da Desktop
- Impostazioni dell’email riservata
- Come inviare una email riservata da mobile
- Modificare le impostazioni dell’email riservata
- Gmail: come aprire una email riservata
- Come revocare l’accesso a una email riservata
-
1. Modalità riservata di Gmail: cos’è e come funziona
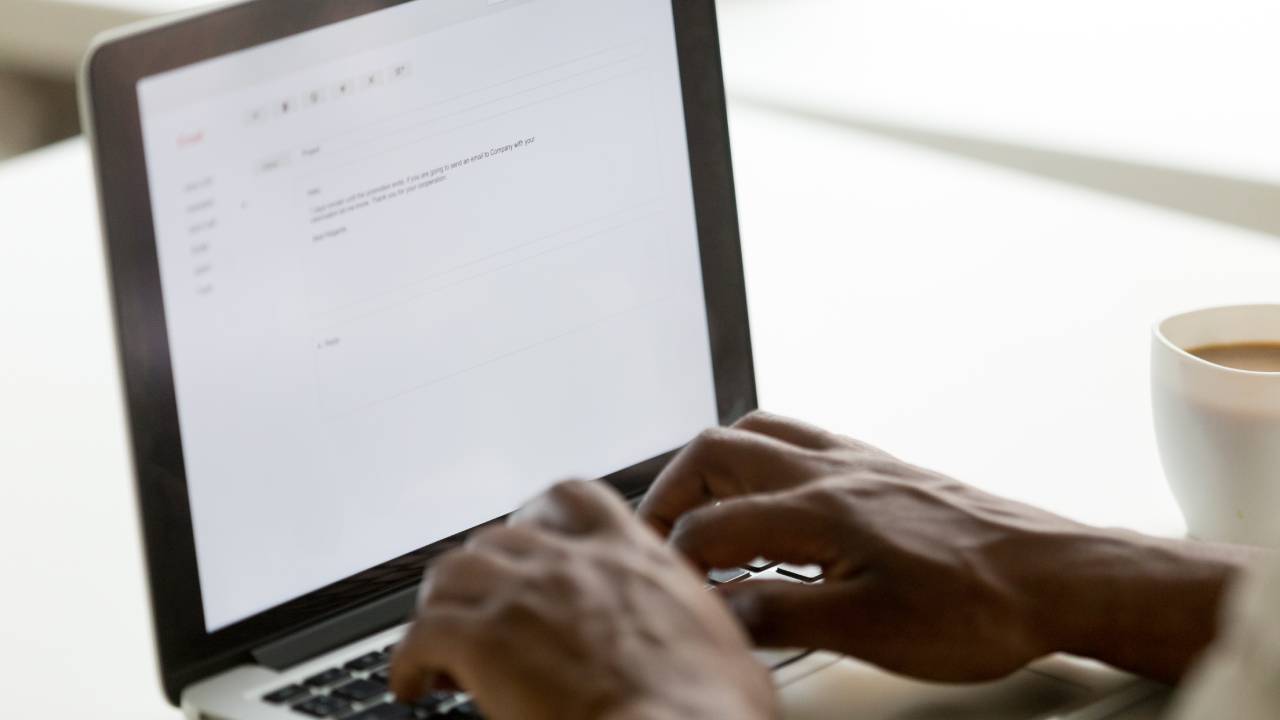
Shutterstock
La modalità riservata di Gmail nasce a protezione della privacy e dei contenuti sensibili nei messaggi.
In un momento storico molto particolare per la cybersecurity, Google ha deciso di implementare un’ulteriore garanzia di sicurezza per tutti gli utenti che si affidano al noto servizio di posta elettronica.
Così facendo chi riceve un messaggio riservato potrà aprire il testo e gli allegati solo tramite un apposito codice inviato dall’azienda via SMS. Il mittente, invece, potrà addirittura impostare una scadenza per i messaggi, scegliendo una durata che va da una settimana fino a cinque anni o anche revocare l’accesso ai contenuti in qualsiasi momento.
Naturalmente, questo tipo di messaggio non può essere inoltrato, copiato, stampato o scaricato restando, quindi, totalmente confidenziale.
A fronte di questo, è chiaro che la modalità riservata nasce con lo scopo di impedire che informazioni o dati sensibili vengano divulgati (per errore o volutamente), bloccando anche la funzione di screenshot per il corpo del messaggio e di tutti gli allegati.
Bisogna però sottolineare che questa modalità, seppur estremamente sicura, non è immune da virus e minacce informatiche di grossa entità.
Se il messaggio venisse recapitato su un dispositivo infetto, alcuni virus o malware potrebbero essere in grado di scavalcare la protezione di Google e riuscire comunque a leggere, copiare o scaricare il messaggio riservato.
-
2. Come inviare una email riservata da Desktop
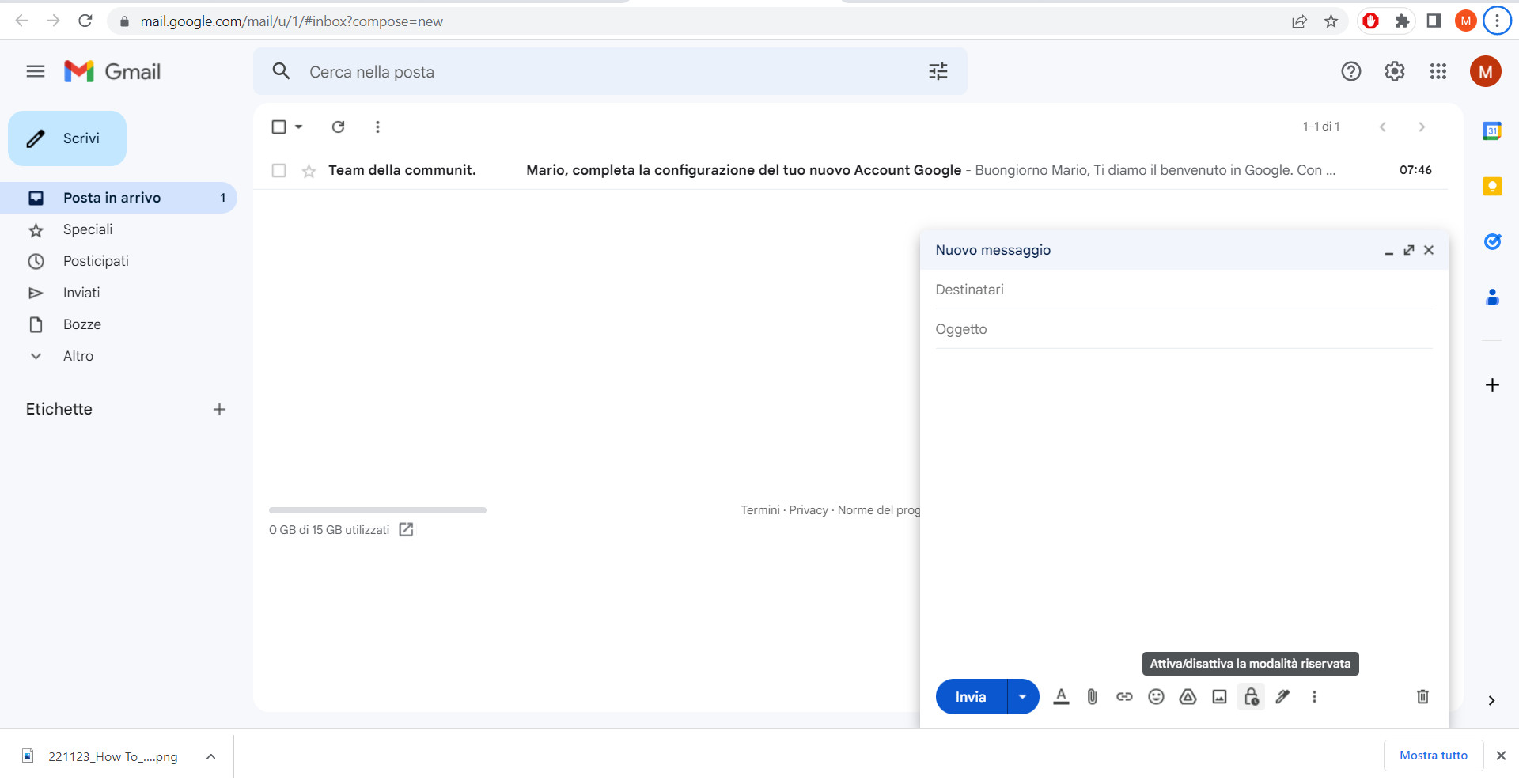
Screenshot Fastweb Plus
Inviare una mail riservata è una procedura tutt’altro che complessa e con pochi semplici passi permetterà di inviare messaggi riservati in totale tranquillità.
Per prima cosa bisogna aprire Gmail e selezionare l’icona Scrivi, in alto a sinistra sullo schermo del PC.
A questo punto si aprirà la classica finestra per l’invio di un messaggio nel quale è necessario indicare il destinatario della mail, l’oggetto, il corpo del messaggio ed eventuali allegati.
Prima di procedere con l’invio occorre cliccare sull’icona di un timer con un lucchetto, dal nome Attiva/Disattiva la modalità riservata.
-
3. Impostazioni dell’email riservata
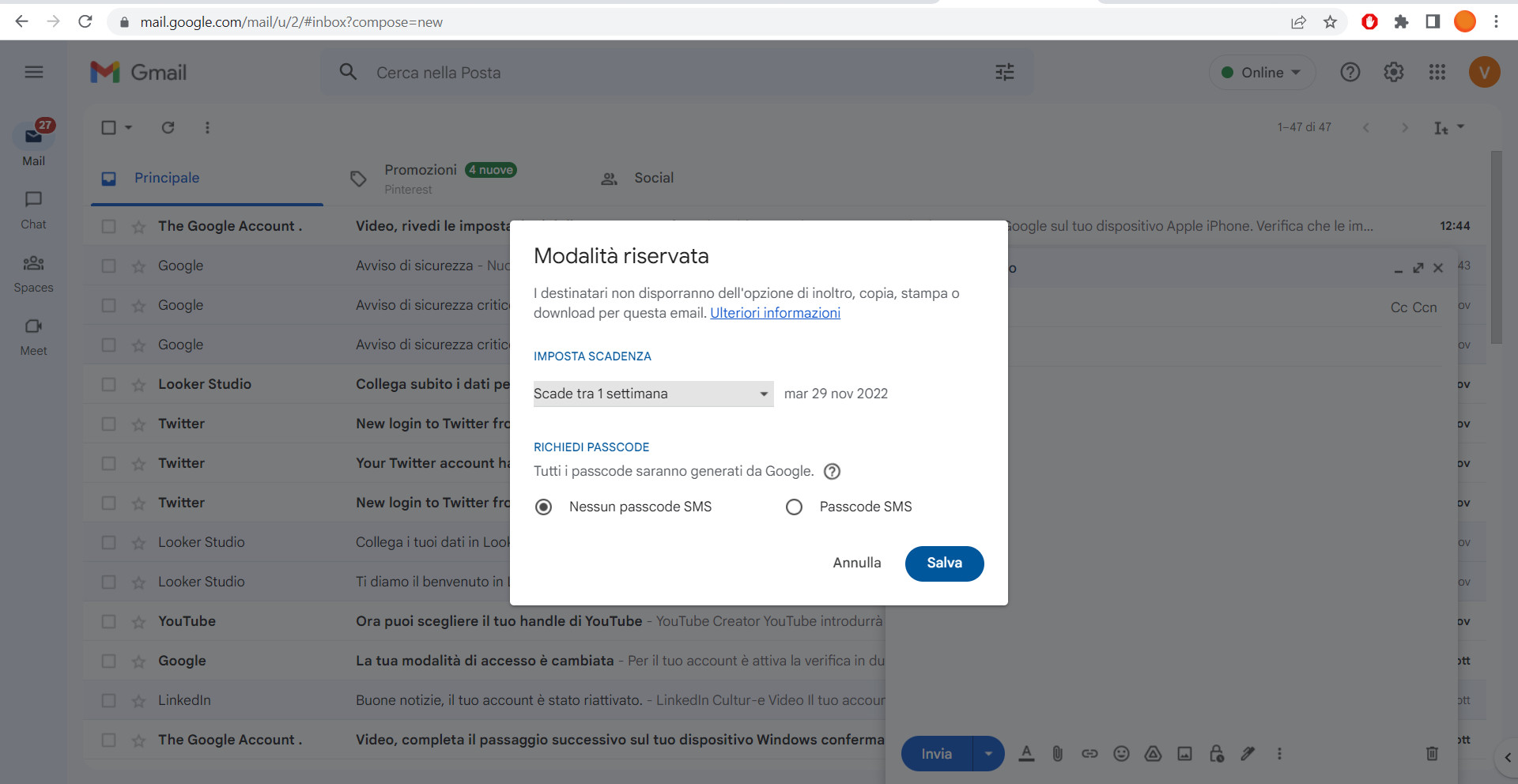
Screenshot Fastweb Plus
Dalla nuova finestra in evidenza l’utente potrà scegliere, anzitutto, la durata del messaggio in un periodo di tempo che va da un giorno fino a cinque anni.
Per garantire ulteriori misure di sicurezza è possibile richiedere un passcode, un codice segreto generato da Google che verrà inviato via SMS al destinatario. Tramite questo codice, la persona che riceve il messaggio potrà accedere ai contenuti della mail.
Nel caso l’utente richieda questa specifica funzione, prima dell’invio verrà richiesto il numero di telefono a cui inviare il passcode di sicurezza.
Una volta indicato quanto richiesto da Gmail è possibile inviare il messaggio come una qualsiasi e-mail.
-
4. Come inviare una email riservata da mobile
Anche inviare una mail riservata da dispositivi mobile è una procedura piuttosto intuitiva e molto simile a quella appena vista per Desktop.
Per prima cosa bisogna aprire l’applicazione ufficiale Gmail disponibile per Android e iOS e selezionare l’icona Scrivi, in basso a destra.
Si aprirà nuovamente la classica finestra per l’invio di un messaggio nel quale bisogna inserire destinatario, oggetto, corpo del messaggio ed eventuali allegati della mail.
-
5. Modificare le impostazioni dell’email riservata
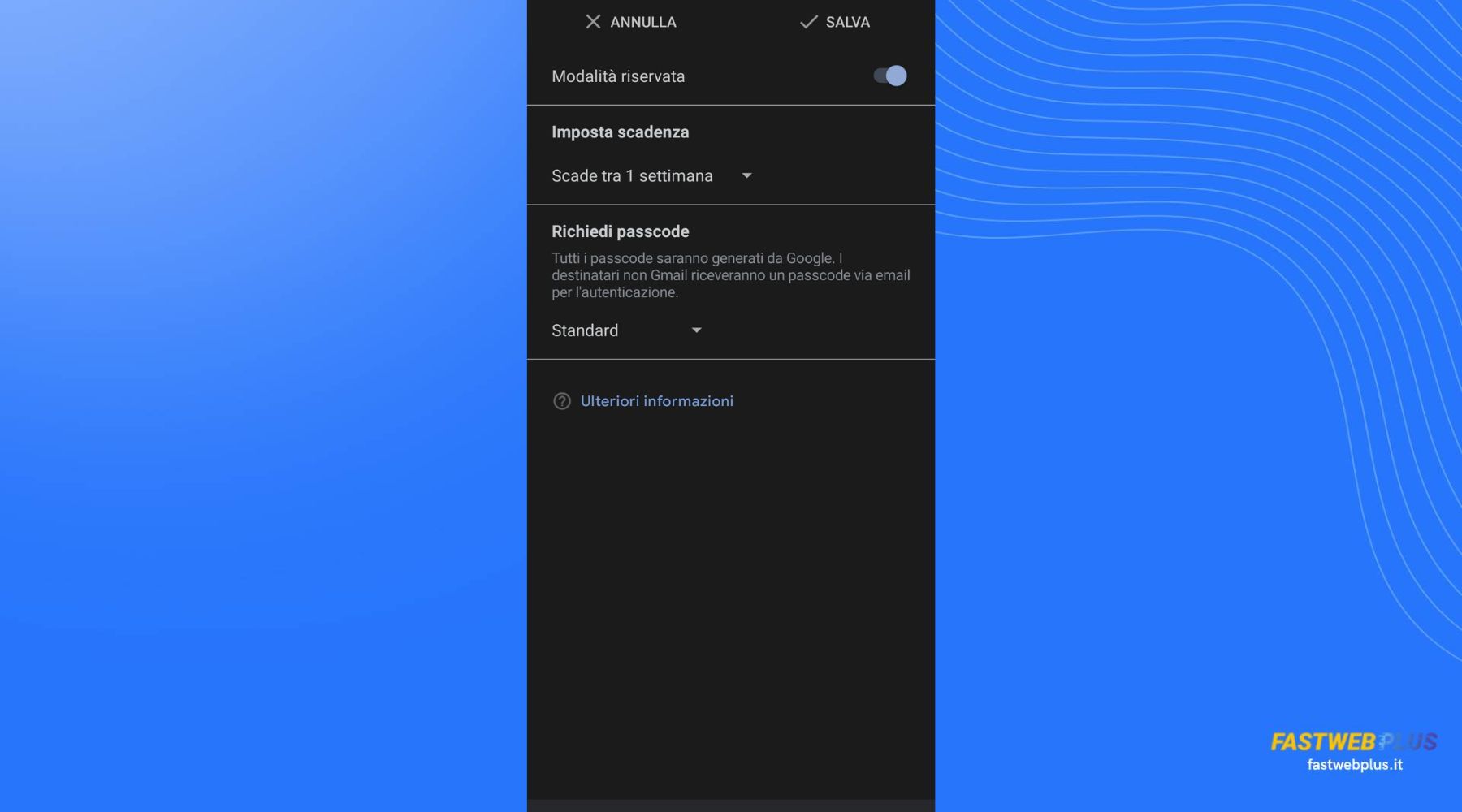
Screenshot Fastweb Plus
Per attivare la modalità riservata occorre fare tap sui tre pallini in alto a destra e selezionare Modalità riservata.
La nuova finestra in evidenza sarà simile in tutto e per tutto a quella vista nel paragrafo precedente con l’utente che potrà scegliere la durata del messaggio e la richiesta dell’invio del passcode.
Una volta selezionate tutte le impostazioni richieste è possibile procedere con l’invio del messaggio.
-
6. Gmail: come aprire una email riservata
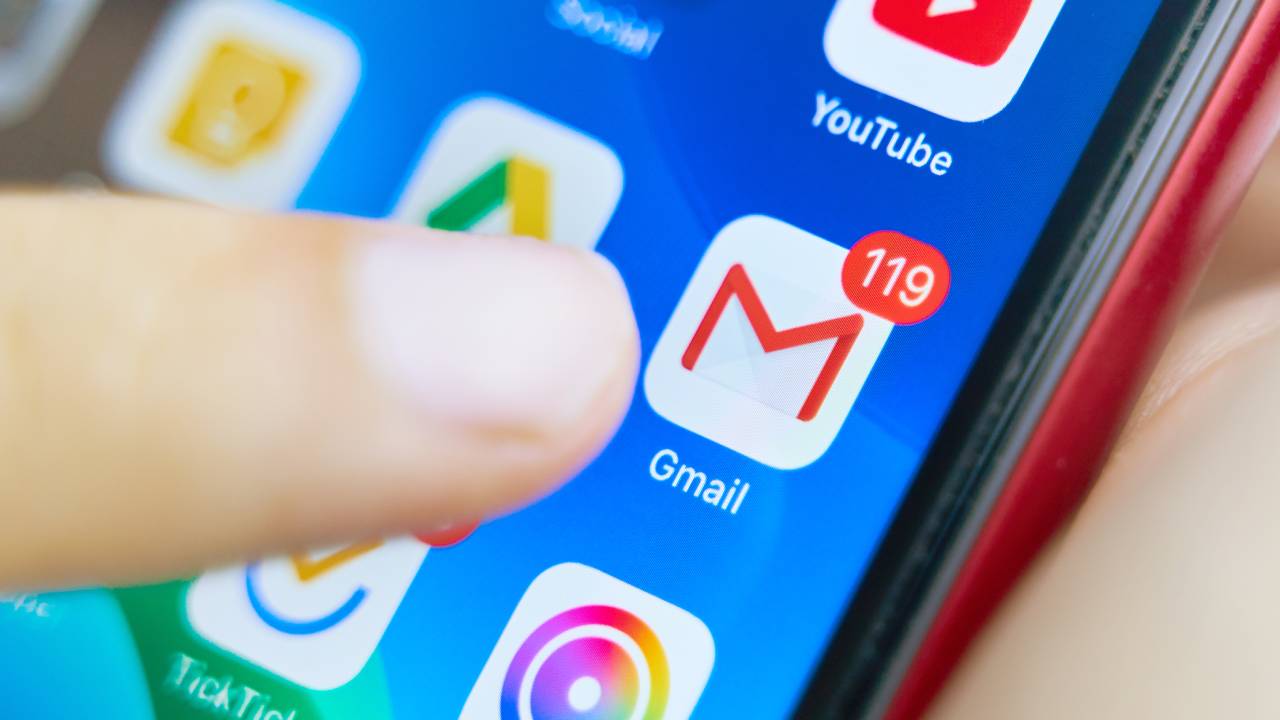
Konstantin Savusia / Shutterstock.com
Quando un utente riceve una email riservata con Gmail, il messaggio in questione apparirà nella cartella della Posta in arrivo.
L’unico elemento visibile sarà l’oggetto e, per visualizzare il contenuto della mail, bisognerà verificare l’identità del destinatario.
Aprendo il messaggio apparirà sullo schermo “Per visualizzare questa email devi prima confermare la tua identità. Invieremo un passcode monouso al numero ...”.
Per aprire il contenuto dell’email occorrerà cliccare o fare tap su Invia il passcode e inserire nell’apposito spazio quanto ricevuto via SMS.
Se il codice inserito è giusto il messaggio confidenziale verrà aperto normalmente e l’utente potrà leggerne il contenuto ma non copiare, incollare o stampare il messaggio e gli eventuali allegati.
Ogni volta che si vorrà accedere a tali contenuti, sarà necessario richiedere un nuovo passcode con la stessa identica procedura.
-
7. Come revocare l’accesso a una email riservata

Jasni / Shutterstock.com
Per revocare l’accesso all’email confidenziale prima della scadenza impostata in fase di invio, la procedura è molto semplice.
Dopo aver aperto Gmail sul computer o dall’applicazione sullo smartphone, bisogna andare nella cartella con la Posta Inviata e aprire l’email riservata.
All’interno del messaggio ci sarà un box recante la data di scadenza e tutte le impostazioni selezionate per la modalità riservata.
Selezionando Rimuovi accesso, il destinatario non potrà più aprire l’email e visualizzerà il messaggio che l’email è scaduta.
Per saperne di più: Gmail, guida definitiva all’utilizzo



