PowerPoint è uno dei programmi per presentazioni più noti in assoluto. Realizzato da Microsoft, permette di creare facilmente delle slide contenenti un testo, una tabella o magari un’infografica. Fa parte della suite Office ed è disponibile sia in versione desktop che mobile: si va dal sistema operativo Windows a macOS, da Android a iOS.
Prima di entrare nel merito di come iniziare a creare una presentazione, occorre fare chiarezza su un aspetto molto importante. Il nome corretto di questo programma è PowerPoint: un’unica parola, in cui entrambe le P vengono generalmente scritte in maiuscolo. Spesso capita di imbattersi nella dicitura “Power Point”, che però è da considerarsi errata.
L’utilizzo di Microsoft PowerPoint è molto intuitivo: per ottenere un risultato professionale basta aprire il programma desktop o l’app mobile e seguire le indicazioni presenti. Si può iniziare con una presentazione semplice, fatta di poche slide, fino ad arrivare a operazioni di office automation più complesse.
Se usato correttamente PowerPoint permette di digitalizzare e condividere documenti di più e più pagine, con formati ed elementi differenti. Può quindi rivelarsi un alleato particolarmente utile per chiunque lavori con un computer.
-
1. Inserire o modificare il layout
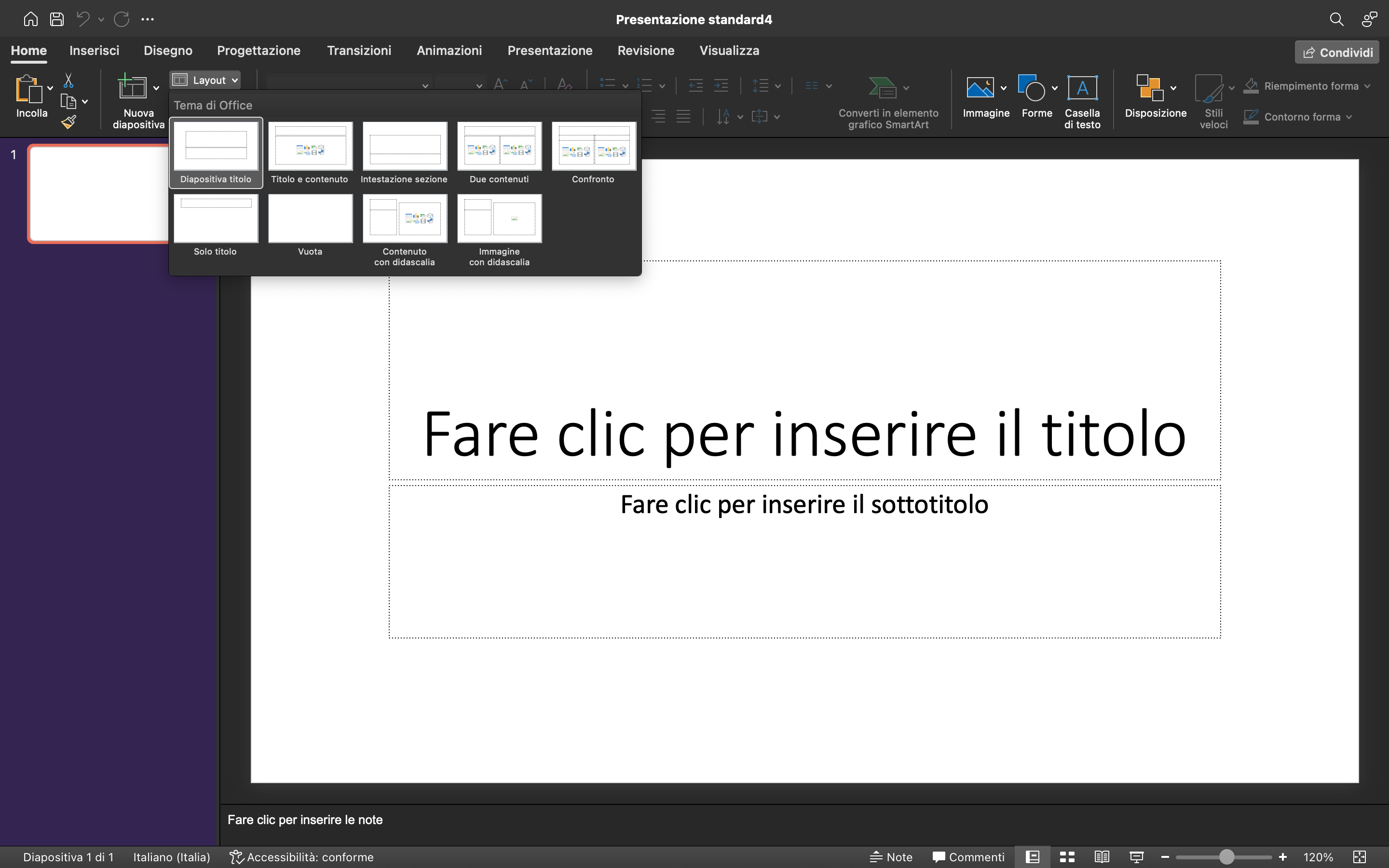
Documento PowerPoint
PowerPoint
La parola layout può fare riferimento a schemi che contengono al loro interno tutte le istruzioni necessarie a realizzare una qualsiasi lavorazione.
Se però si parla di grafica, design o web, il termine layout acquista un significato molto più specifico. In questo caso da riferimento a tutto ciò che ha a che vedere con la disposizione grafica degli elementi all’interno di una pagina: da quella di un volantino pubblicitario a quella di un sito web.
Dentro PowerPoint il layout è esattamente questo e i Temi prevedono tutta una serie di impostazioni di layout predefinite. Per inserire un layout è sufficiente aprire una presentazione, selezionare una slide e cliccare sul tasto Home.
A questo punto basta osservare la riga orizzontale posizionata sopra il riquadro dedicato alla singola diapositiva. Questa sezione cambia elementi in base al macro-menù su cui si è deciso di cliccare: questo vuol dire che Inserisci permette di visualizzare alcune opzioni, Disegno altre, Progettazione altre ancora.
Home rappresenta il primo dei macro-menù. Cliccandoci sopra la voce Layout dovrebbe essere subito visibile, in uno spazio posizionato alla destra della voce Nuova diapositiva. Nel caso in cui la finestra di PowerPoint non sia espansa, la voce Layout potrebbe trovarsi all’interno di una voce di livello superiore, denominata Diapositive.
Un classico esempio di layout preimpostato di PowerPoint è Diapositiva Titolo. Selezionandolo apparirà un progetto di diapositiva perfetto per iniziare una presentazione. La pagina sarà già stata divisa in un riquadro dedicato al titolo e uno dedicato al sottotitolo. I due riquadri prevedono inoltre diverse regole di formattazione del testo, in modo che il titolo appaia immediatamente di dimensioni superiori rispetto al sottotitolo.
Un altro layout molto apprezzato nell'ambito office automation è Titolo e contenuto: una soluzione perfetta per inserire una tabella o un’infografica. In questo caso, la parte alta della diapositiva sarà formattata per contenere del testo di dimensioni superiori (ad esempio un titolo). Subito sotto sarà presente un altro spazio, dedicato a un testo di dimensioni inferiori (ad esempio una descrizione).
Nella parte centrale della pagina saranno invece visibili delle icone: cliccando su ciascuna di esse sarà possibile inserire nella slide un contenuto di genere diverso. La prima icona è quella che permette di inserire automaticamente una tabella, selezionando poi il numero di righe e di colonne che la andranno a comporre. Le altre icone sono dedicate all’inserimento automatico di grafici, modelli 3d, immagini, video, contenuti multimediali e persino altre icone.
-
2. Inserire o modificare il layout di una tabella
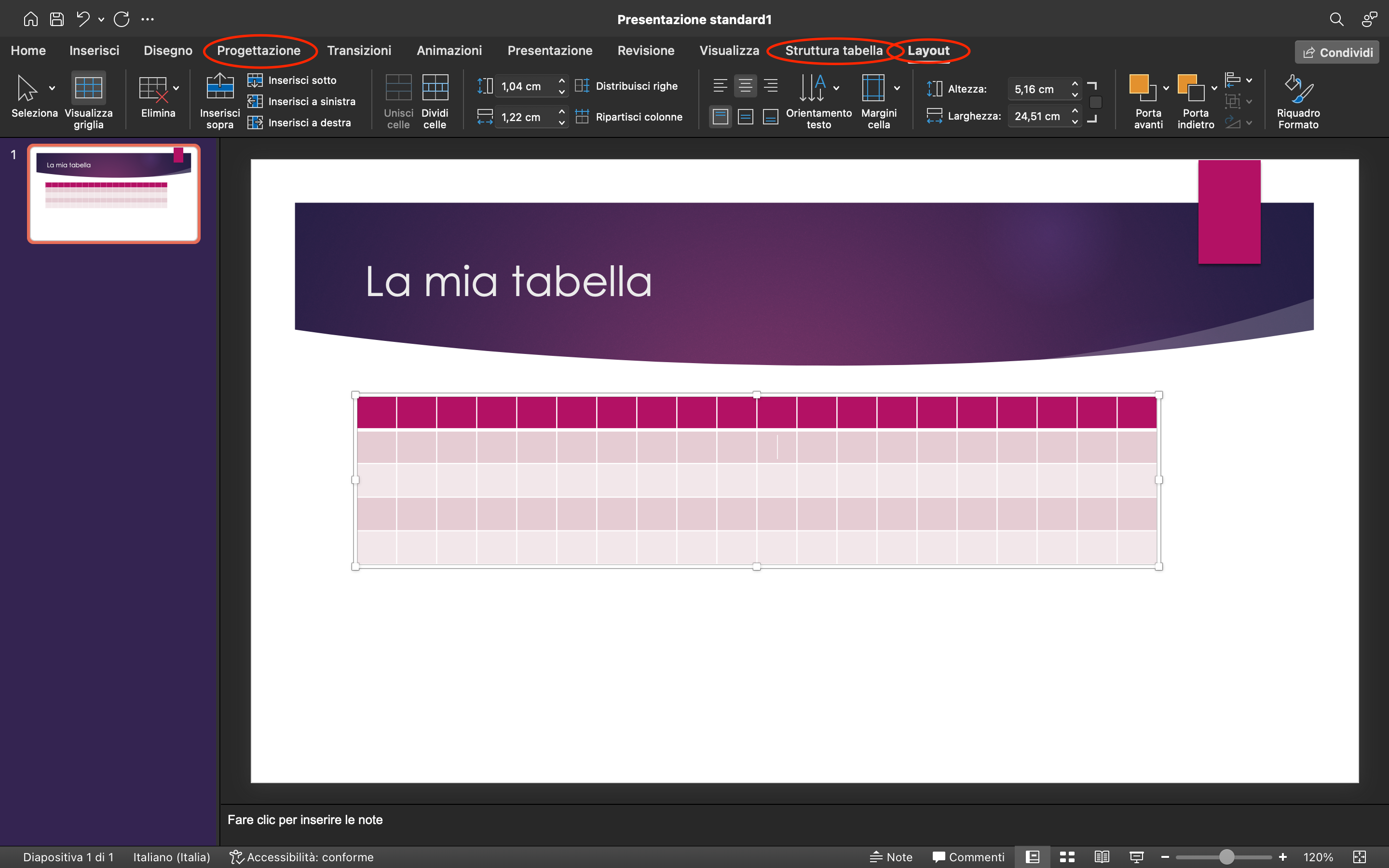
Creazione tabella in PowerPoint
PowerPoint
PowerPoint permette ulteriori tipologie di intervento di layout: ad esempio quelle applicate alla singola tabella o all’infografica presente all’interno di una diapositiva. Per effettuare questo genere di operazione bisogna avere a disposizione una slide che contenga una tabella.
Per farlo è possibile seguire le indicazioni già date nei capoversi precedenti: quindi creare una nuova presentazione e magari ricorrere al layout predefinito Titolo e contenuto, scegliendo di inserire proprio una tabella.
A questo punto è possibile selezionare il macro-menù Progettazione, che si trova alla destra del sopracitato Home. Cliccandoci sopra, sarà possibile applicare automaticamente un tema predefinito alla tabella in questione. Un’altra voce di nome Struttura tabella, permette invece di cambiare il colore della tabella e di evidenziare alcune sue righe o colonne.
Anche in questo caso è possibile ricorrere a delle soluzioni predefinite proposte dal software di office automation. In alternativa è possibile intervenire manualmente sui singoli aspetti, andando ad esempio a colorare o a evidenziare persino la singola cella.
Infine, la voce Layout permette di effettuare ulteriori operazioni legate alla struttura e alla formattazione della tabella. Da qui, ad esempio, è possibile inserire altre righe o colonne, a partire da quella selezionata. Sempre da qui è possibile unire delle celle o magari intervenire sulle loro dimensioni e sul loro allineamento.
Sempre dalla voce Layout dedicata alle tabelle si possono modificare i margini della cella, così come si può scegliere l’orientamento del testo che andrà poi inserito al suo interno.
Per saperne di più: Come fare una presentazione su PowerPoint



