Con PowerPoint, software di Microsoft Office, è possibile realizzare delle presentazioni professionali, graficamente accattivanti e con contenuti di diverso tipo: possono contenere testi, immagini, foto, video, collegamenti, pulsanti e tanto altro ancora.
L’utente, con il programma di Microsoft, può realizzare tutto ciò di cui ha bisogno, dando sfogo alla propria fantasia e creando dei lavori originali ed efficaci grazie alle numerose funzionalità presenti. Inserire video in PowerPoint o altri elementi multimediali è estremamente semplice. Sono sufficienti pochi per ottenere il risultato desiderato.
-
1. PowerPoint, quali elementi multimediali si possono inserire in una presentazione
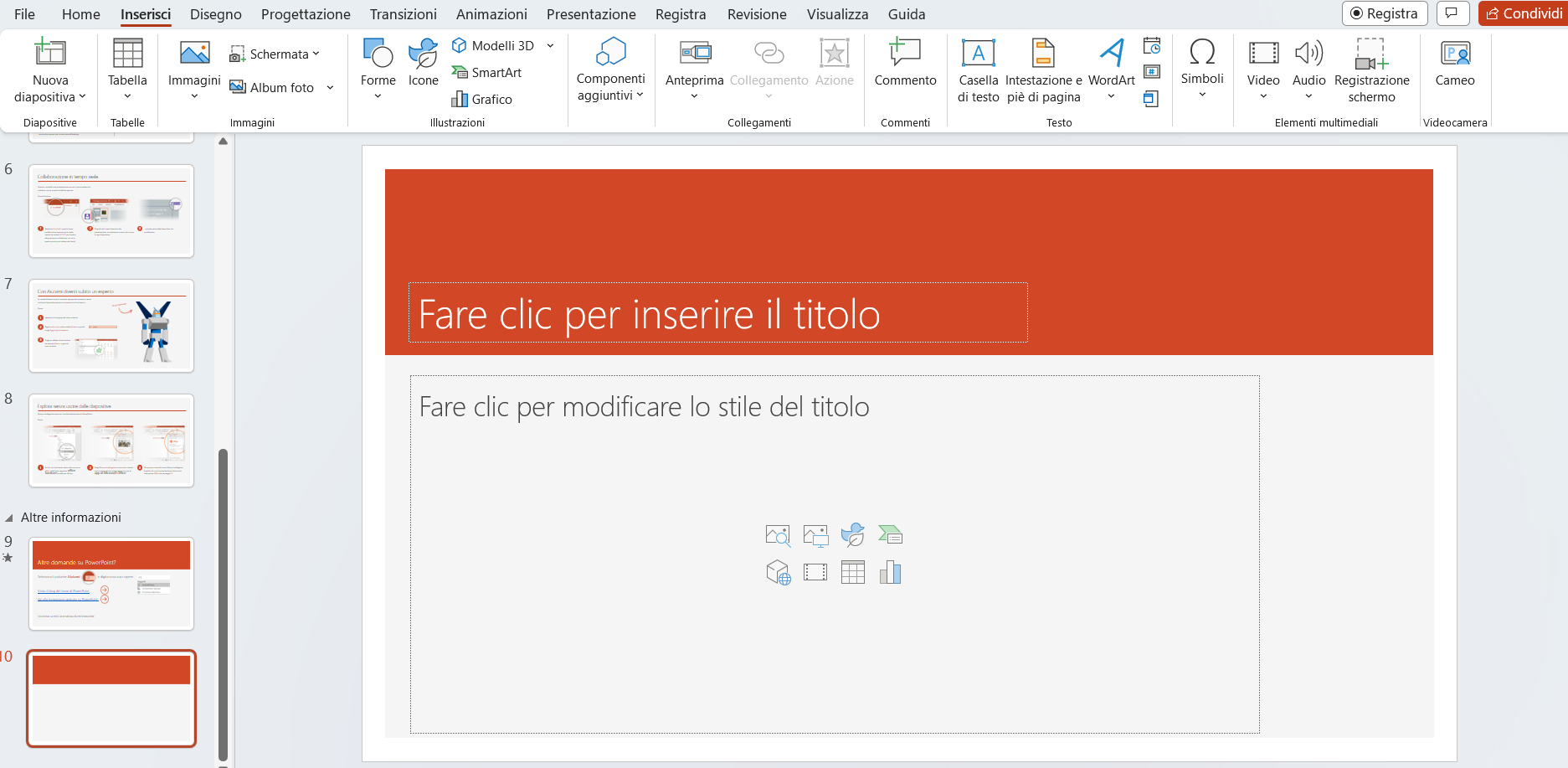
Screenshot Fastweb Plus
Sono tanti gli elementi multimediali che si possono inserire all’interno di una presentazione. Si possono integrare delle immagini di diversa tipologia e collocate in diverse posizioni: dal dispositivo, dall’archivio o dal web. È possibile catturare una schermata o aggiungere un intero album di foto da mostrare nelle slide.
Si possono inserire i video in PowerPoint in modo da rendere più accattivante la presentazione. Questa tipologia di contenuto riesce ad attrarre facilmente l’attenzione dello spettatore. I video possono essere aggiunti dal dispositivo, da un archivio o online.
Si possono inserire degli audio (tracce musicali o vocali), utili per accompagnare lo scorrere delle slide o per spiegare contenuti, tabelle e schemi che vi si trovano all’interno. L’audio può essere salvato all’interno del dispositivo o, in alternativa, registrato sul momento attraverso il microfono.
Altro elemento multimediale che si può aggiungere sono le registrazioni dello schermo del proprio dispositivo. Vengono registrate le azioni dello schermo e l’audio correlato ed è un buon modo per spiegare delle procedure da eseguire per raggiungere un obiettivo, dei processi o tanto altro ancora.
Si può aggiungere anche un cameo, ossia un elemento in cui viene mostrata una ripresa della fotocamera in tempo reale. È utile per commentare le diapositive e rendere le presentazioni più coinvolgente. Si possono inserire anche illustrazioni (forme, icone, modelli 3D, Smart Art e grafici), componenti aggiuntivi, collegamenti, commenti e testi di vario tipo (caselle di testo, intestazioni a piè di pagina, WordArt, numeri di diapositiva e oggetti).
-
2. Come inserire un video in PowerPoint
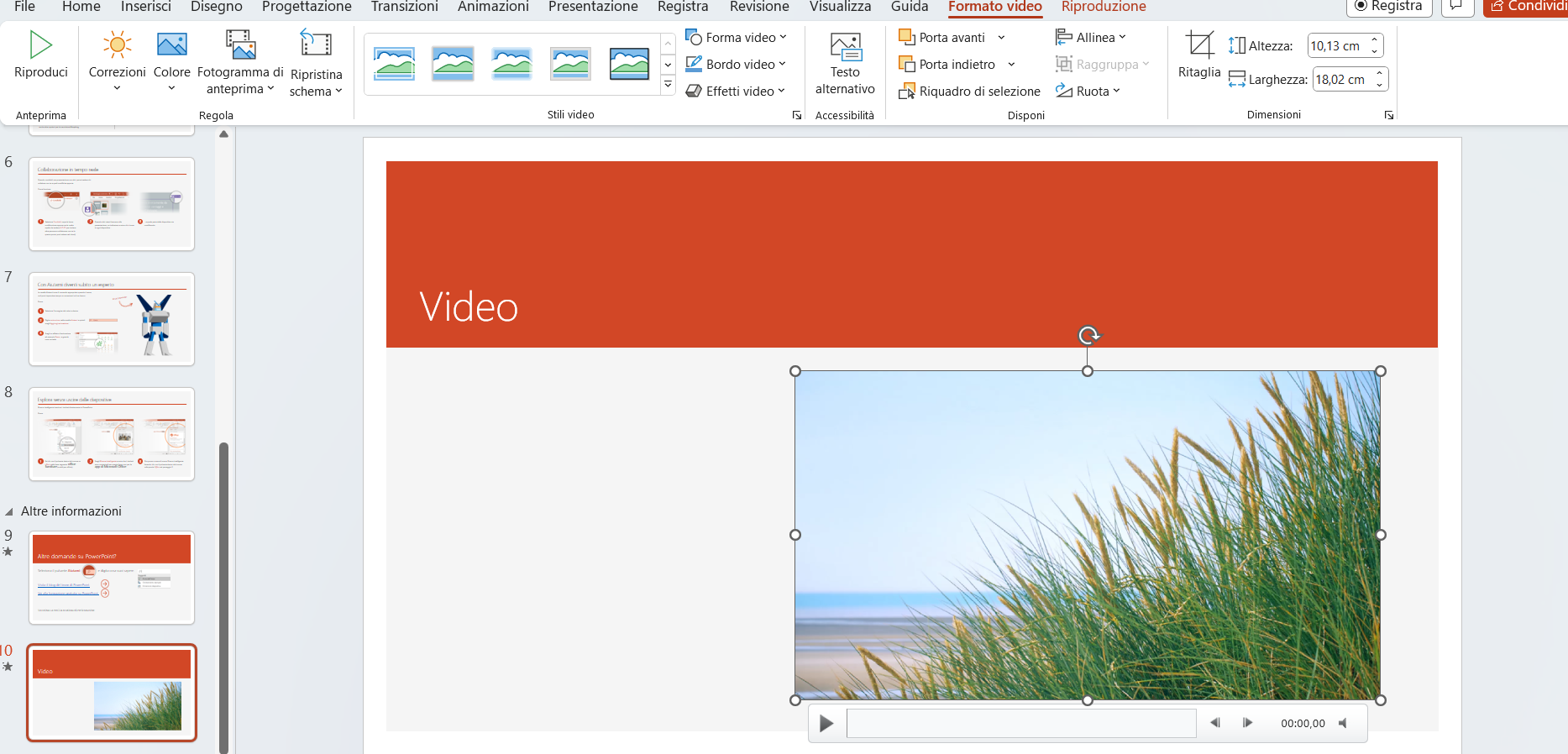
Screenshot Fastweb Plus
Se si vuole inserire un video all’interno di una diapositiva della propria presentazione, fare clic su Inserisci nel menù posizionato nella parte alta della schermata. Nell’area Elementi multimediali, fare clic su Video. Scegliere Questo dispositivo per aggiungere un contenuto che è localizzato all’interno del computer utilizzato. Selezionarlo all’interno della finestra e fare clic su Inserisci.
Se si vuole inserire un video dall’archivio PowerPoint fare clic su Video e scegliere Video di archivio. Selezionare il video desiderato e fare clic su Inserisci. In alternativa, si può selezionare un video dal web facendo clic su Video e cliccando su Video online. Immettere l’URL del video online (da YouTube, Slide Share, Vimeo, Stream o Flip) e fare clic su Inserisci.
Aggiunto il video, scegliere la sua dimensione manualmente e posizionarlo nella parte della diapositiva che si preferisce. Nel menu Formato video si possono trovare tutti gli strumenti necessari per apportare delle modifiche e delle migliorie al video: è consentito apportare delle correzioni, cambiare il colore, applicare degli stili, scegliere la forma del video, il bordo o l’effetto, aggiungere un testo alternativa, portare avanti o indietro il riquadro, allinearlo o ritagliarlo.
Nel menu Riproduzione si trovano le funzionalità che consentono di tagliare un video, di inserire delle dissolvenze, di impostarne il volume o inserire delle didascalie.
-
3. Come inserire un’immagine in PowerPoint
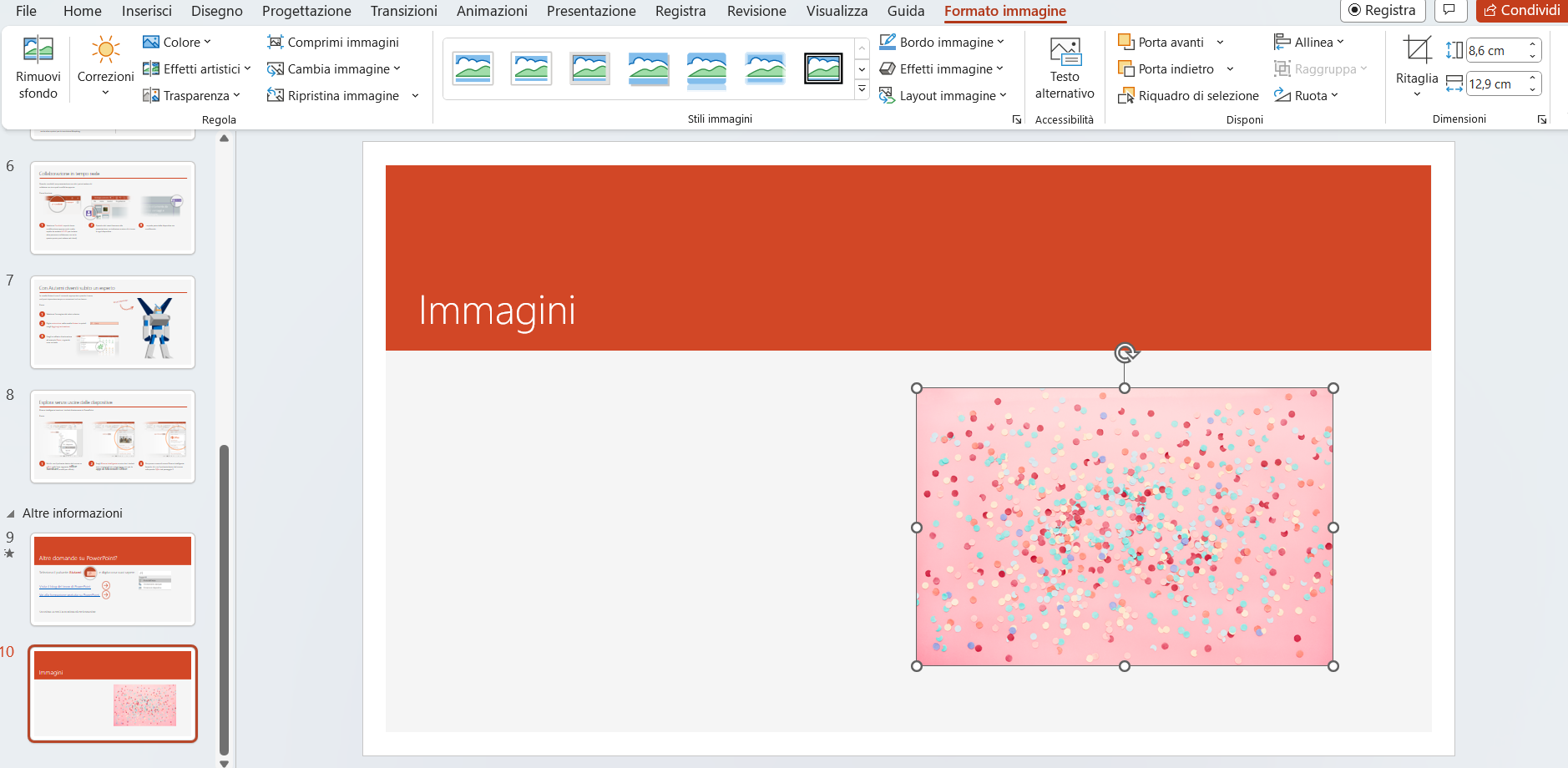
Screenshot Fastweb Plus
Per inserire un’immagine su una diapositiva PowerPoint fare clic su Inserisci e su Immagini. Scegliere se si vuole aggiungere un’immagine dal dispositivo (Questo dispositivo), da archivio (Immagini di archivio) o dal web (Immagini online). Selezionata la foto fare clic su Inserisci.
È possibile ridimensionare manualmente l’immagine. Nel menu Formato immagine si può rimuovere lo sfondo della foto, applicare delle correzioni, degli effetti artistici, trasparenze, modificare il colore, lo stile dell’immagine, intervenire sui bordi, sugli effetti e sul layout, inserire un testo alternativo, portare l’elemento in avanti o indietro rispetto agli altri contenuti della diapositiva e ritagliarlo.
-
4. Come inserire un audio in PowerPoint
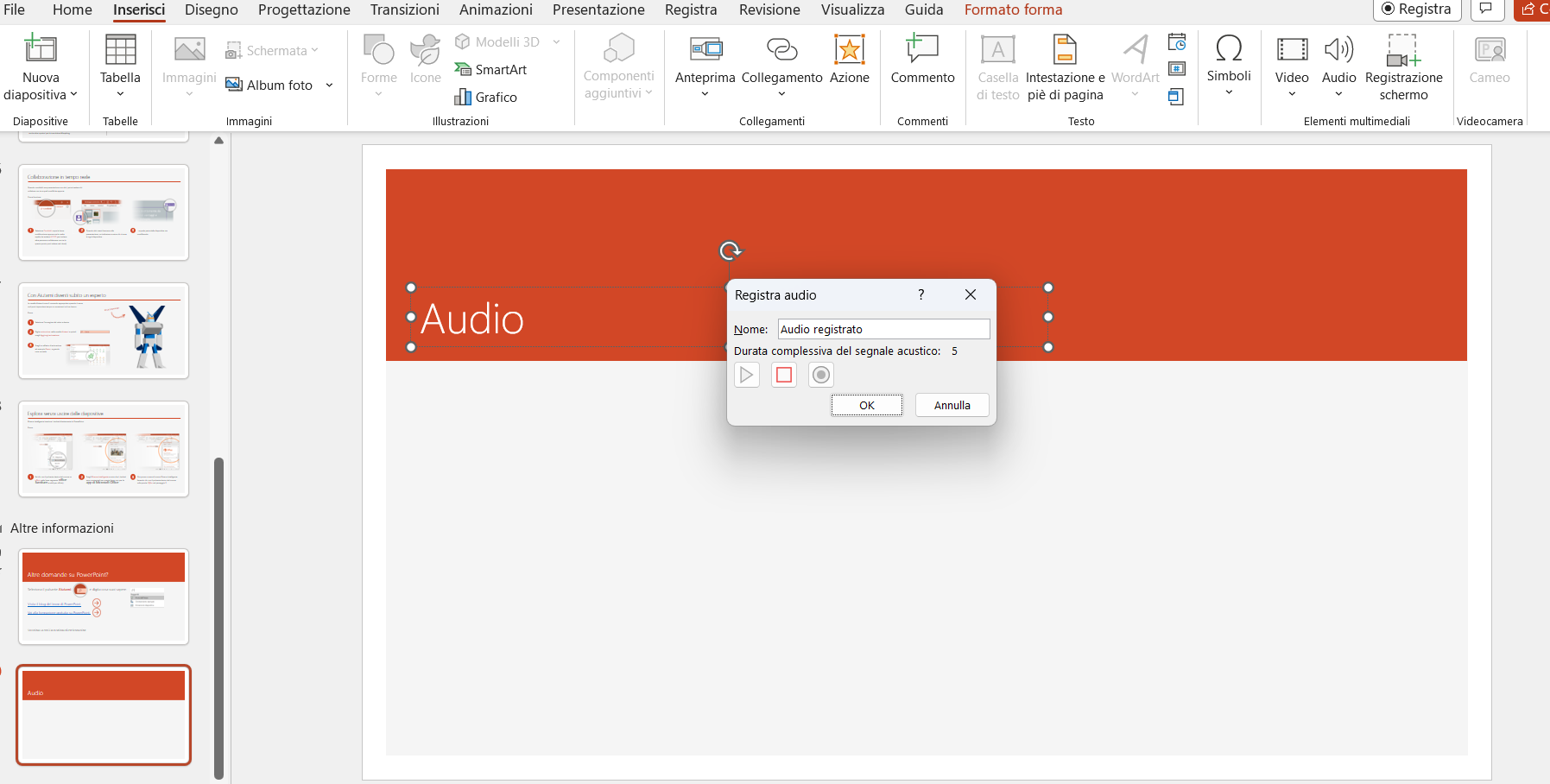
Screenshot Fastweb Plus
Per inserire un audio in PowerPoint fare clic su Inserisci e selezionare la voce Audio. Scegliere, nel menu che si apre, Audio dal PC personale se si vuole aggiungere un audio presente all’interno del dispositivo o Registra Audio se si vuole registrare l’audio utilizzando il microfono.
In quest’ultimo caso, inserire il nome nell’apposito spazio e fare clic sul pulsante di registrazione. Terminato, fare clic sul pulsante di stop e per riprodurlo prima di inserirlo fare clic su play. Fare clic su Ok per aggiungere l’audio alla diapositiva.
Nel menù Formato audio, si possono trovare gli strumenti per apportare modifiche all’icona dell’audio e su Riproduzione, quelli per aggiungere delle dissolvenze, impostare il volume, scegliere lo stile dell’audio o inserire delle didascalie.
-
5. Come inserire una registrazione schermo su PowerPoint
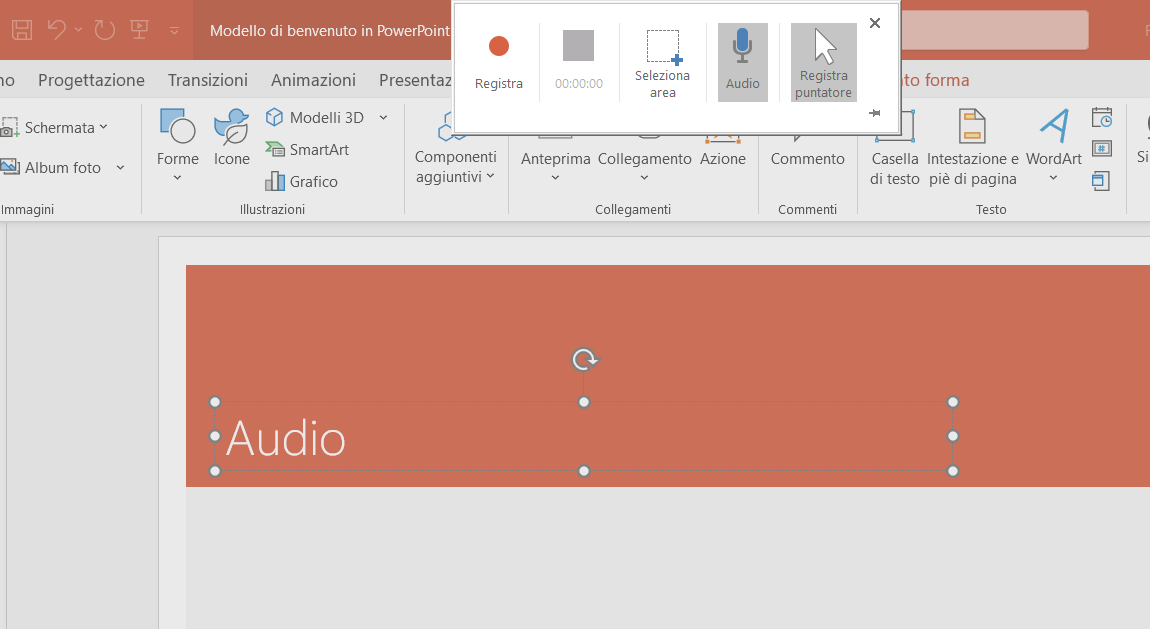
Screenshot Fastweb Plus
Per inserire una registrazione schermo in una slide fare clic su Inserisci e, in seguito, su Registrazione schermo. Selezionare l’area da registrare e fare clic su Registra. Fare clic su Pausa per mettere in pausa la registrazione o su Stop una volta terminata. Viene automaticamente inserita nella diapositiva.
Nel menu Formato video e in quello registrazione si trovano tutti gli strumenti per intervenire o modificare la registrazione.
Per saperne di più: PowerPoint, come fare una presentazione




