Aggiungere una firma a una email è fondamentale per moltissimi utenti. Questo elemento infatti permette di dare il giusto tocco di professionalità e formalità a un messaggio recapitato tramite posta elettronica.
Outlook è il programma client di posta della suite Microsoft Office. Permette di realizzare una firma elettronica molto facilmente, ma anche di associarla in maniera automatica a diverse tipologie di mail.
-
1. Procedura per modificare la firma di posta elettronica in Outlook

La procedura da seguire per aggiungere una firma elettronica a una o più email di Outlook è piuttosto semplice. Il processo si articola in pochi passaggi e può essere portato a termine sia da desktop che da mobile.
Per modificare la firma Outlook da desktop per prima cosa occorre aprire la propria casella di posta elettronica. Dopodiché bisogna cercare la voce “Impostazioni”, rappresentata dalla classica icona a forma di ingranaggio che di solito si trova nell’angolo superiore destro della schermata.
Si noterà che il programma di posta elettronica mostra una serie di prime impostazionisuggerite su cui intervenire. Ad esempio propone una barra di ricerca, una selezione di temi e la possibilità di passare alla modalità scura. Per procedere con la creazione di una firma elettronica bisogna passare oltre tutte queste voci e cliccare su “Visualizza tutte le impostazioni di Outlook”.
Si aprirà una nuova schermata e bisognerà selezionare la voce “Componi e rispondi”: un sottomenu della voce principale “Posta” che sarà già stata evidenziata. A questo punto appariranno immediatamente i campi dedicati alla creazione di una firma elettronica.
Per arrivare a modificare la firma Outlook da mobile bisogna seguire un percorso leggermente differente. Va inoltre considerato che la disposizione degli elementi potrebbe dipendere dall’aggiornamento dell’app, dal sistema operativo e dal modello di smartphone che si ha a disposizione.
Una volta aperta l’app bisogna digitare sulla voce “Posta in arrivo”, che si trova nella parte alta della schermata. A questo punto si aprirà una colonna a comparsa: qui bisognerà cercare l’icona dell’ingranaggio rappresentante le Impostazioni, che dovrebbe essere posizionata nell’angolo inferiore sinistro.
A questo punto non bisogna passare per ulteriori scelte o sottomenù. Al contrario basta cercare la voce “Firma” che si troverà all’interno della sezione “Posta”. Cliccando su questa voce si arriverà direttamente al campo di editing della firma elettronica, che però sarà molto più limitato rispetto all’equivalente desktop.
-
2. Aggiungere la firma di posta elettronica automaticamente e manualmente
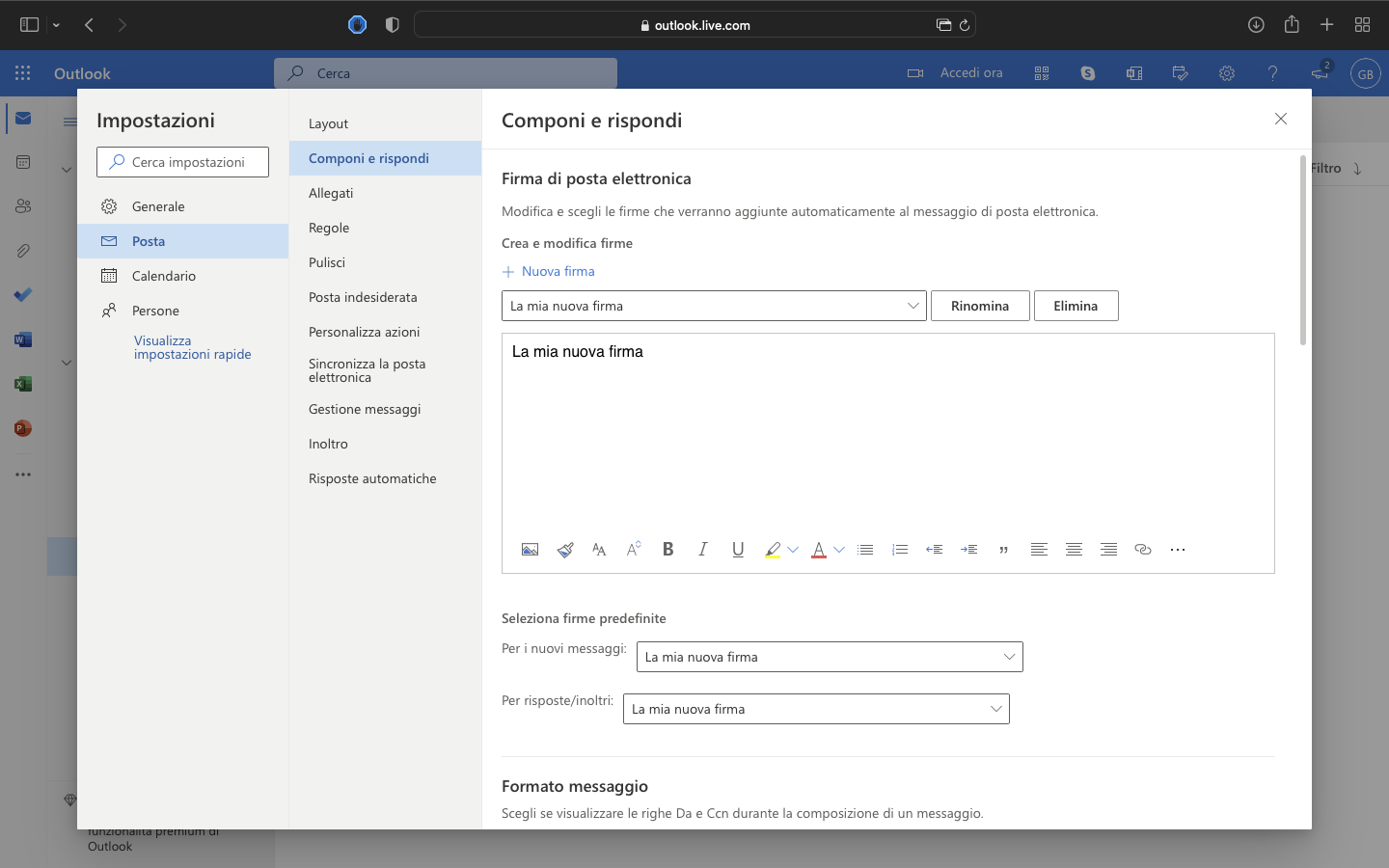
Una volta all’interno della sezione del menù “Componi e rispondi” dedicata alla firma di posta elettronica, è possibile iniziare a creare la propria firma da desktop. La prima cosa da fare è cliccare sulla voce “+ Nuova firma” che si trova all’interno della sezione “Crea e modifica firme”. A questo punto si dovrà inserire il nome della firma, ovvero il nome con cui il programma di posta elettronica della suite Microsoft Office memorizzerà la firma elettronica.
Attenzione, il nome della firma non è la firma stessa. Un utente infatti può memorizzare diverse firme, assegnando a ciascuna di esse un nome differente. Basti pensare a un libero professionista che collabora con più aziende: ad esempio un notaio o magari un giornalista. Questo tipo di professionalità potrebbe avere bisogno di più firme dedicate alle singole collaborazioni. In alternativa è anche possibile che una persona decida di utilizzare la stessa firma, condividendo più o meno informazioni a seconda delle circostanze. Ad esempio potrebbe avere una firma “X” in cui indica il proprio numero di telefono aziendale e, parallelamente, una firma “Y” in cui aggiunge un recapito personale.
Tutte queste diciture e informazioni possono essere inserite nel campo posizionato subito sotto la barra dedicata al nome della firma elettronica. Questo campo è simile in tutto e per tutto allo spazio in cui generalmente si scrivono i messaggi delle email: assomiglia dunque al classico foglio di lavoro di un qualunque programma di videoscrittura. In questo spazio si può scrivere la propria firma, che può contenere testo formattato nei modi più disparati: è possibile scegliere un font specifico o un colore particolare, così come è possibile aggiungere elementi in grassetto, in corsivo o in carattere sottolineato.
Qualora lo si desideri, si può aggiungere un’immagine alla propria firma: potrebbe trattarsi ad esempio del logo della propria azienda, o di una qualsiasi immagine corporate. Infine è possibile aggiungere elenchi numerati, elenchi puntati, collegamenti ipertestuali e persino tabelle. Una volta conclusa, la firma può essere allineata a proprio piacimento rispetto al corpo della email: a sinistra, a destra oppure centrata. E inoltre possibile aggiungere apice, pendice e una specifica formattazione dedicata alle citazioni.
La fase di creazione di una firma elettronica attraverso app mobile Outlook è decisamente più scarna. In diversi modelli di smartphone infatti è possibile soltanto scrivere una firma aggiuntiva. Mancano quindi le molteplici possibilità di editing descritte sin qui.
-
3. Selezionare la propria firma predefinita
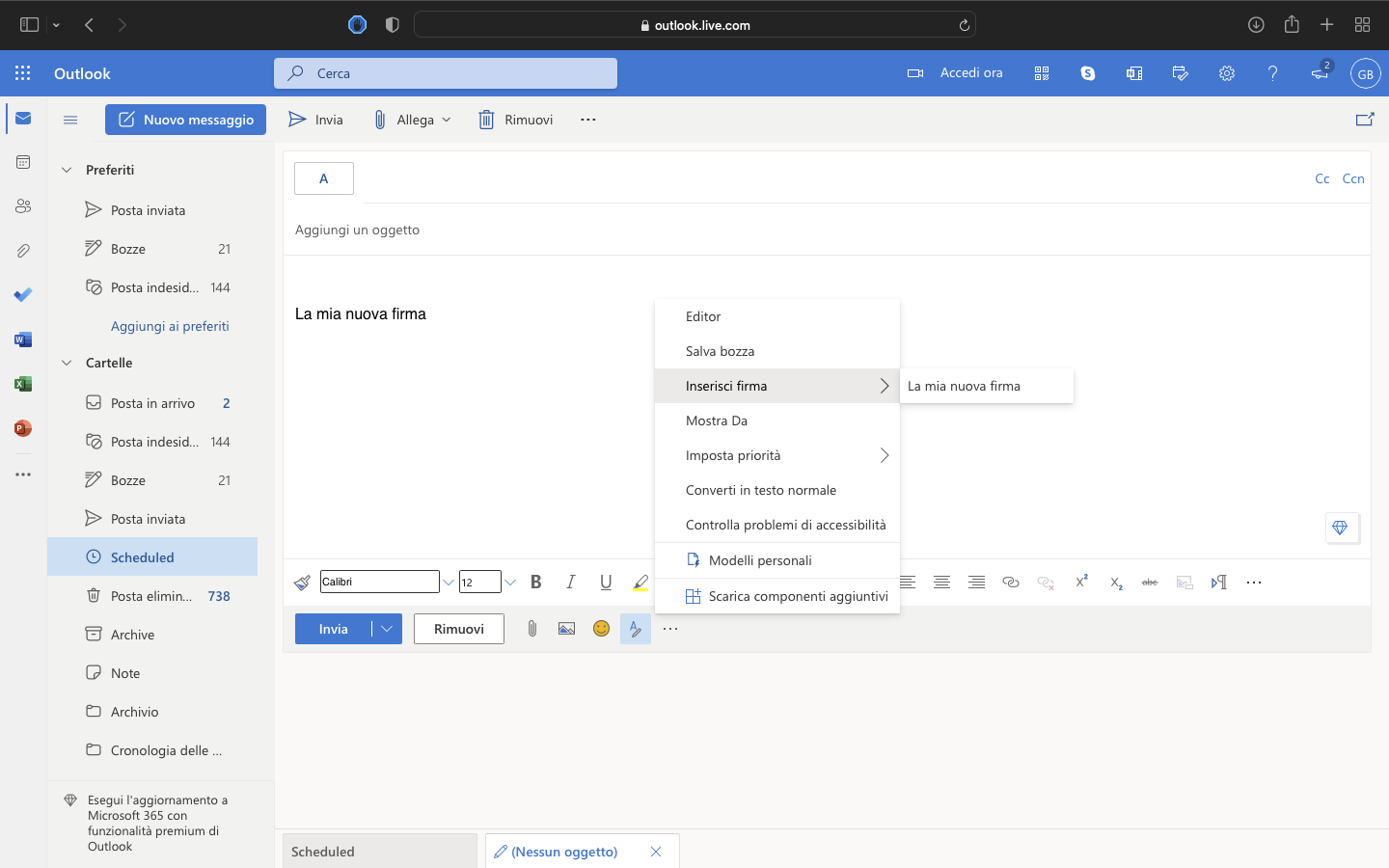
Tramite desktop è possibile selezionare automaticamente una firma predefinita da destinare a diverse tipologie di messaggio. Nello specifico è possibile optare per una firma da associare a tutti i nuovi messaggi inviati e un’ulteriore firma da associare a tutte le risposte e gli inoltri.
In alternativa, la firma elettronica di Outlook può venire aggiunta manualmente a una qualsiasi mail prima dell’invio. In questo caso bisogna cercare la voce “Inserisci firma”. Per trovarla bisogna cliccare sull’icona rappresentante tre puntini di sospensione orizzontali (“…”) posizionata alla destra del tasto “Invia”. Da qui sarà possibile selezionare una delle firme elettroniche salvate in precedenza. Per farlo basterà cliccare sul nome della firma corrispondente.
Per saperne di più: Posta Elettronica: tipologie, caratteristiche e come usarla



