PowerPoint viene utilizzato quotidianamente da milioni di persone in tutto il mondo: il programma della suite Microsoft Office è un vero punto di riferimento per la realizzazione di presentazioni caratterizzate da diapositive digitali che scorrono una dopo l’altra.
Il principale aspetto distintivo di PowerPoint sta nelle numerose possibilità di intervento che un utente ha su ogni diapositiva: dalle scelte di formattazione a quelle di layout, passando poi per le animazioni e le transizioni.
Imparare come fare un PowerPoint è davvero molto semplice, per lo meno a livello basilare. Basta seguire un rapido tutorial per essere in grado di effettuare le prime operazioni di creazione e modifica di una presentazione.
Allo stesso modo è facile avvicinarsi all’utilizzo degli altri esempi di PowerPoint disponibili nel mercato: programmi non realizzati da Microsoft, che permettono comunque di ottenere un buon risultato, simile a quello assicurato dalla suite di Office.
Grazie a questi software è possibile inserire un’immagine, comporre un testo, salvare un modello o magari convertire il PowerPoint in PDF.
- Come funziona PowerPoint di Microsoft Office
- Come fare un PowerPoint su PC con Microsoft Office
- Impress, il PowerPoint di LibreOffice
- Come fare un PowerPoint con LibreOffice Impress
- Come fare un PowerPoint su smartphone e tablet
- Altre app per fare PowerPoint
- Come fare un PowerPoint online
- Come fare un infografica con Power Point
- Come convertire un file PowerPoint in pdf
- Come inserire e modificare il layout di una tabella in PowerPoint
- Adeguare template e sfondi delle slide in Powerpoint
-
0. Come funziona PowerPoint di Microsoft Office
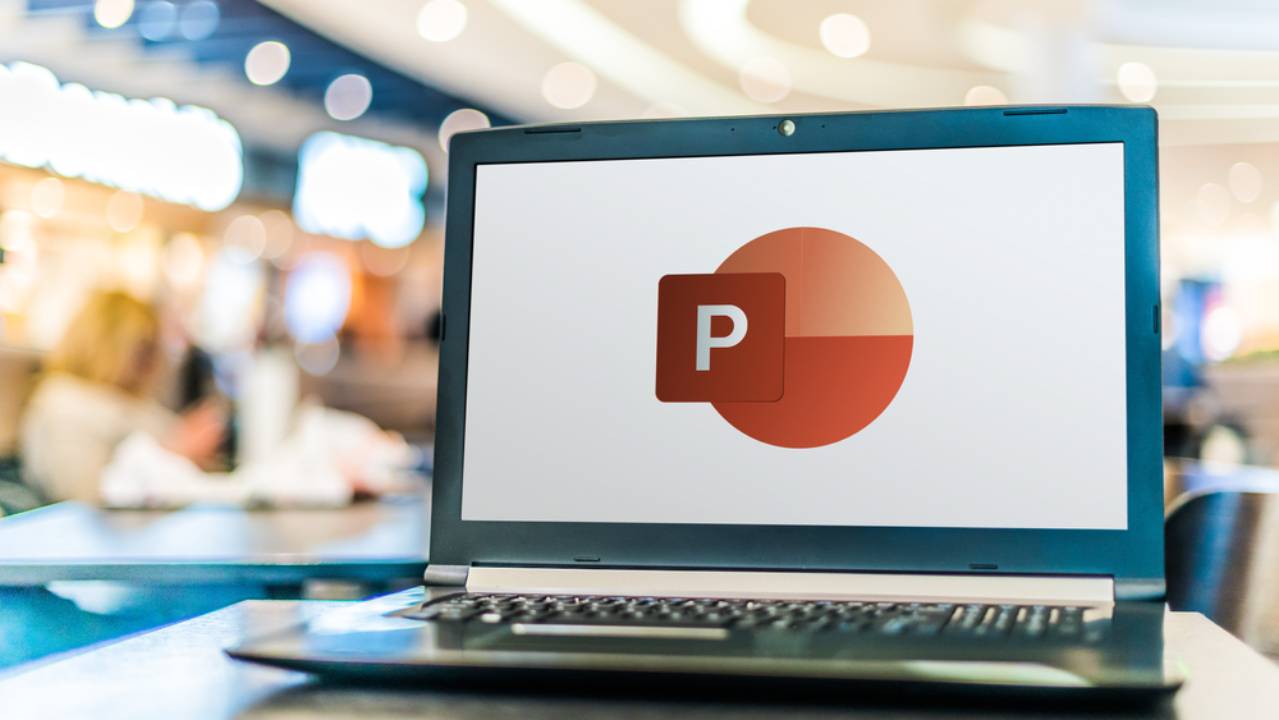
PowerPoint è un programma presente all’interno della suite Microsoft Office dal 1990. Forse non tutti sanno che Microsoft non ha effettivamente realizzato PowerPoint.
Il primo PowerPoint 1.0 venne pubblicato per Apple Macintosh, nell’aprile del 1987. Venne realizzato da un’azienda di nome Forethought Inc e sviluppato da Bob Gaskins, Dennis Austin e Philip J. Pasqui.
Pochi mesi dopo, Microsoft acquistò Forethought Inc e tutti i suoi software, tra cui anche PowerPoint. Da allora, Microsoft PowerPoint ha via via implementato le sue funzioni, passando dalle semplici presentazioni alla creazione di file multimediali più complessi.
PowerPoint lavora su singole pagine, in cui è possibile inserire testo, immagini o video.
L’utente può aggiungere diapositive a proprio piacimento e applicare animazioni sia in entrata che in uscita. È inoltre possibile intervenire su tanti altri aspetti stilistici, come ad esempio la formattazione del testo.
I file di PowerPoint storicamente venivano salvati nel formato predefinito .ppt: un acronimo che sta proprio per “Presentazione PowerPoint”. In alternativa era anche possibile salvare i propri progetti in formato .pps (solo presentazione) o .pot (modello PowerPoint).
In teoria, i formati .ppt, .pps e.pot sono chiusi: ciò vuol dire che possono venire gestiti soltanto attraverso Microsoft PowerPoint. Detto questo, il grandissimo successo del programma e la successiva diffusione dei formati ha fatto sì che diverse aziende realizzassero software in grado di aprirli.
Oggi esistono tanti vari esempi di programmi tipo PowerPoint ad opera di altrettante aziende. Allo stesso modo, anche il software di Microsoft Office permette di salvare i suoi progetti in formati “aperti”: uno su tutti .odp del gruppo OpenDocument Formats.
Inoltre è sempre possibile convertire un PowerPoint in PDF. Questo formato è capace di contenere le più svariate combinazioni di testo ed elementi multimediali. Il PDF è uno dei formati più diffusi e utilizzati in assoluto: si tratta di un formato multipiattaforma, che può essere presentato su sistemi operativi quali Windows, MacOS, Unix, GNU/Linux.
-
1. Come fare un PowerPoint su PC con Microsoft Office
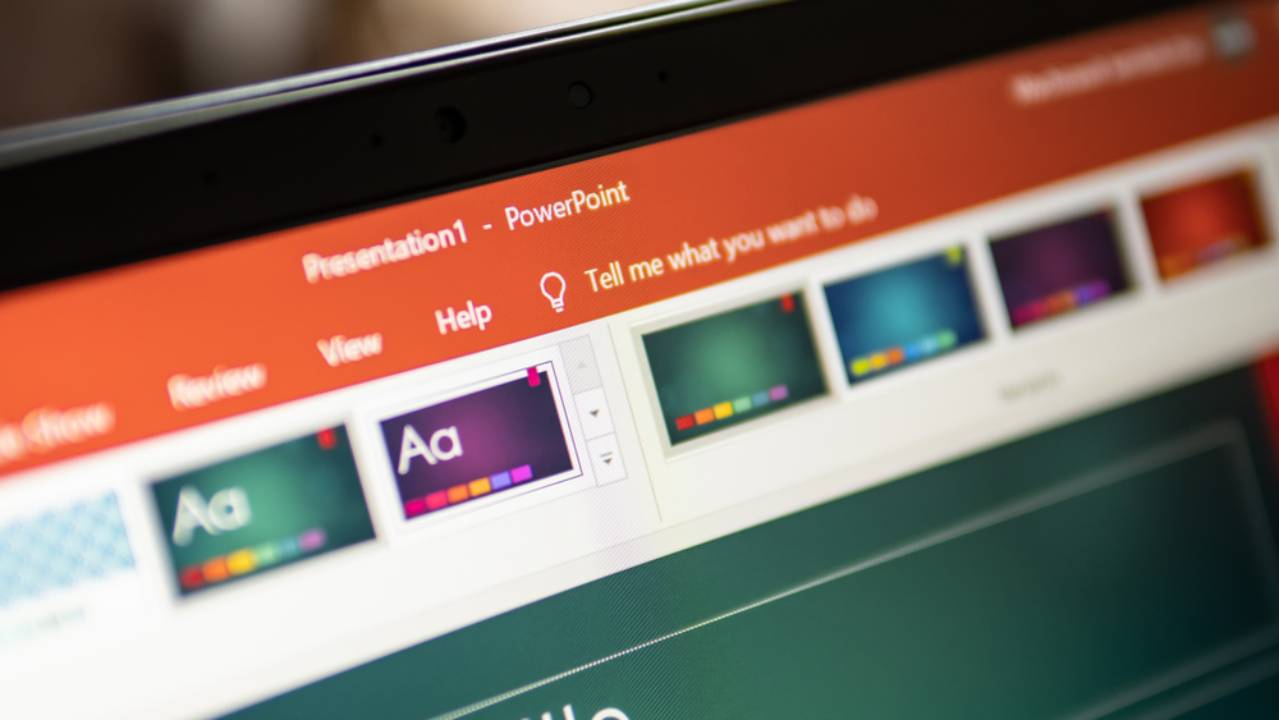
Per iniziare a creare un PowerPoint con Microsoft Office è sufficiente aprire il programma e cliccare sulla voce “Nuovo”, generalmente posizionata nella parte sinistra della schermata. Da qui sarà possibile scegliere una “Presentazione vuota”, o, in alternativa, si potrà scegliere uno dei diversi modelli preimpostati a disposizione.
I modelli sono delle schede che contengono già una struttura di base: può trattarsi di un layout specifico, di un’assegnazione di colori, della scelta di uno o più tipi di carattere o di stile sullo sfondo.
Sempre dalla schermata iniziale, è anche possibile selezionare la prima immagine posizionata alla destra di “Presentazione vuota”, nominata “Benvenuto in PowerPoint”. Questa selezione porterà a un piccolo tour virtuale: un insieme di concetti base e di esempi utili per capire come fare un PowerPoint.
Scegliendo la voce “Presentazione vuota” ci si trova di fronte al più classico dei fogli bianchi. Da qui l’utente può iniziare a lavorare sul PowerPoint, a partire dal titolo e dal sottotitolo che ha in mente per la presentazione.
La barra multifunzione, posizionata immediatamente sopra la diapositiva, permette di effettuare diverse tipologie di intervento. Da qui è possibile aggiungere una nuova diapositiva o modificare il layout della pagina, così come è possibile aggiungere un’immagine o una casella di testo.
Con Microsoft PowerPoint è possibile creare la propria presentazione partendo da zero, ma anche ricorrere a dei modelli standard predefiniti
Sempre tramite la barra multifunzione è possibile selezionare uno dei cosiddetti “Stili veloci”, così come è possibile intervenire manualmente sulla “Disposizione” degli elementi presenti all’interno della pagina.
Sopra la barra multifunzione si trova un’ulteriore sezione contenente diverse schede. Aprendo un progetto per la prima volta, la scheda di riferimento è “Home”. L’utente può sempre muoversi tra le diverse schede, accedendo così a barre multifunzione specifiche e, di conseguenza, a decine e decine di possibilità di intervento.
La scheda “Inserisci” permette di aggiungere alla propria pagina elementi vari: forme, icone, componenti aggiuntivi, simboli, equazioni. La scheda “Disegno” permette invece di intervenire liberamente sulla pagina, utilizzando il proprio mouse, il proprio trackpad o magari una lavagnetta grafica.
Tra le varie schede disponibili in Microsoft PowerPoint ce n’è una dedicata esclusivamente alle transizioni, una dedicata alle animazioni, addirittura una dedicata alle operazioni di revisione una volta terminato il proprio progetto.
Una volta imparato come fare un PowerPoint, si può salvare il proprio progetto in uno dei formati disponibili. In alternativa, è possibile salvare il proprio file come modello: in questo modo PowerPoint memorizzerà le diverse scelte di layout e formattazione, rendendole disponibili per nuovi progetti.
Infine è concesso esportare il file in formati differenti: questa procedura permette di convertire il PowerPoint in PDF, ma anche di salvare file in formati quali .JPEG, .GIF o .MOV.
-
2. Impress, il PowerPoint di LibreOffice

Al giorno d’oggi esistono diversi esempi di PowerPoint. O meglio, esistono diversi esempi di programmi che permettono di ottenere risultati più o meno paragonabili a quelli del software di Microsoft Office.
Uno dei più noti è Impress, un programma di presentazioni incluso nella suite LibreOffice. LibreOffice è un software di produttività personale realizzato da The Document Foundation. È stato sviluppato a partire dal fork di OpenOffice.org e la sua prima versione è datata 25 gennaio 2011.
La suite LibreOffice è disponibile in 108 lingue differenti ed è compatibile con la maggior parte dei sistemi operativi: GNU/Linux, Windows, MacOs. Una peculiarità della suite LibreOffice è che la sua fondazione mette a disposizione degli utenti due sue versioni differenti.
Da una parte l’ultima versione rilasciata, che è di solito è disponibile come anteprima di eventuali nuove funzionalità. Dall’altra la versione precedente, che garantisce un maggior livello di stabilità generale.
LibreOffice presenta le stesse componenti di OpenOffice.org: un programma di videoscrittura di nome Writer, uno che crea fogli elettronici di nome Calc, un altro che permette di creare e gestire database, chiamato Base. Infine, presenta un software di grafica vettoriale di nome Draw, un programma per elaborare formule matematiche che si chiama Math e uno per presentazioni multimediali di nome Impress.
Quest’ultimo è concettualmente simile a PowerPoint e permette di creare diapositive che contengono elementi differenti: testi, elenchi, immagini, grafici o tabelle. Impress è dotato di funzionalità ulteriori quali il controllo ortografico, il suggerimento di sinonimi e la scelta di stili di testo e stili di sfondo.
Impress permette di salvare i file in vari formati: da quello di default OpenDocument .odp a quelli proprietari di PowerPoint, come ad esempio .ppt o il più recente .pptx.
Per la compilazione di testi, Impress ricorre ad alcune funzioni presenti anche in Writer, come il completamento automatico, la formattazione automatica e il controllo ortografico automatico delle parole. Allo stesso modo, per creare disegni Impress lavora in modo simile al programma Draw.
-
3. Come fare un PowerPoint con LibreOffice Impress

Per iniziare a creare un file in stile PowerPoint con Impress è possibile partire da un qualunque componente aperto di LibreOffice. Una volta avviato il programma, o lanciato l’input per aprire una nuova presentazione, ci si trova di fronte alla “Procedura guidata di Presentazione”.
L’utente può dunque scegliere se creare una “Presentazione Vuota”, se creare una presentazione “Da modello” o se invece aprire una “Presentazione esistente”. Nel primo caso si partirà da una diapositiva bianca, mentre nel secondo si partirà da una diapositiva standard, già impostata dal punto di vista del layout e della formattazione.
Infine, aprendo una “Presentazione esistente” si potrà iniziare a lavorare partendo da un modello creato e salvato in precedenza. In tutti i casi, per iniziare a lavorare sul proprio progetto, bisogna fare clic sulla voce “Crea”.
La finestra di Impress può essere suddivisa in tre parti principali. A sinistra il riquadro delle diapositive, che permette di osservare una miniatura delle diverse pagine che compongono la presentazione. Le miniature sono disposte nello stesso ordine in cui verranno mostrate e basta cliccare su una di esse per aprirla all’interno dell’area di lavoro.
L’area di lavoro ricopre la porzione centrale della schermata di Impress ed è lo spazio dedicato alla gestione della singola diapositiva. L’area di lavoro è dotata di schede note col nome di “Pulsanti di visualizzazione”.
Infine, nella parte destra della schermata, si trova il pannello delle attività. Il pannello delle attività è diviso in cinque sezioni differenti, che possono venire espanse in base alle proprie necessità cliccando sulla loro barra del titolo.
La sezione “Pagine Master” permette di impostare lo stile della diapositiva e di scegliere tra i modelli predefiniti. La sezione “Layout” permette di utilizzare i layout inclusi in Impress, ma anche quelli personalizzati salvati dall’utente.
Le aree principali di LibreOffice sono il riquadro delle diapositive, l’area di lavoro e il pannello delle attività, dotato di cinque sotto-sezioni
La sezione “Struttura tabella” permette di visionare gli stili di tabella predefiniti, ma anche di modificare l’aspetto delle tabelle, intervenendo su righe o colonne. La sezione “Animazione personalizzata” permette di aggiungere, rimuovere o cambiare diverse tipologie di animazione.
Infine, la sezione “Cambio Diapositiva” del pannello delle attività permette di intervenire sulla transizione delle diapositive: scegliendo la loro velocità, ma anche indicando il tempo di esposizione della singola diapositiva. I nuovi progetti presentano di base l’impostazione “Nessuna transizione”.
Navigando tra le sezioni, i menù e le schede a disposizione di Impress, è possibile ottenere tutte le più importanti funzioni tipiche di PowerPoint. È possibile formattare a proprio piacimento caratteri e paragrafi, ma anche creare elenchi puntati, elenchi numerati e tabelle.
Inoltre si possono aggiungere e formattare immagini, così come si possono inserire e gestire oggetti grafici: disegni, forme, forme tridimensionali. Infine, una volta concluso il progetto, è possibile salvarlo, inviarlo come email, stamparlo o esportarlo in vari formati.
Anche con Impress è possibile convertire il proprio file in formato PDF, ma è anche possibile esportarlo in formato Flash o esportarlo direttamente come pagina Web (file HTML). Infine, Impress è altamente compatibile con il PowerPoint di Microsoft Office.
Il programma permette di aprire presentazioni PowerPoint, di modificarle a proprio piacimento e di salvarle nuovamente: sia nei formati proprietari PowerPoint, sia nel formato OpenDocument Presentation.
-
4. Come fare un PowerPoint su smartphone e tablet
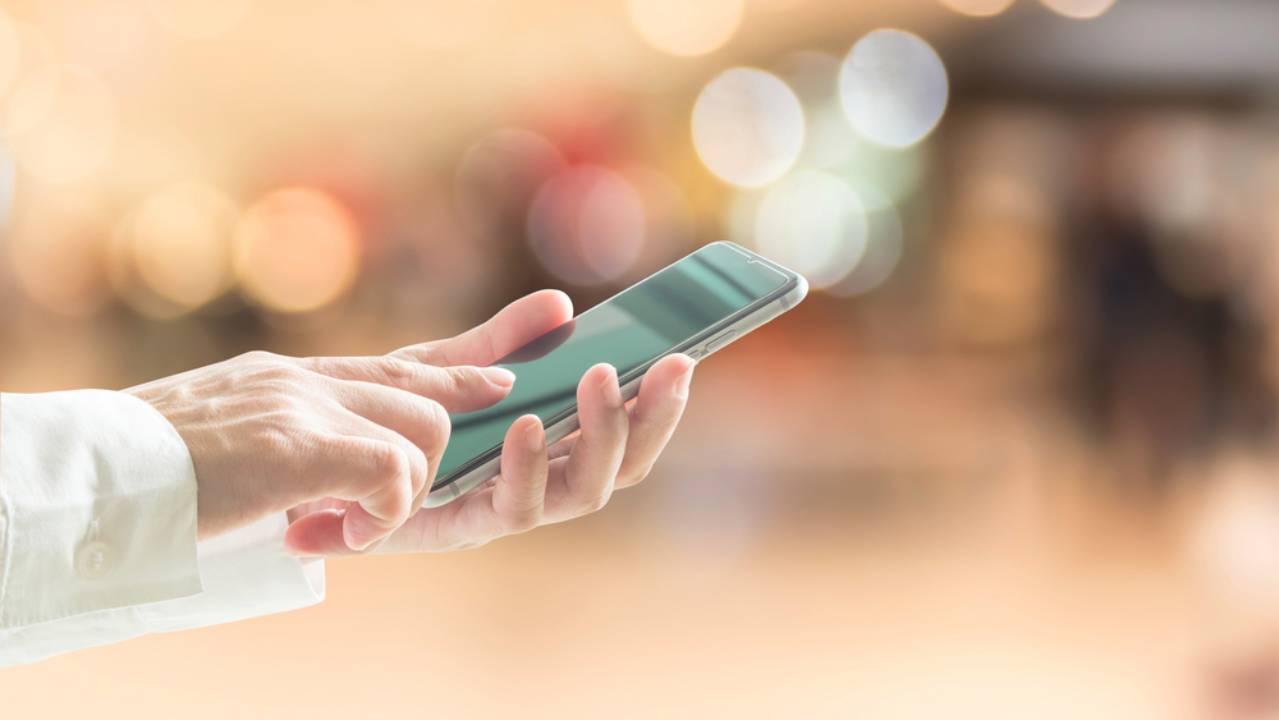
I file PowerPoint fino a qualche tempo fa venivano creati esclusivamente da PC. Ormai però è possibile realizzare, modificare, salvare ed esportare presentazioni anche utilizzando un tablet o magari uno smartphone.
L’app ufficiale di PowerPoint è disponibile sia per sistemi operativi Android che per iOS. In entrambi i casi, per scaricarla è sufficiente visitare il Play Store o l’App Store. Per utilizzare l’app di PowerPoint è sempre necessario disporre di un account Microsoft.
Una volta avviata, l’app PowerPoint per smartphone presenta un’impostazione grafica e una disposizione degli elementi leggermente differenti rispetto a quella per PC. Per il resto, diverse attività e operazioni sono concettualmente simili.
Per selezionare una scheda, come ad esempio “Home”, è necessario fare un tap singolo. Per selezionare un campo di testo invece è necessario fare un doppio tap.
Esistono poi ulteriori modi per sfruttare le potenzialità di PowerPoint con uno smartphone. Ad esempio, è possibile utilizzare il proprio dispositivo mobile come controllo remoto per una presentazione.
Per farlo bisogna cliccare sui tre puntini verticali presenti nella porzione bassa dello schermo, selezionare “Presentazione” e poi “Visualizzazione Relatore”. Da qui basta tenere premuto il proprio pollice sulle note per trasformare lo smartphone in un puntatore laser che andrà a focalizzare punti a scelta della diapositiva.
La funzione di puntatore laser può variare da modello a modello di smartphone: ad esempio, non tutti i dispositivi mobile sono dotati di un giroscopio incorporato, che permette di muovere il puntatore semplicemente muovendo il proprio device.
-
5. Altre app per fare PowerPoint

PowerPoint è sicuramente uno standard internazionale se si parla di presentazioni, ma non è sicuramente l’unico programma a disposizione di chi debba lavorare con delle diapositive multimediali. Questo discorso è valido sia per quanto riguarda il mondo dei PC, sia per quanto riguarda quello degli smartphone e delle app.
Esistono diversi esempi di app simili a PowerPoint, che permettono di creare presentazioni complete da tutti i punti di vista. Una su tutte Google Presentazioni: un editor multimediale gratuito che può essere utilizzato anche in versione mobile.
Google Presentazioni è disponibile per sistemi operativi Android, iOS, Microsoft Windows e Blackberry OS. Inoltre è anche disponibile sotto forma di applicazione desktop per il sistema operativo Chrome OS.
Un aspetto particolarmente apprezzato di Google Presentazioni è la possibilità di creare file online, collaborando con altri utenti in tempo reale. Il programma tiene conto di tutte le modifiche effettuate e permette anche di visionare la cronologia delle revisioni.
Un’altra soluzione disponibile anche per dispositivi mobile che permette di creare presentazioni è Canva: uno strumento di progettazione grafica noto soprattutto come alternativa a Photoshop. Ma Canva permette anche di lavorare su diapositive, soprattutto nel caso in cui si faccia l’upgrade a Canva Pro.
La versione completa dello strumento è dotata di migliaia di modelli di presentazione, che si possono modificare e salvare a proprio piacimento. -
6. Come fare un PowerPoint online

Chiunque abbia necessità di creare PowerPoint, di modificarli, di salvarli o magari di convertire i PowerPoint in PDF (o in altri formati disponibili) può ricorrere anche a delle soluzioni online. Una su tutte, ovviamente, il programma proprietario della Microsoft.
Per utilizzare Microsoft PowerPoint per il Web è sufficiente avere un account Microsoft e una connessione Internet. Dopodiché, è possibile iniziare a usare il programma collegandosi alla pagina Office.com.
PowerPoint per il Web presenta la maggior parte delle funzioni del suo corrispettivo per PC, con la differenza però che, in questo caso, non è necessario installare alcun tipo di programma.
Allo stesso tempo, PowerPoint per il Web presenta anche alcune limitazioni: ad esempio, non è possibile comprimere le immagini. Inoltre, su PowerPoint per il Web viene limitata la possibilità di aggiungere grafica SmartArt. Allo stesso modo vengono limitate l’aggiunta, la rimozione e la modifica delle transizioni.
Tra gli altri esempi di programma stile PowerPoint che sfruttano in maniera ottimale il cloud e l’online, vale la pena di citare per lo meno Prezi. Un servizio per la creazione di presentazioni lanciato nel 2009, disponibile sia su desktop che su dispositivi mobile.
La versione base di Prezi è gratuita, ma esistono anche diversi piani di abbonamenti che aumentano via via il numero delle funzionalità a disposizione. Si parte dal piano Standard, che permette di impostare la privacy delle presentazioni e di condividerle tramite link individuali.
Il piano Plus aggiunge l’accesso in remoto, consente di inserire video e audio alla presentazione e permette di convertire il file in formato PDF. Infine il piano Premium comprende tutte le funzionalità di cui sopra, aggiungendone di nuove. Tra le più interessanti: la visione delle statistiche delle presentazioni, un servizio di assistenza telefonica e un servizio di formazione avanzata creata in base alle proprie esigenze.
-
7. Come fare un infografica con Power Point

Shutterstock
Professionisti e studenti possono trovare nella suite di Microsoft Office tutto ciò di cui hanno bisogno per portare a termine le loro mansioni, per trovare supporto per le loro attività e per dare sfogo alla loro creatività. I tool offerti sono diversi, rispondono a differenti esigenze e mettono a disposizione degli utenti un ampio set di strumenti e soluzioni.
Tra i software più apprezzati, appartenenti alla suite di Microsoft Office, c’è PowerPoint, un programma ideato per consentire la creazione di presentazioni accattivanti, originali, chiare e adatte ad ogni contesto. Si possono creare delle slide che contengano, in maniera più o meno breve, tutte le informazioni che devono essere trasmesse al pubblico di riferimento.
Power Point è un programma versatile, che oltre alla creazione di presentazioni e slide, permette anche la realizzazione di infografiche. Si tratta di un tipo di contenuto grafico, di dimensioni variabili, che contiene molte immagini e poco testo e serve per fornire informazioni chiave, dati e notizie a chi legge.
Le infografiche sono tra i contenuti più apprezzati del web. Vengono distribuite su diverse piattaforme, come Pinterest e LinkedIn.
Per realizzare un’infografica attraverso Power Point occorre avere ben chiaro l’argomento di cui si vuole parlare, raccogliere tutti gli elementi che devono essere inseriti e ideare una narrazione semplice e coerente. Una volta riunite tutte le idee, si può avviare la progettazione.
Dopo aver creato un file dalle dimensioni adatte, si possono inserire nell’area di lavoro forme, immagini, elementi geometrici, grafici e testi per realizzare l’infografica. Per sottolineare i concetti più importanti possono essere utilizzati grassetti, corsivi, sottolineature o dimensioni diverse del testo. Per un lavoro uniforme, è bene scegliere una gamma di colori ridotta e un solo tipo di carattere. La piattaforma propone dei set già predisposti.
Per approfondimento: Come fare un infografica con Power Point
-
8. Come convertire un file PowerPoint in pdf

Shutterstock
Per convertire un file PowerPoint in PDF esistono diverse soluzioni che possono variare in base alla suite di produttività utilizzata.
Per eseguire l’operazione da Microsoft Office è sufficiente aprire il documento da convertire, cliccare su “File” e, dal menù a tendina, scegliere “Salva con Nome”.
Dalla nuova finestra sarà necessario selezionare la directory in cui salvare il file, rinominarlo e cambiare il formato in PDF. Una volta modificate queste impostazioni si può cliccare su “Salva”.
Un’altra strada per effettuare la conversione è quella di cliccare su “File” e poi su “Esporta”. A questo punto si può cliccare su “PDF/XPD”, rinominare il file, scegliere la directory dove verrà salvato e cliccare su “Salva”.
Per convertire un file PowerPoint in PDF da LibreOffice, la procedura è più o meno simile ma ci sono alcune sostanziali differenze che bisogna conoscere.
Anzitutto il programma non si chiamerà PowerPoint ma Impress; nome diverso ma interfaccia e funzioni speculari.
Una volta aperta la presentazione da convertire non bisogna far altro che cliccare sul pulsante “PDF” inserito nella barra degli strumenti e procedere con le operazioni.
Anche in questo caso verrà visualizzata una finestra dove rinominare il file e scegliere la directory in cui salvare il nuovo documento PDF.
Convertire un PowerPoint in PDF è un modo per archiviare i file in maniera ordinata sul pc e per condividerli con altre persone senza il rischio che vengano modificati inavvertitamente
Per effettuare una conversione da PowerPoint in PDF completamente on-line, senza quindi installare nulla sul proprio PC, la procedura è altrettanto semplice.
Tra le opzioni più utilizzate c’è Presentazioni di Google, la celebre suite per la office automation di Google che consente di creare e modificare qualsiasi tipo di documento.
Anche in questo le funzioni e l’interfaccia sono simili a Microsoft Office e LibreOffice, con la differenza che è tutto on-line.
Dopo aver aperto la presentazione da convertire, si può cliccare su “File”, su “Scarica” e, infine, selezionare PDF nel formato di output.
Un’altra strada per convertire un PowerPoint in PDF è quella di utilizzare i vari convertitori on-line come I Love PDF, Small PDF e Free PDF Convert.
Nonostante nomi e indirizzi diversi, questi siti hanno più o meno tutti la stessa interfaccia. Dopo aver caricato il file da convertire è sufficiente cliccare su “Converti” e in pochi secondi il PDF verrà scaricato in automatico.
Queste soluzioni offrono la possibilità di convertire diverse tipologie di file o anche di unire o separare diversi file PDF; tuttavia non permettono la creazione di nuovi documenti e potranno essere utilizzati solo con quelli già pronti per la conversione.
Per approfondimento: Come convertire un file PowerPoint in pdf
-
9. Come inserire e modificare il layout di una tabella in PowerPoint
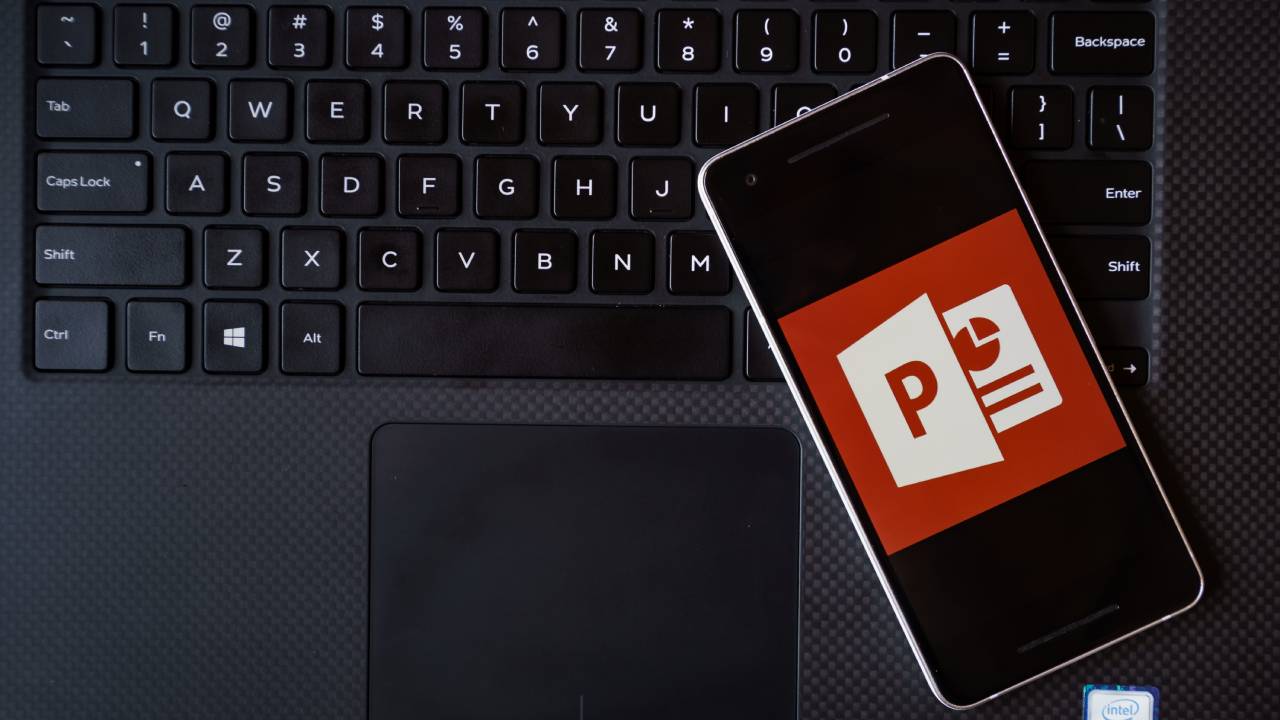
Sam Kresslein / Shutterstock.com
Realizzato da Microsoft, PowerPoint è un programma di office automation che permette di creare e condividere facilmente slide con testi, immagini, tabelle, e infografiche. Fa parte della suite Office ed è disponibile sia in versione desktop che mobile. L’utilizzo è molto intuitivo: per ottenere un risultato professionale basta aprire il programma e seguire le indicazioni.
PowerPoint offre l’opportunità di personalizzare il layout delle diapositive intervenendo manualmente sui singoli aspetti grafici come di scegliere impostazioni di layout predefinite.
Discorso che vale anche per la creazione di tabelle. Selezionando il macro-menù Progettazione, sarà possibile applicare automaticamente un tema predefinito alla tabella in questione. Struttura tabella permette invece di cambiare il colore e di evidenziare alcune sue righe o colonne. In alternativa, è possibile intervenire manualmente sui singoli aspetti, colorando o evidenziando persino la singola cella.
La voce Layout permette di effettuare ulteriori operazioni legate alla struttura e alla formattazione della tabella. Da qui è possibile inserire righe o colonne, a partire da quella selezionata; unire delle celle, o magari intervenire su dimensioni e allineamento; modificare i margini della cella, così come scegliere l’orientamento del testo che andrà inserito al suo interno.
Per approfondimento: Come inserire e modificare il layout di una tabella in PowerPoint
-
10. Adeguare template e sfondi delle slide in Powerpoint
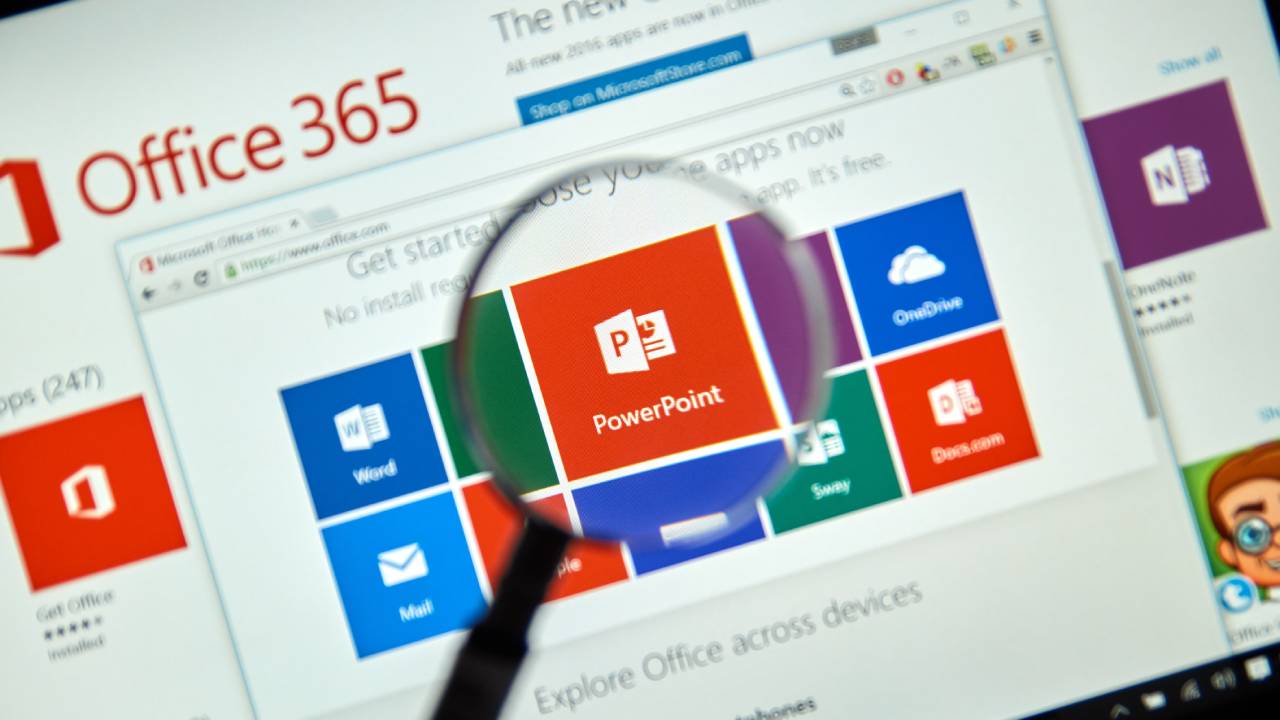
dennizn / Shutterstock.com
PowerPoint, il programma per presentazioni della suite Microsoft Office offre diverse possibilità di editing delle slide di un progetto: dalla selezione degli sfondi a quella dei template; il tutto senza dimenticare le numerose impostazioni di layout disponibili. Il layout ha a che fare con la sola disposizione degli elementi all’interno di una slide; i template (in PowerPoint Temi) riguardano, invece, l’aspetto o il vestito della pagina nella sua totalità.
La prima cosa da fare è aprire un nuovo progetto e selezionare il tipo di layout da assegnare alle slide. Per intervenire sugli sfondi occorre selezionare il menù Progettazione. Qui è possibile impostare le Dimensioni diapositiva scegliendo tra due formati di base (Standard 4:3 o Widescreen 16:9), ma anche entrare nel merito di impostazioni manuali più specifiche.
Il Formato sfondo permette di cambiare il colore delle slide scegliendo tra standard, a tema, o muoversi manualmente all’interno dello spettro. Dopodiché si possono selezionare diverse opzioni di riempimento: a tinta unita piuttosto che sfumato; in alternativa è possibile optare per un riempimento a motivo o sulla base di un’immagine o trama.
Ma le possibilità di personalizzazione non finiscono qui. Ad esempio, scegliendo il riempimento a tinta unita si può indicare il livello di trasparenza del colore scelto.
Un altro tipo di modifica è quello relativo ai template o temi che possono essere osservati in anteprima selezionando il menù Progettazione. Cliccando su uno di quelli posizionati alla sinistra della linea separatrice verticale si applica il tema a tutta la presentazione. Spesso ci sono delle evoluzioni a seconda della slide.
Anche se si sceglie un template comune a tutta la presentazione PowerPoint, l’utente può personalizzare le singole slide a suo piacimento, a prescindere dal tema selezionato.
Per approfondimento: Adeguare template e sfondi delle slide in Powerpoint




