Ogni giorno milioni di utenti in tutto il mondo riscontrano problemi con il loro browser preferito. La buona notizia è che nella stragrande maggioranza dei casi non si tratta di situazioni gravi. L’importante è muoversi correttamente per individuare la causa della problematica.
Un esempio eclatante in tal senso è la lentezza di caricamento di una pagina web. Una situazione che può essere generata dagli imprevisti più disparati. Per questo è utile avere a mente una serie di procedure: dal controllo delle funzionalità di rete allo svuotamento della cache.
-
1. Cosa fare se non si carica una pagina web
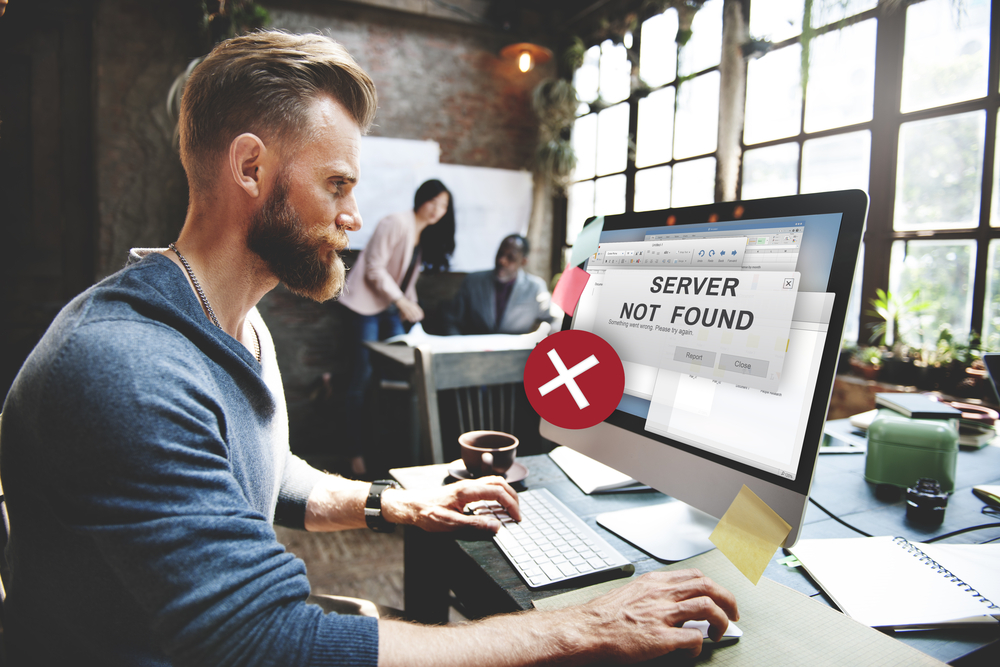
Shutterstock
Un primo problema molto noto e diffuso riguarda la difficoltà o l’impossibilità di caricare una o più pagine web. In alcuni casi la problematica si limita a una lentezza di caricamento più o meno limitante. In altri si traduce in un mancato accesso.
In entrambi i casi l’utente può effettuare una serie di verifiche che lo aiutano a individuare la natura del problema. O se non altro a escludere possibili cause tentativo dopo tentativo.
La prima cosa da fare è verificare lo stato della propria connessione Internet. La singola procedura cambia in base al dispositivo e al sistema operativo in uso. Detto questo tanto gli smartphone quanto i tablet e i laptop permettono un controllo automatico delle performance della rete. Lo stesso discorso vale per i device che installano Windows, macOS, Linux, iOS o Android.
Nel caso in cui la rete risulti perfettamente funzionante è possibile passare allo step successivo: la verifica delle funzionalità del browser. Il primo test da fare in tal senso consiste semplicemente nel cercare di caricare la pagina in questione da un altro browser o da un altro dispositivo.
Nel caso in cui la pagina continui a risultare irraggiungibile, è lecito pensare che si tratti di un problema di server, o comunque di un’altra problematica che non riguarda direttamente l’utente e i suoi device.
In caso contrario è possibile effettuare alcune operazioni dedicate al browser apparentemente compromesso. Un primo elemento da tenere in considerazione sono le estensioni: app o software che di solito portano servizi e funzionalità aggiuntive.
Proprio le estensioni infatti sono spesso causa di rallentamenti dei browser. Il consiglio in tal senso consiste nel metterle in pausa e poi rimuoverle una ad una. In questo modo sarà possibile individuare il singolo programma all’origine del problema.
In alternativa è possibile optare per lo svuotamento della cache del pc e web: una procedura che rimuove diverse tipologie di dati dal dispositivo. A partire dai cookie, fino ad arrivare alle immagini e ai file temporanei.
-
2. Come svuotare la cache
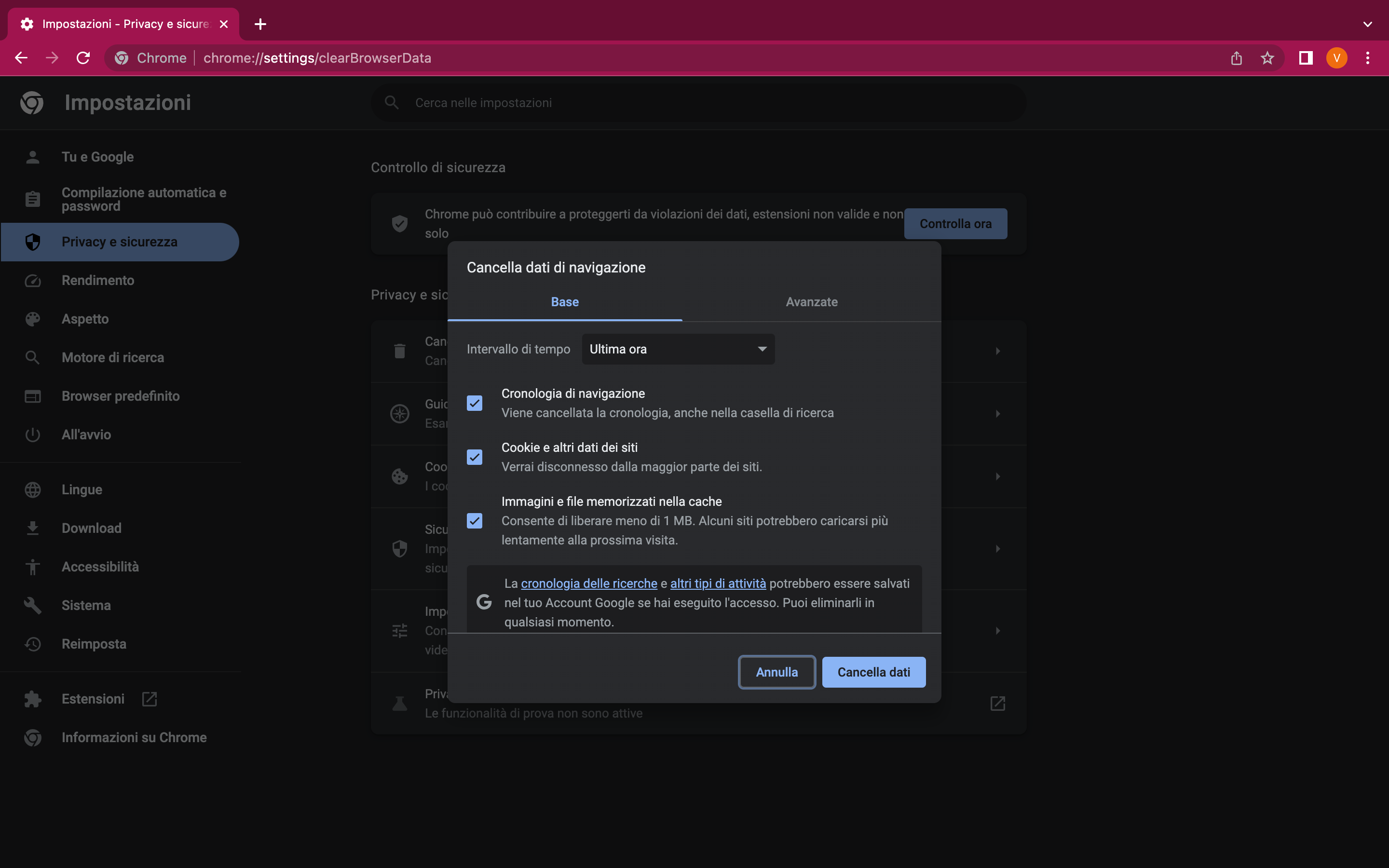
Google Chrome
Il procedimento per svuotare la cache varia di browser in browser, ma si tratta quasi sempre di pochi semplici passaggi. A seguire le indicazioni da seguire per svuotare correttamente la cache su Chrome, Safari e Microsoft Edge.
Per svuotare la cache su Chrome basta aprire il browser e fare clic sul pulsante Altro, rappresentato da tre puntini verticali. Su desktop si trova nell’angolo in alto a destra della schermata.
Da qui bisogna fare clic sulla voce di nome Altri strumenti e poi sulla voce di nome Cancella dati di navigazione. A questo punto si aprirà una nuova finestra popup, che permette di entrare nel merito di diverse impostazioni.
Ad esempio l’utente può selezionare l’intervallo di tempo da tenere in considerazione per la cancellazione dei dati. Allo stesso modo può selezionare i gruppi di dati da cancellare: la cronologia di navigazione, i cookie e gli altri dati provenienti dai siti, le immagini e i file che vengono memorizzati nella cache.
Facendo clic sul menu Avanzate è possibile rimuovere anche le password e le passkey, i dati della compilazione automatica dei moduli, le informazioni relative alle impostazioni dei siti ed eventuali dati app in hosting.
Per svuotare la cache su Safari bisogna aprire il browser e portare il cursore sulla voce di nome Sviluppo dalla barra dei menu. Da qui bisogna selezionare l’opzione Svuota cache.
Nel caso in cui la voce Sviluppo non appaia nella barra dei menù bisogna passare per la voce di nome Safari. Da qui bisogna fare clic sulla voce Preferenze e poi sulla scheda Avanzate.
A questo punto bisogna spuntare la voce di nome Mostra menu Sviluppo nella barra dei Menu. In alternativa Safari permette di svuotare la cache anche tramite shortcut: in questo caso l’utente deve premere assieme i tasti cmd, option, e.
Per svuotare la cache in Microsoft Edge bisogna aprire il browser e fare clic sul menu Altro, rappresentato da tre puntini orizzontali e posizionato nell’angolo in alto a destra della schermata.
Da qui bisogna fare clic sulla voce Impostazioni e poi sulla voce Privacy, ricerca e servizi. Quindi bisogna cercare la voce di nome Cancella i dati di navigazione, facendo attenzione a fare clic sul pulsante che recita Scegli cosa cancellare.
A questo punto si aprirà una finestra popup che permetterà di scegliere l’intervallo di tempo da tenere in considerazione per cancellare i dati. Ma anche le tipologie di dati da cancellare: dalla cronologia ai cookie, passando per immagini e file memorizzati nella cache.
-
3. Come risolvere altri problemi del browser
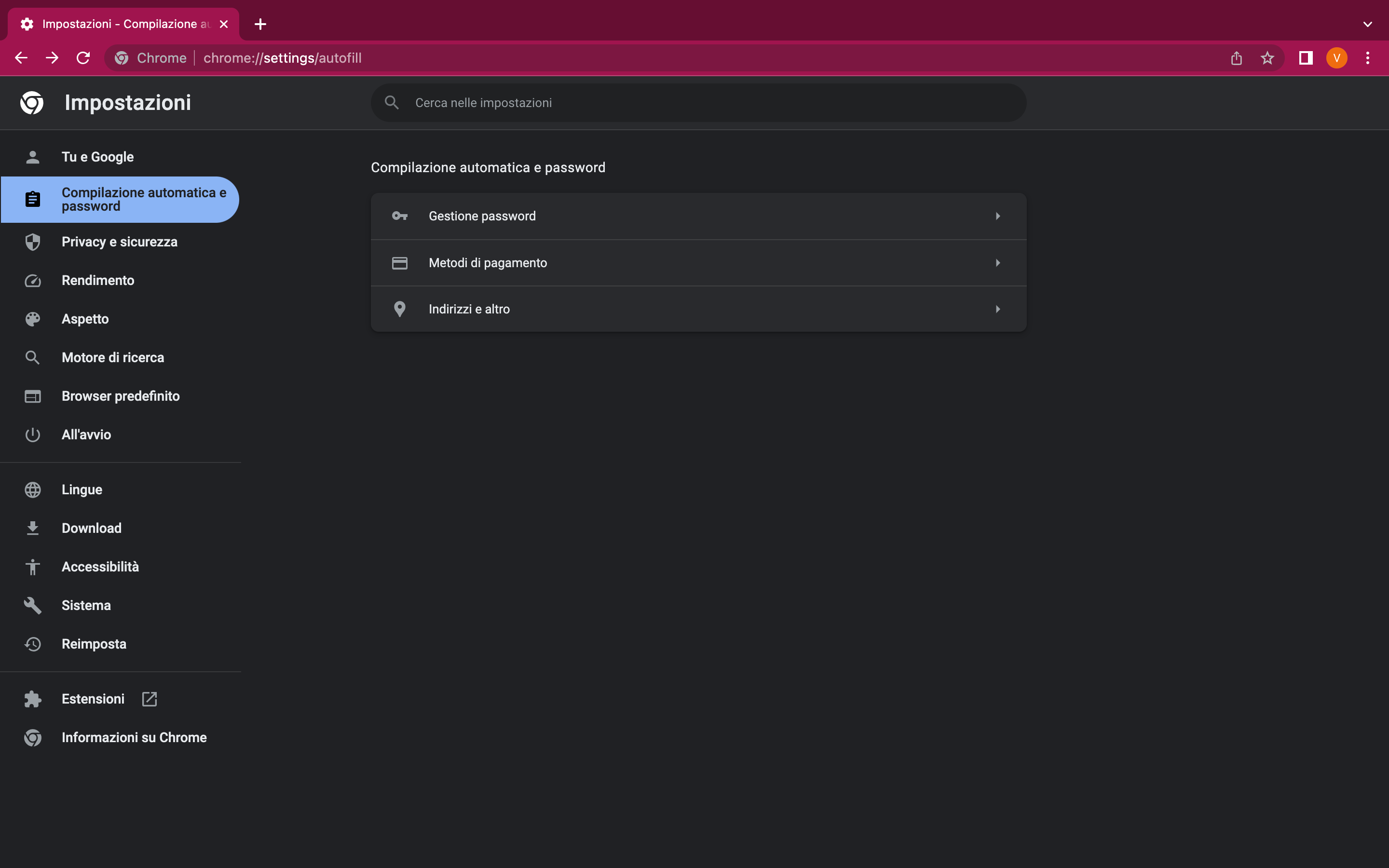
Google Chrome
Molti utenti riscontrano difficoltà con i browser che però non possono essere considerate dei problemi a tutti gli effetti: ad esempio non tutti amano i suggerimenti di URL e gli autofill.
Per fortuna è possibile cancellare rapidamente entrambe le impostazioni automatiche. Nel caso in cui un qualsiasi browser proponga un URL suggerito sgradito, bisogna semplicemente selezionarlo tenendo premuti contemporaneamente i tasti Maiusc, Canc.
Per quanto riguarda l’autofill l’iter cambia di browser in browser. Su Chrome bisogna fare clic sulla voce di nome Altro, sulla voce di nome Impostazioni e sulla voce di nome Compilazione automatica e password.
Su Safari bisogna fare clic sulla voce di menù di nome Safari, quindi sulla voce di nome Impostazioni e sulla voce di nome Inserimento automatico. Su Microsoft Edge bisogna invece passare per il menù delle Impostazioni e poi per la voce di nome Profili.
Per saperne di più: Tutto sui Browser




