In Breve (TL;DR)
- Aggiornare regolarmente Windows, inclusi driver e software, aiuta a prevenire bug e migliorare le prestazioni del sistema.
- Installare solo programmi affidabili e verificare la presenza di malware protegge il sistema da rallentamenti e blocchi.
- Ottimizzare le risorse di sistema disabilitando programmi inutili all’avvio e pulendo il disco garantisce un funzionamento stabile e fluido.
Un blocco o un crash inaspettato di Windows è un problema piuttosto frequente e quando accade potrebbe rallentare il flusso di lavoro o causare perdite di dati.
Le cause di questi “malfunzionamenti” potrebbero essere molte, tuttavia esistono alcune misure preventive che possono migliorare la gestione del sistema e, di conseguenza, il suo funzionamento, riducendo il rischio blocchi e crash vari ed eventuali. Scopriamo di più al riguardo.
-
1. Mantenere sempre il sistema aggiornato
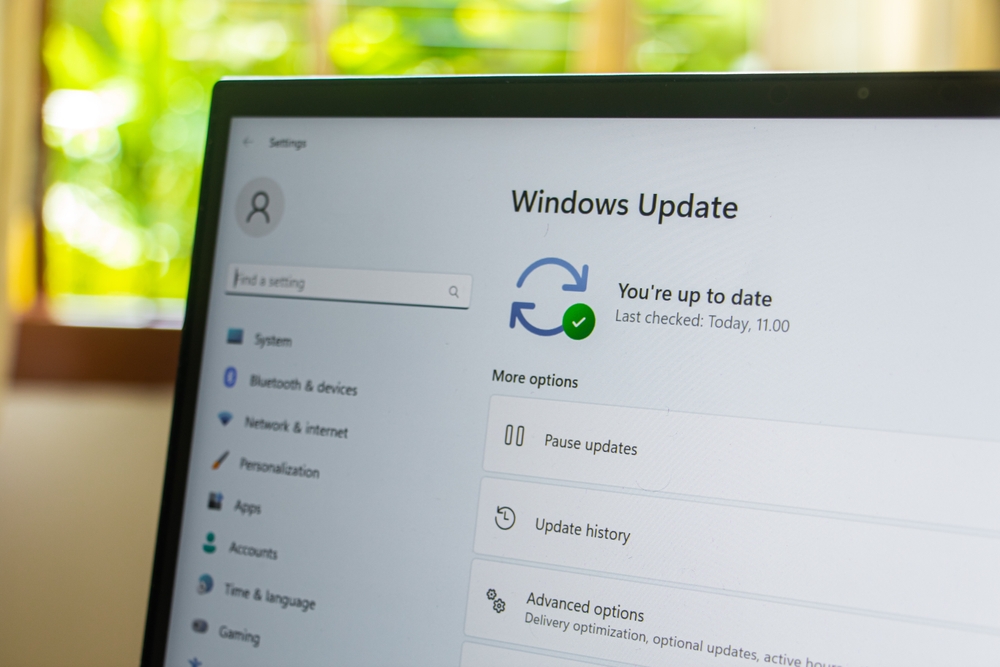
willi Lumintang/Shutterstock
Come detto più e più volte, gli aggiornamenti di Windows, oltre a nuove funzioni, includono anche correzioni di bug, miglioramenti della sicurezza e modifiche per ottimizzare le prestazioni del dispositivo.
Per questo motivo installare regolarmente gli aggiornamenti è uno dei modi più semplici per prevenire blocchi e, nella maggior parte dei casi, avviene quasi in totale autonomia.
Per verificare la presenza di eventuali update basta andare su Impostazioni fare clic su Aggiornamento e sicurezza, poi su Windows Update e verificare se ci sono pacchetti disponibili e, in caso, installarli.
E lo stesso discorso vale anche per i driver che, se troppo datati, possono causare malfunzionamenti e blocchi di sistema.
Il consiglio è verificare regolarmente la disponibilità di nuovi driver, magari andando sul sito web del produttore del dispositivo o utilizzando software che monitorano lo stato dei driver come DriverBooster.
-
2. Verificare la presenza di malware

janews/Shutterstock
Virus e malware sono i principali responsabili dei blocchi di sistema e possono sovraccaricare le risorse del computer e causare il rallentamento del device.
Oltretutto rappresentano anche una grave minaccia per la sicurezza esponendo potenzialmente i propri dati personali a sguardi indiscreti.
Per risolvere la cosa, l’unico sistema è eseguire una scansione antivirus tramite Windows Defender o un antivirus di terze parti così da bloccare l’esecuzione di eventuali programmi malevoli e fermare l’infezione prima che sia troppo tardi.
-
3. Attenzione ai programmi scaricati

Wachiwit/Shutterstock
L'installazione di applicazioni e programmi da fonti non affidabili può causare gravi problemi al sistema operativo, esponendolo inoltre a gravi problemi di sicurezza.
Stesso discorso per programmi incompatibili che possono causare instabilità di Windows e, di conseguenza, renderlo inutilizzabile.
Il consiglio, dunque, è quello di evitare di installare software pirata o applicazioni non supportate dalla propria versione di Windows e limitarsi, invece, a tutto ciò che viene raccomandato da Microsoft.
Per questo motivo è bene scaricare i software sempre da siti ufficiali o dal Microsoft Store, e verifica che siano compatibili con la propria versione di Windows.
-
4. Gestire al meglio le risorse di sistema
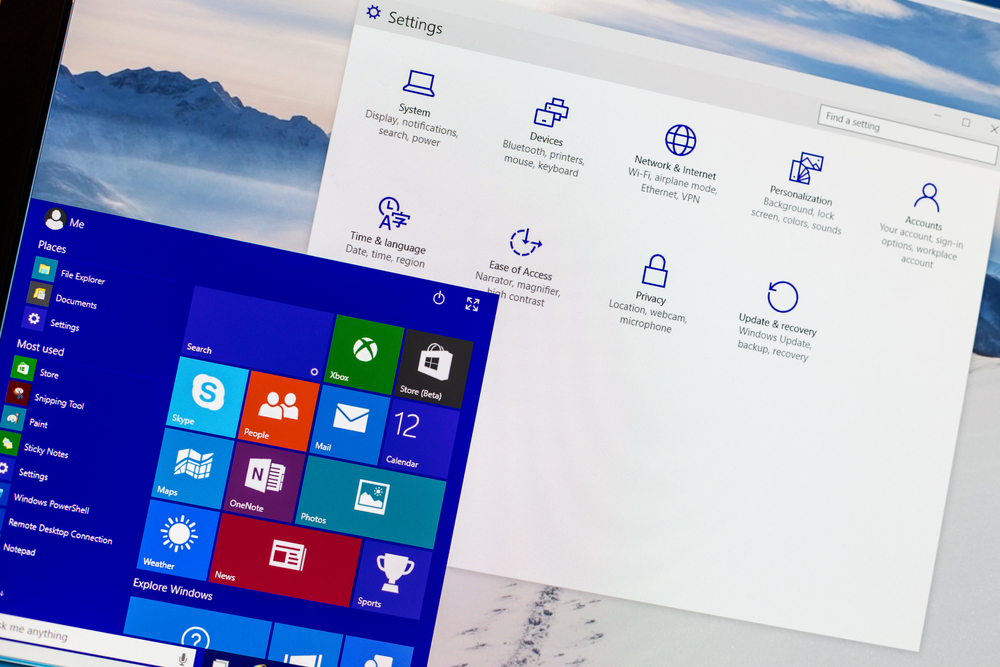
RoSonic/Shutterstock
Uno dei motivi più frequenti dei crash di Windows dipende a un numero insufficiente di risorse di sistema, come la RAM o lo spazio su disco.
Monitorare e gestire accuratamente queste risorse aiuta a prevenire problemi. Per farlo si può utilizzare il pannello Gestione Attività e controllare quali programmi consumano maggiormente CPU, memoria e RAM ed, eventualmente, disattivarli o disinstallarli per rendere più efficiente il device.
Importantissimo, in questo senso, anche controllare la temperatura del sistema e installare un sistema di raffreddamento adeguato che possa mantenere alla giusta temperatura tutto l’hardware ed evitare rotture o blocchi.
-
5. Disabilitare i programmi all’avvio
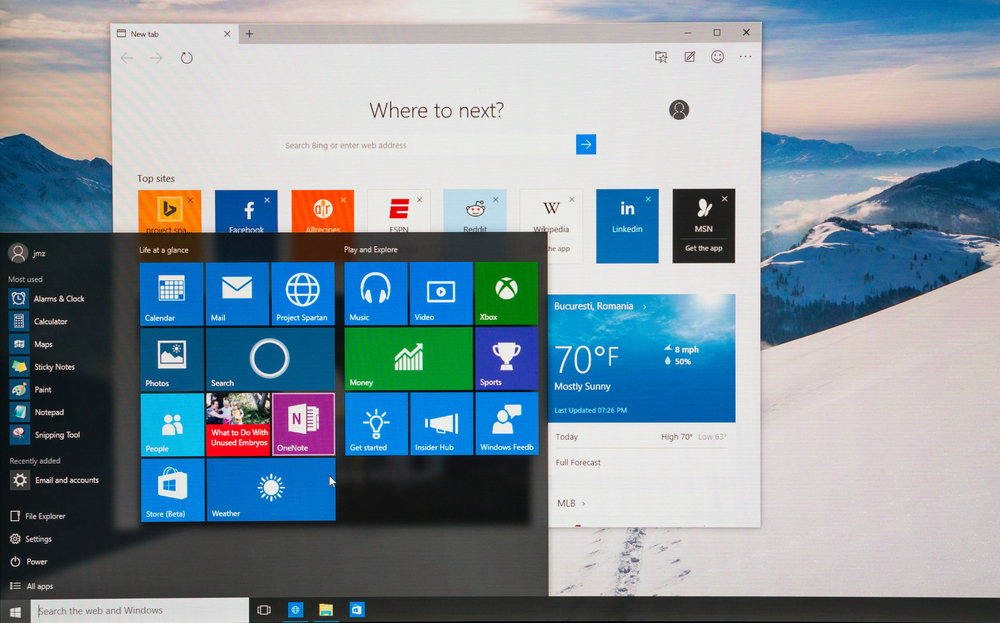
omihay/Shutterstoc
Come ben noto, ci sono molti programmi che si avviano automaticamente all'accensione del computer; questo causa non pochi rallentamenti al sistema che potrebbero portare a blocchi e crash.
Limitare i programmi all’avvio migliora le prestazioni generali e per farlo bisogna andare su Gestione Attività e poi nella scheda Avvio e disabilitare i programmi non essenziali per il sistema.
-
6. Eseguire sempre la manutenzione del disco
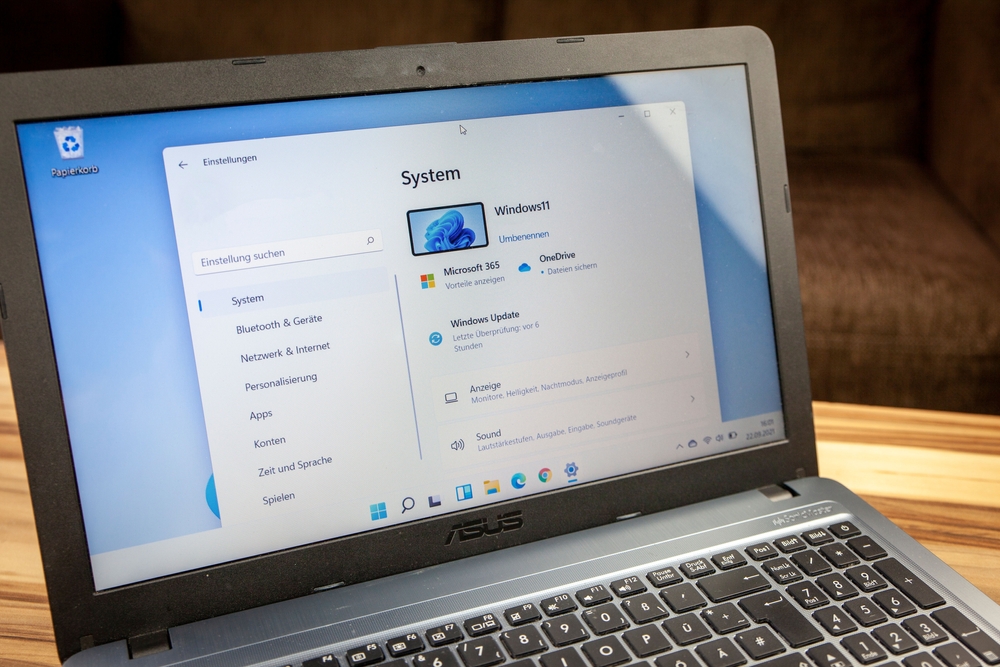
Curt Bauer/Shutterstock
L'accumulo di file temporanei, cache e altri frammenti di file può rallentare Windows e portare a malfunzionamenti continui.
Il consiglio, dunque, è quello di pulire il disco e deframmentarlo così da mantenere il sistema fluido ed efficiente.
Per farlo si utilizza lo strumento integrato Pulizia Disco che ha il compito di rimuovere tutti quei file inutili.
Inoltre, per chi possiede ancora un vecchio hard disk, deframmentare il disco rigido regolarmente tramite l’apposita funzionalità aiuta ottimizzare il disco e a farlo funzionare al meglio.
-
7. Verificare l’efficienza dell’hardware
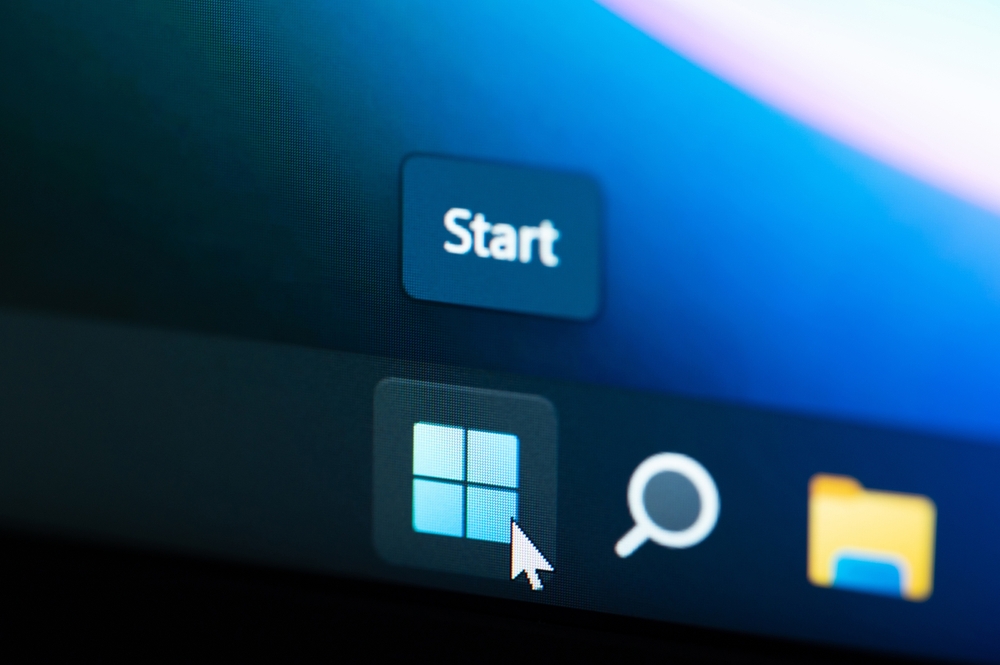
PixieMe/Shutterstock
I problemi hardware sono più frequenti di quanto si crede e una RAM difettosa, i dischi rigidi danneggiati o alimentatori non stabili possono far rallentare notevolmente il proprio computer.
Per evitare brutte sorprese è bene eseguire test periodici, utilizzando strumenti come MemTest86 per la RAM e CrystalDiskInfo per verificare la salute del disco rigido oppure (per chi ha la giusta manualità) smontare il componente (se possibile) e testarlo su un banco di prova.
-
8. Eseguire una scansione del sistema

Melnikov Dmitriy/Shutterstock
Windows ha al sui interno diversi strumenti per la diagnosi e la correzione di errori di sistema che possono evidenziare eventuali malfunzionamenti.
Per accedervi bisogna utilizzare il comando sfc /scannow nel prompt dei comandi (in modalità amministratore) in modo che il tool possa eseguire una scansione del sistema e correggere eventuali file di sistema danneggiati.
Chiaramente, se il problema dipendesse dall’hardware questa procedura non risolverà la cosa e potrebbe non mostrare alcun risultato concreto.
Per saperne di più: Windows, caratteristiche, interfaccia grafica, architettura, aggiornamento, versioni




