Che lo si faccia per necessità o per comodità, è possibile concedersi una pausa dalla digitazione frenetica sui tasti della keyboard e dettare un documento in Microsoft Word. Si tratta di un metodo veloce e semplice per esprimere i propri pensieri, creare bozze dettagliate e prendere note.
Si può utilizzare la funzione di sintesi vocale nell'app desktop, in Word online e nella versione mobile. Basta un microfono e una connessione Internet stabile. C’è però un requisito da rispettare per utilizzare la funzione di dettatura, ossia disporre di un abbonamento attivo a Microsoft 365.
-
1. Come dettare in Word tramite desktop
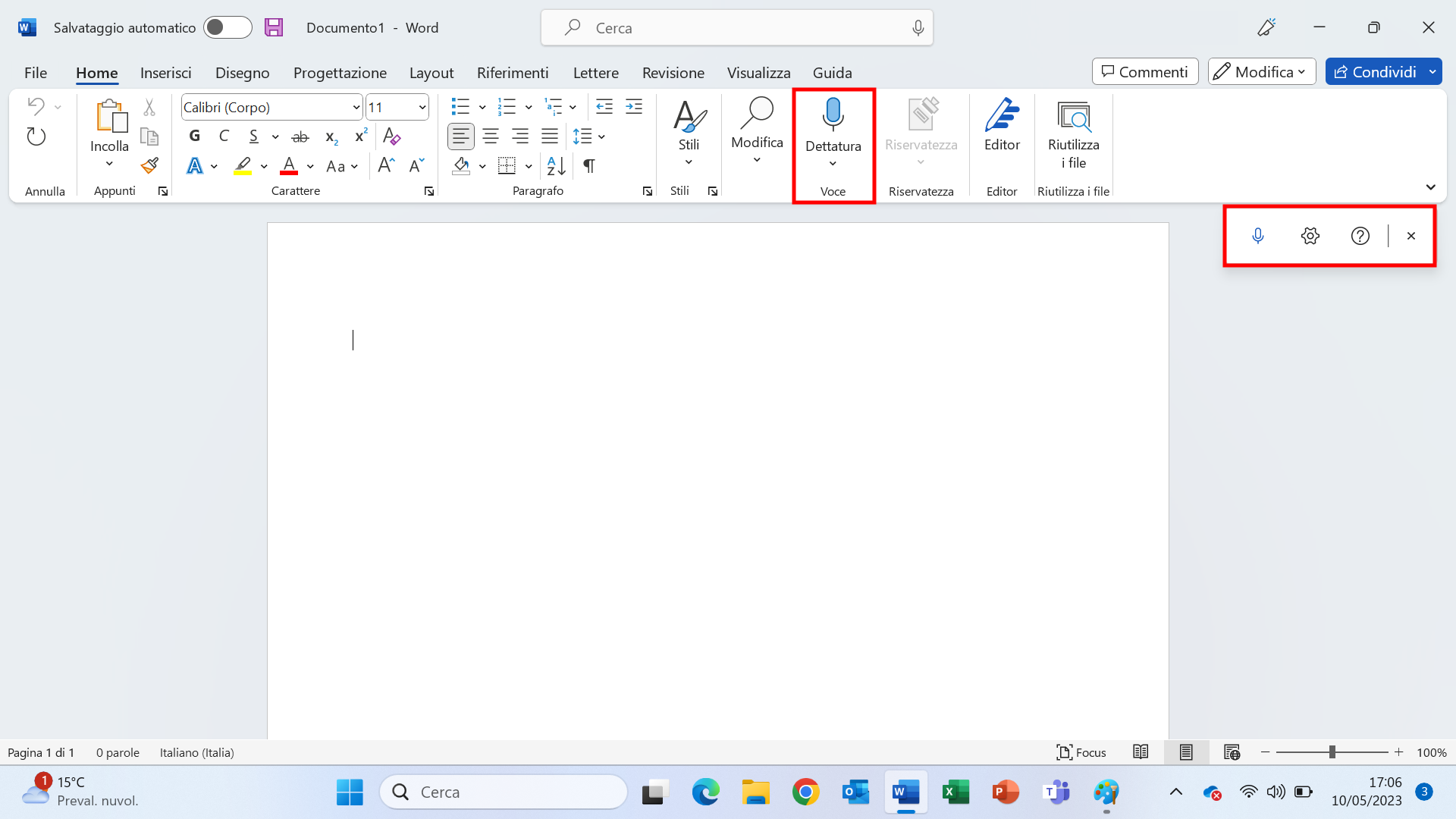
Microsoft Office Word
Usando il microfono interno del computer o un microfono USB, si può dettare un documento in Microsoft Word sia con un PC equipaggiato con sistema operativo Windows che macOS. Basta avviare l’applicazione desktop, aprire un nuovo documento vuoto e nella scheda Home, cliccare sul pulsante "Dettatura".
Quando compare la finestra dedicata, la si può trascinare ovunque si desideri. Fare clic sull'icona del microfono per iniziare a dettare in Word. Fare nuovamente clic sulla stessa icona se si vuole interrompere o mettere in pausa la dettatura. Si può anche dire "Pausa dettatura" o "Stop dettatura". Per riprendere basterà premere di nuovo sul microfono.
-
2. Cambiare le impostazioni
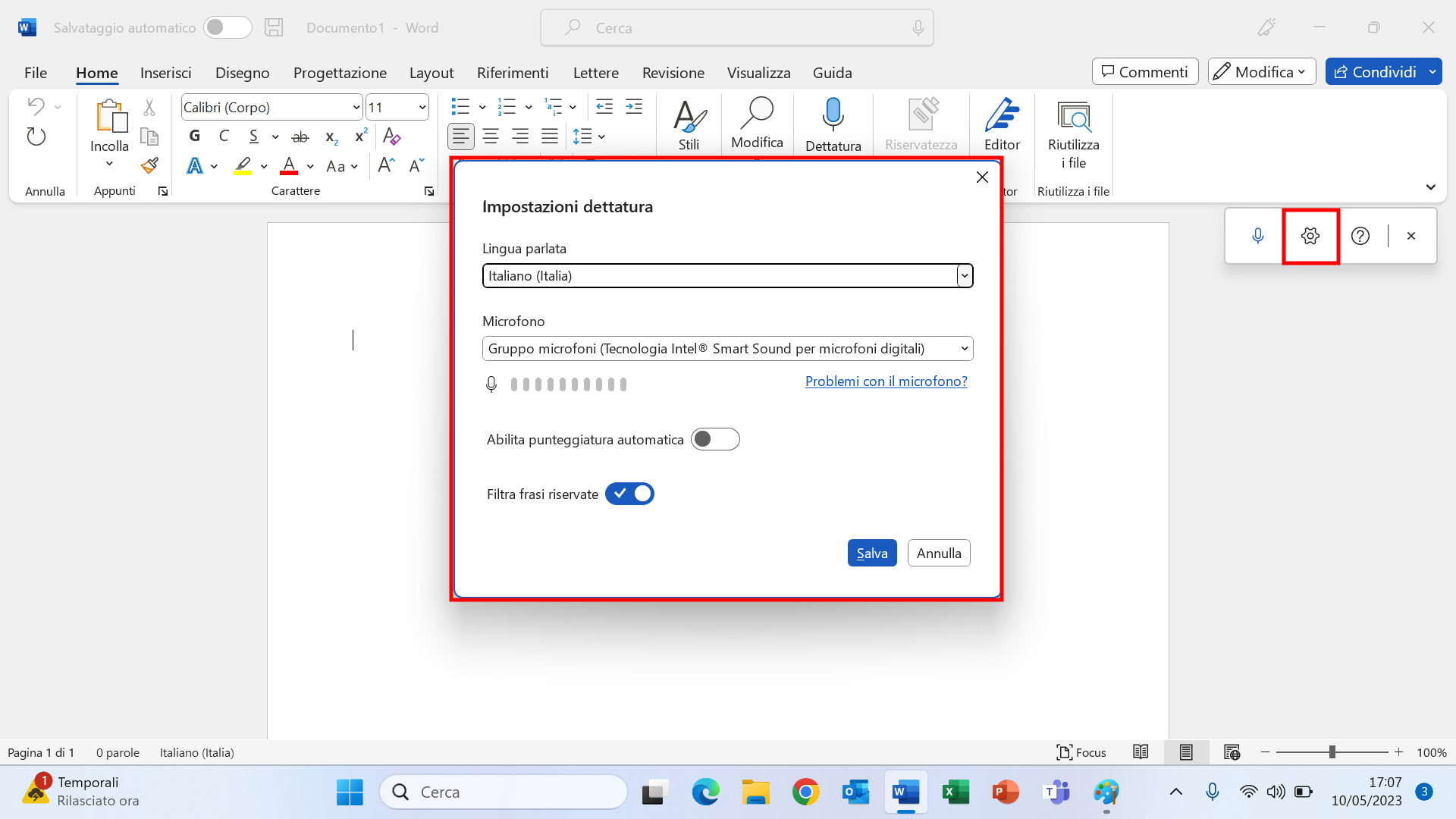
Microsoft Office Word
Per cambiare la lingua parlata, modificare il microfono, abilitare la punteggiatura automatica, o mascherare frasi potenzialmente sensibili, occorre fare clic sull'icona a forma di ingranaggio che permette di accedere alle “Impostazioni”.
Una volta apportate le modifiche, cliccare sul pulsante “Salva” per confermare le scelte.
-
3. Aggiungere la punteggiatura
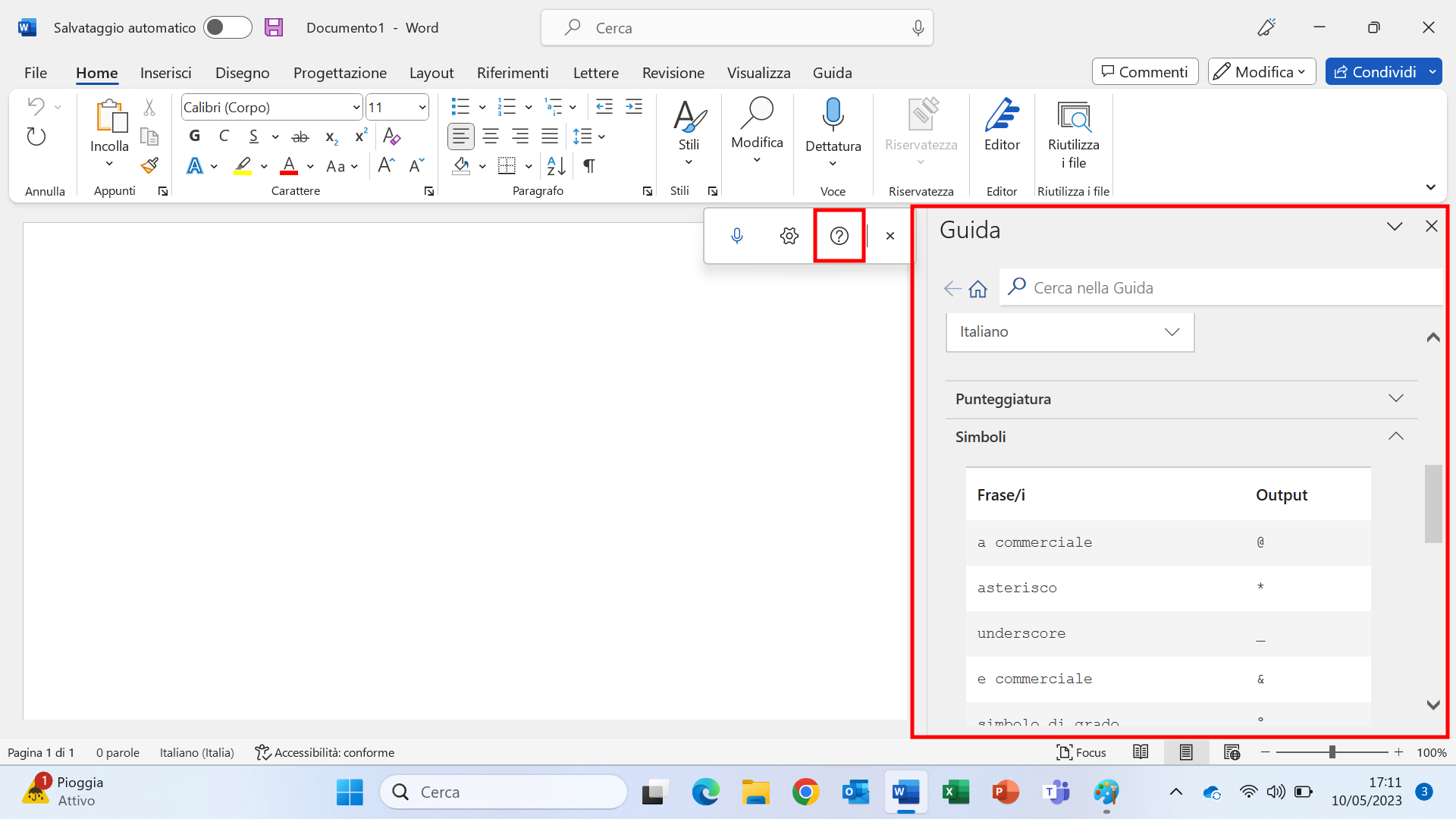
Microsoft Office Word
Oltre alla dettatura del contenuto, ci sono dei comandi che se pronunciati in modo corretto permettono di aggiungere punteggiatura, immettere simboli o caratteri speciali.
Per visualizzare la lista di questi comandi in base alla lingua, premere sull'icona del punto interrogativo vicino al microfono per aprire la barra laterale della “Guida”.
Qui è possibile sfogliare anche i suggerimenti disponibili per l’uso della dettatura e risolvere eventuali problemi con il servizio.
Per interrompere invece l'utilizzo della funzione, basta fare clic sulla "X" nell'angolo della finestra dell'icona per chiuderla.
-
4. Come dettare in Word online
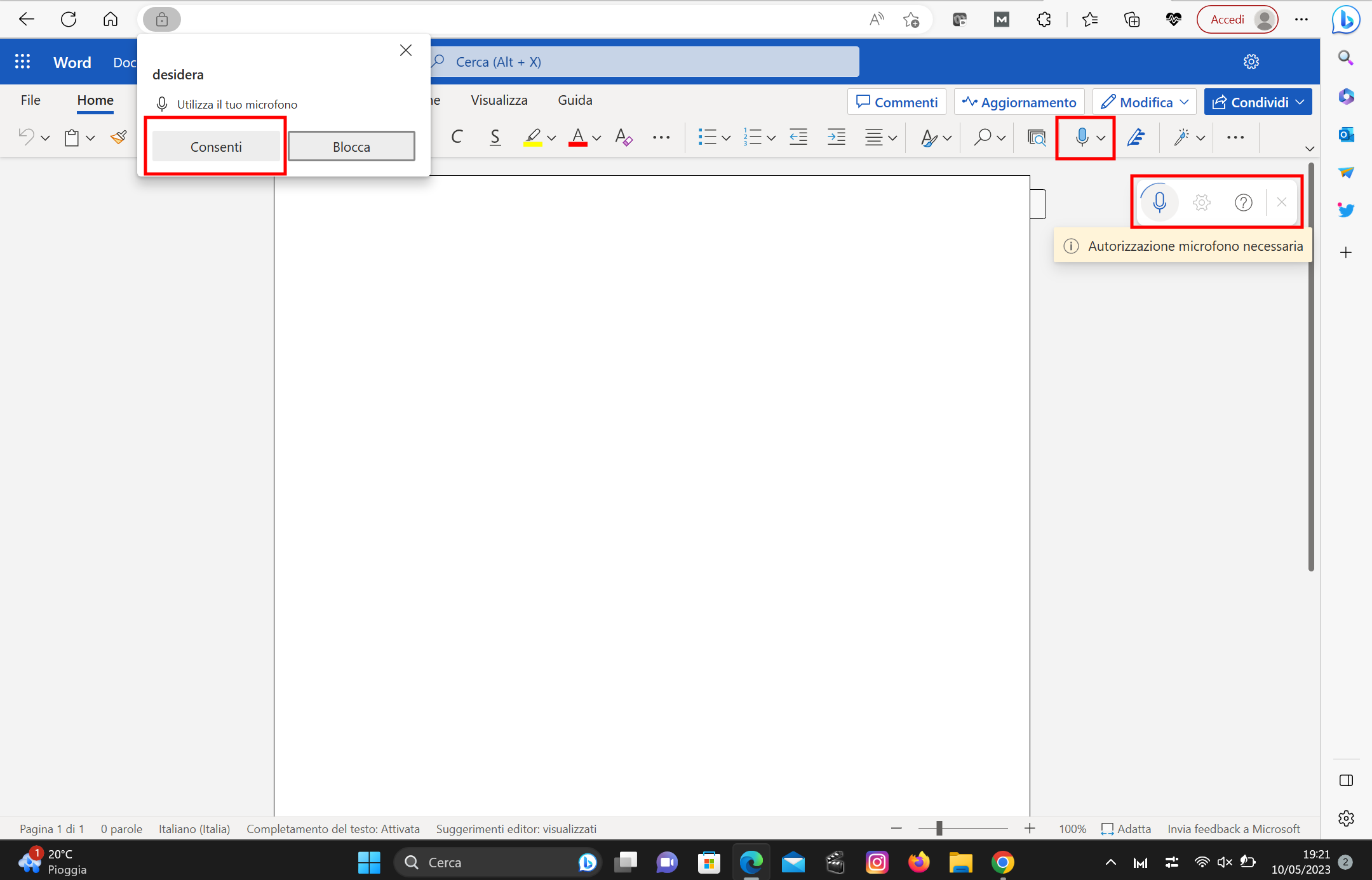
Microsoft Office Word
La versione Web di Microsoft Word è gratuita, purché si disponga di un account Microsoft. Ma la funzione di dettatura è riservata agli abbonati Microsoft 365. Dettare in Word online è semplice. Basta visitare il sito di Microsoft 365, accedere con un account Microsoft e aprire un nuovo documento Word.
A questo punto, i passaggi sono sostanzialmente gli stessi visti prima. Nella scheda Home, fare clic sull'icona del microfono per accedere alla funzione “Dettatura”. Se è la prima volta che si utilizza la funzione, verrà chiesto di consentire l'accesso al microfono. Quindi, cliccare sul pulsante “Consenti” nel pop-up che appare in alto a sinistra della schermata.
Proprio come nell'applicazione desktop, apparirà una piccola finestra che si può spostare semplicemente trascinandola in ogni angolo dello schermo. In questo caso, la digitazione vocale parte in automatico e non serve come nel caso desktop fare clic sull'icona del microfono. Così possiamo iniziare a parlare.
Si può mettere in pausa o interrompere facendo nuovamente clic sull'icona o pronunciando le frasi "Metti in pausa dettatura" o "Interrompi dettatura". Quindi fare clic sull'icona per continuare quando si è pronti.
-
5. Agire sulle impostazioni
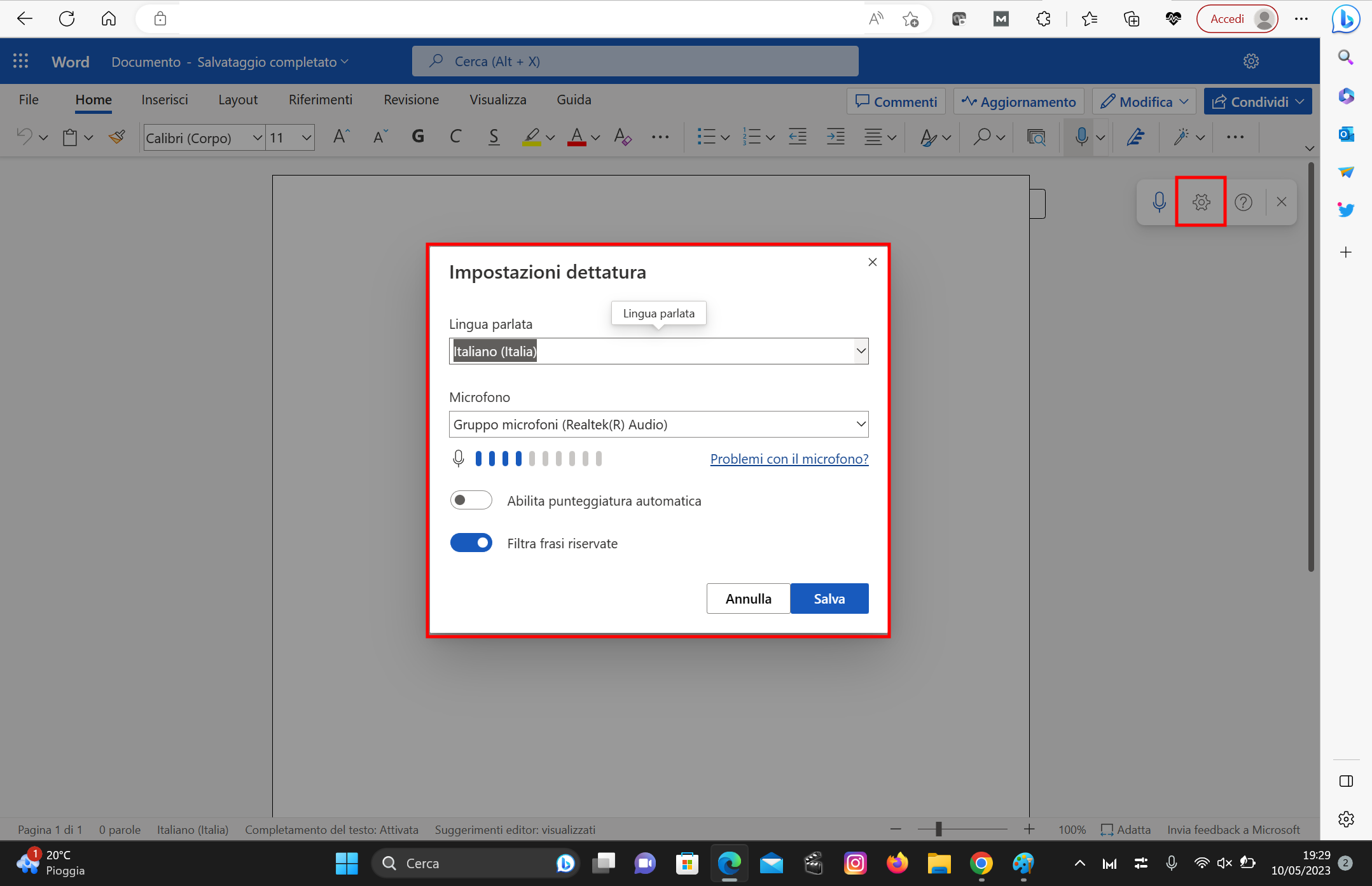
Microsoft Office Word
È possibile cambiare la lingua, il microfono o altre opzioni, facendo clic sull'icona a forma di ingranaggio accanto all'icona dell’ingranaggio che permette di aprire la finestra dedicata alle “Impostazioni” di dettatura. Qui apportare le modifiche desiderate e una volta finito, premere su "Salva" per salvarle.
-
6. Come richiedere aiuto
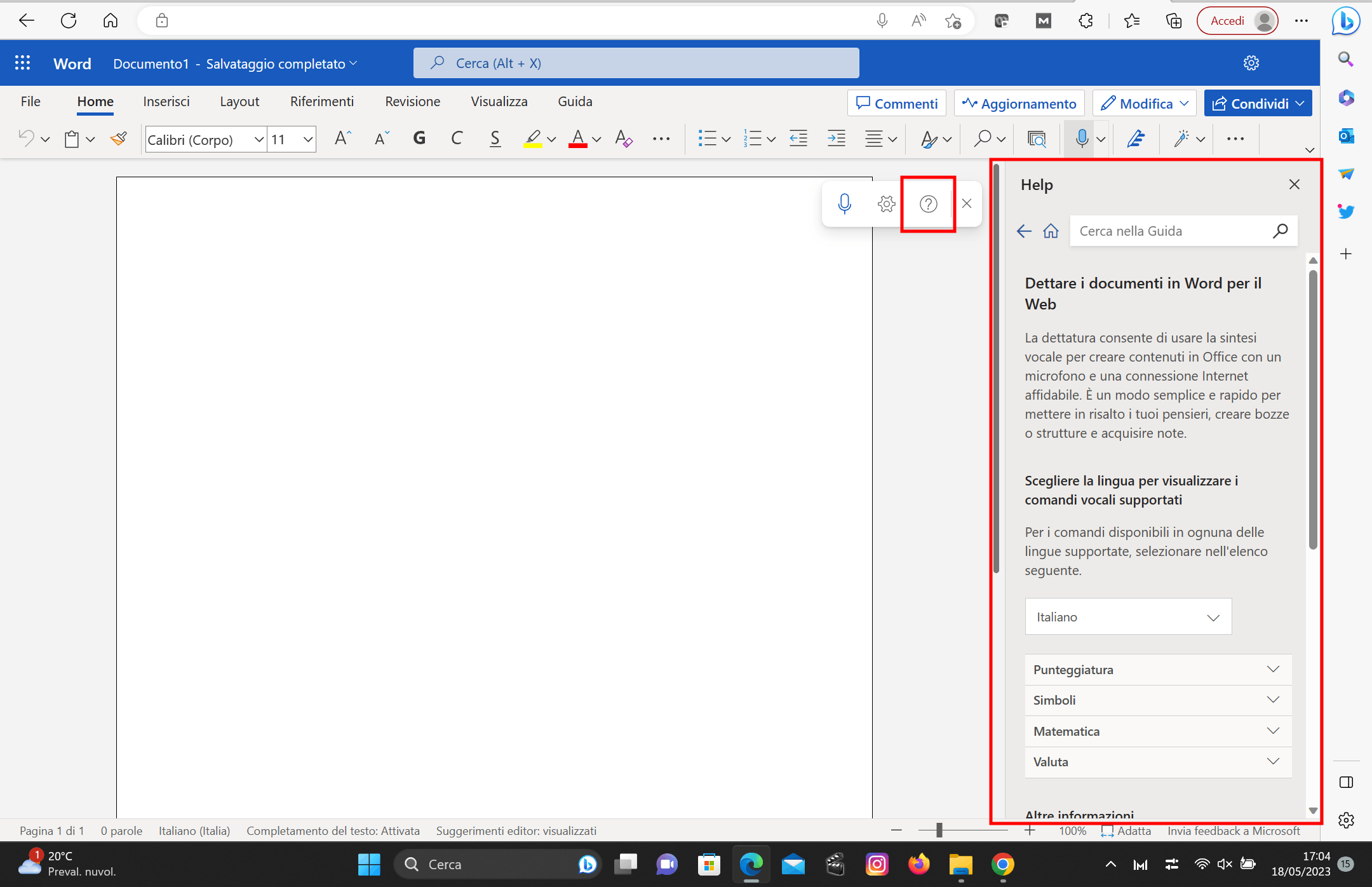
Microsoft Office Word
Per richiedere assistenza su ciò che si può dire o individuare comandi specifici per il controllo della dettatura, fare clic sull'icona del punto interrogativo per aprire il pannello della “Guida” che comparirà sulla destra.
Quando si è finito di dettare il contenuto, occorre fare clic sulla "X" nell'angolo della finestra dell'icona per chiuderla.
-
7. Dettare un documento sul tuo dispositivo mobile
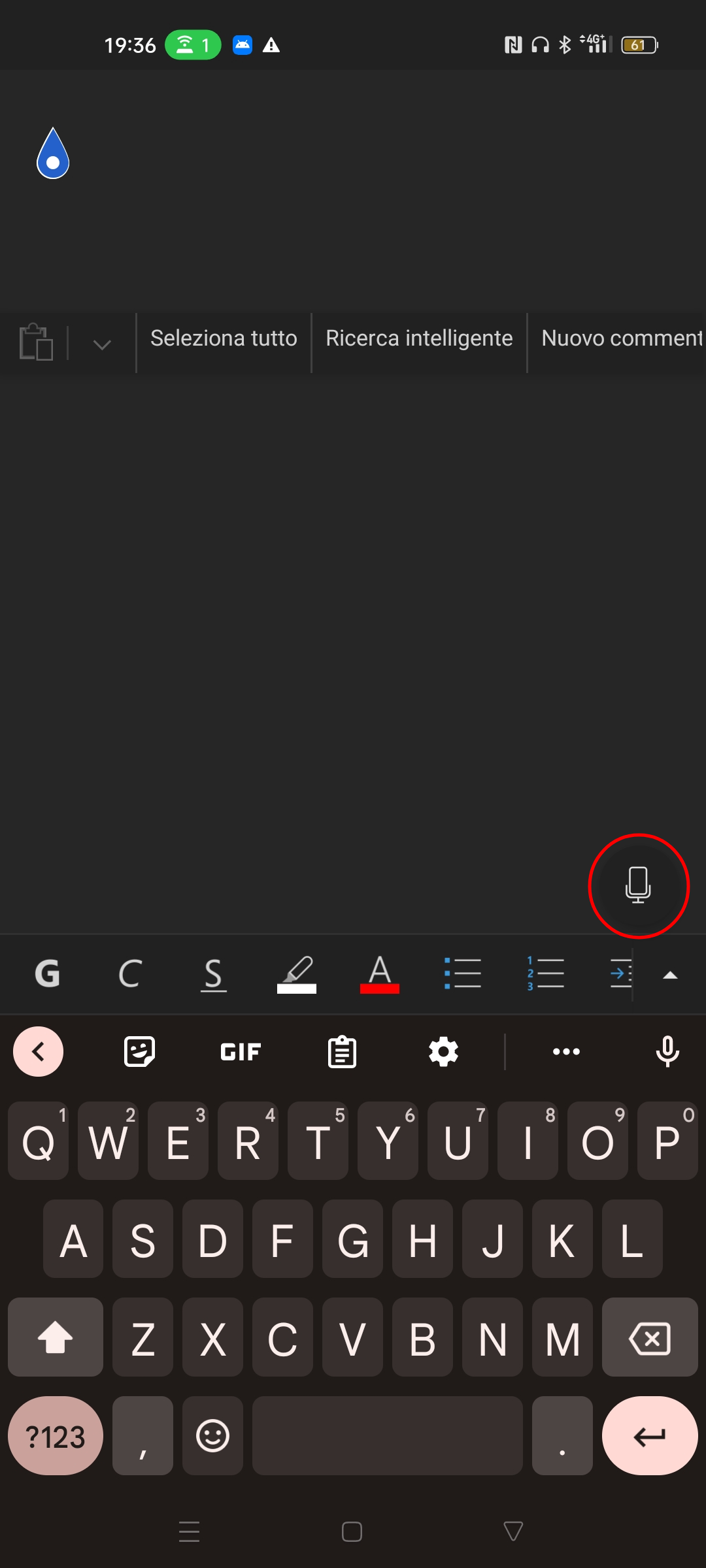
Microsoft Office Word
Se si stanno utilizzando dispositivi Android, iPhone o iPad, sfruttare la dettatura su Word è davvero molto utile e semplice quando si è in movimento. Basta scaricare l’applicazione Word e aprire un nuovo documento. A questo punto, fare tap in qualsiasi punto dello schermo e selezionare l'icona del microfono.
-
8. Autorizzare l’accesso al microfono
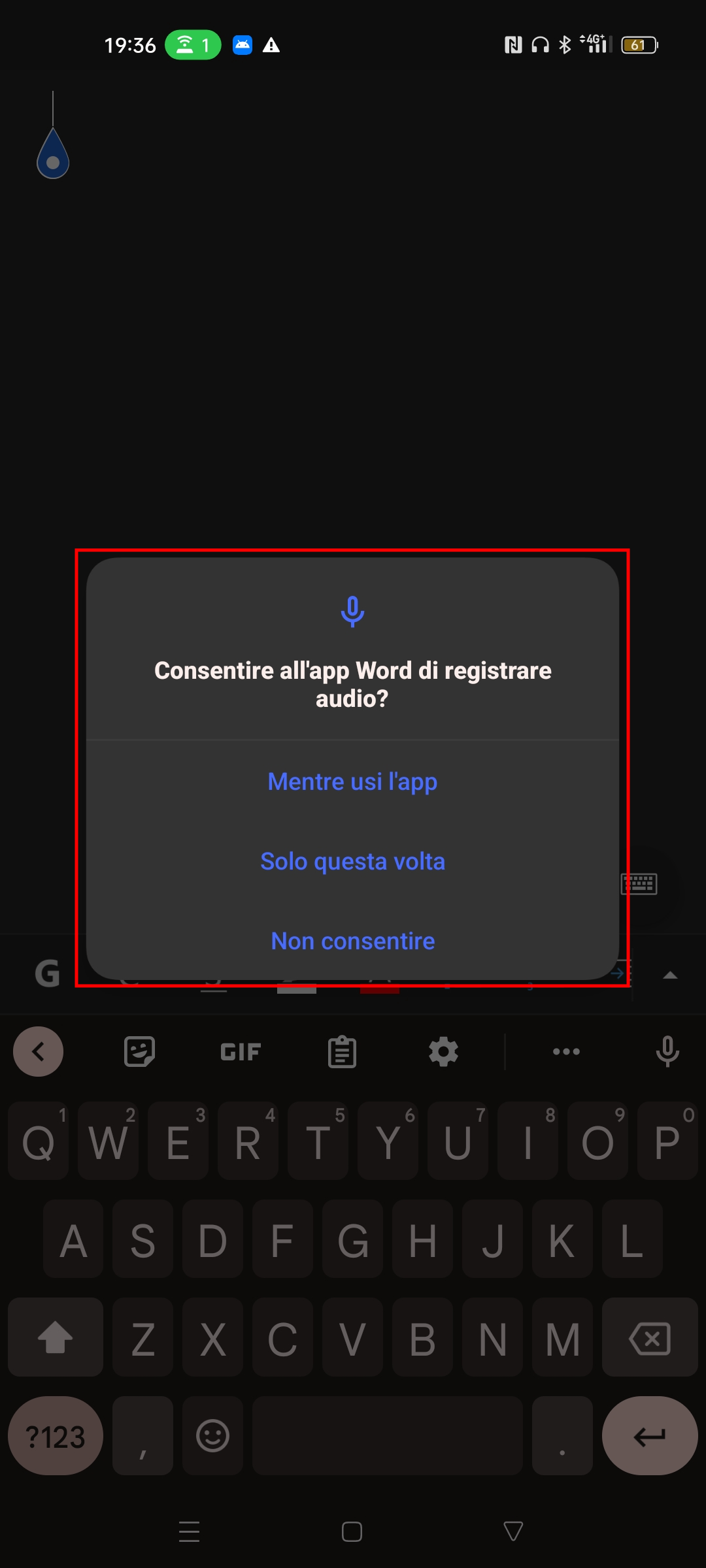
Microsoft Office Word
Se è la prima volta, comparirà un pop-up che chiederà di consentire all’app Word di registrare l’audio. Si può scegliere tra tre opzioni: Mentre usi l’app, Solo questa volta o Non consentire. Ma ovviamente se si pigia su questa ultima opzione, non sarà possibile accedere al servizio di dettatura.
Ora basta lasciare che le parole diventino testo. Se si ha bisogno di mettere in pausa o interrompere, toccare di nuovo l'icona del microfono o pronunciare "Metti in pausa dettatura" o "Interrompi dettatura" come abbiamo visto per le versioni desktop e web di Word.
-
9. Come modificare le impostazioni
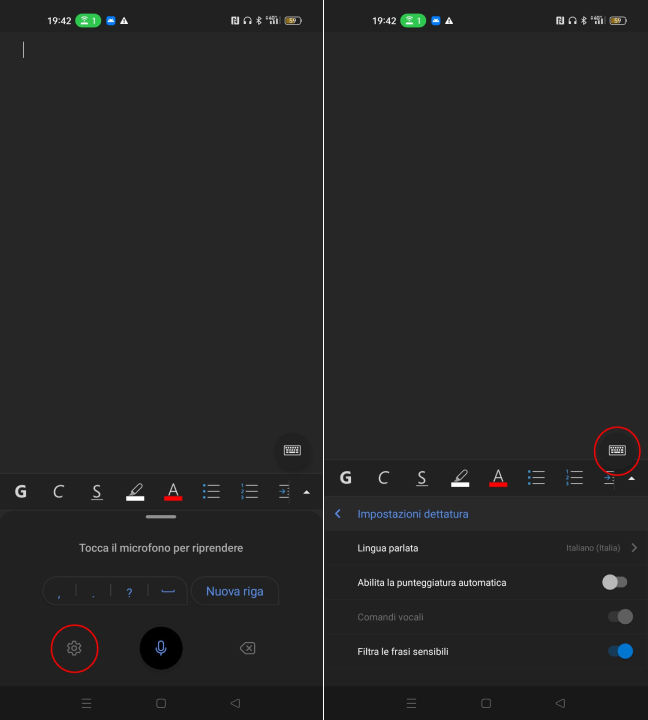
Microsoft Office Word
Per modificare le impostazioni, toccare l'icona a forma di ingranaggio.
Se si desidera, invece, interrompere la dettatura e digitare, occorre semplicemente toccare l'icona della tastiera.
Per saperne di più: Guida all'uso di Word



