Le tabelle pivot di Excel sono lo strumento ideale per chiunque si trovi a dover fronteggiare una grande o grandissima mole di dati. Si tratta infatti di tabelle che permettono di organizzare tutti i loro contenuti in comodi campi, che possono essere visualizzati e modificati con un clic.
A ciò si aggiunge la funzione filtri, che permette di selezionare una quantità limitata di informazioni in base alle proprie esigenze: può trattarsi dei dati relativi a una singola località, come di quelli relativi a un intervallo di tempo specifico.
Imparare come creare una tabella pivot Excel è semplicissimo. Si comincia con la creazione della cosiddetta tabella sorgente, che può corrispondere anche a una semplice selezione di celle.
Dopodiché si può procedere con la creazione effettiva di una tabella pivot per la selezione di una delle cosiddette tabelle pivot consigliate Excel. La tabella pivot consigliata prevede tutta una serie di impostazioni automatiche, mentre quella generica deve venire programmata dall’utente.
-
1. Cosa sono le tabelle pivot Excel
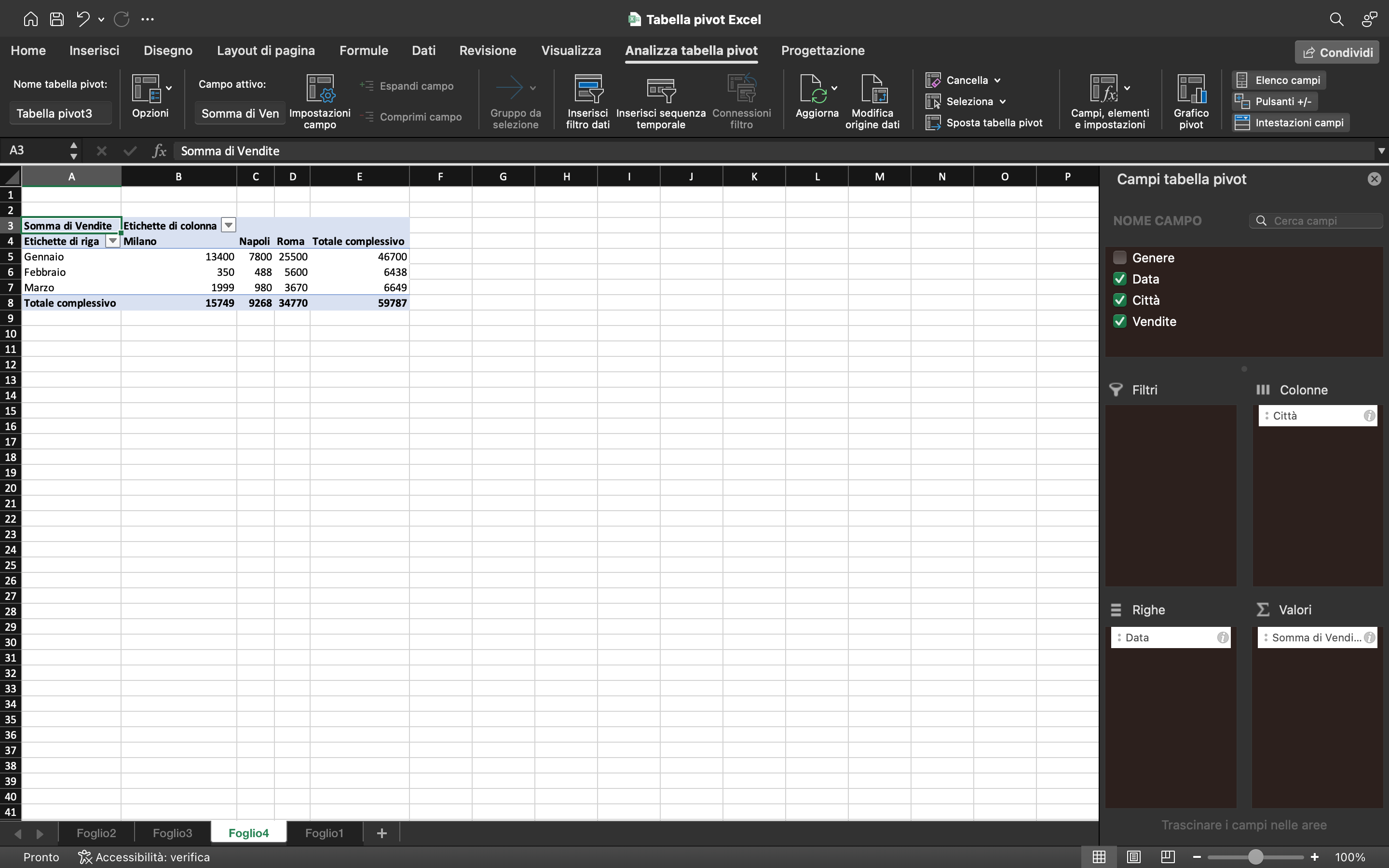
Excel
Una tabella pivot Excel è uno strumento utilizzato soprattutto nell’ambito dell’analisi e della reportistica. Le tabelle pivot sono tabelle riassuntive che organizzano i dati contenuti dentro una selezione di celle di un foglio di calcolo.
Da un punto di vista tecnico sono rielaborazioni grafiche calcolate, che Excel realizza a partire da una tabella sorgente. La tabella sorgente può a sua volta essere una tabella pivot. In questo caso però dovrà comunque esserci un’ulteriore tabella sorgente di quest’ultima.
Le tabelle pivot si distinguono dalle altre tabelle Excel per il loro altissimo livello di interattività: tutte le informazioni infatti possono essere visualizzate e organizzate in base alle esigenze del singolo. Le tabelle pivot permettono anche di studiare i dati per individuare modelli, così come permettono di creare riepiloghi e conteggi di varia natura: si pensi in tal senso alle medie o ai totali.
Allo stesso tempo la tabella pivot non può mai modificare la sua tabella sorgente. Questa regola vale tanto nel caso in cui si tratti di un file esterno, quanto in quello in cui si tratti di una selezione di celle interna al foglio di calcolo.
La tabella pivot Excel viene apprezzata soprattutto quando la quantità di dato da analizzare è significativa. Si tratta infatti di uno strumento che rende molto più gestibile l’analisi di grandi moli di informazioni.
-
2. Come creare una tabella pivot Excel
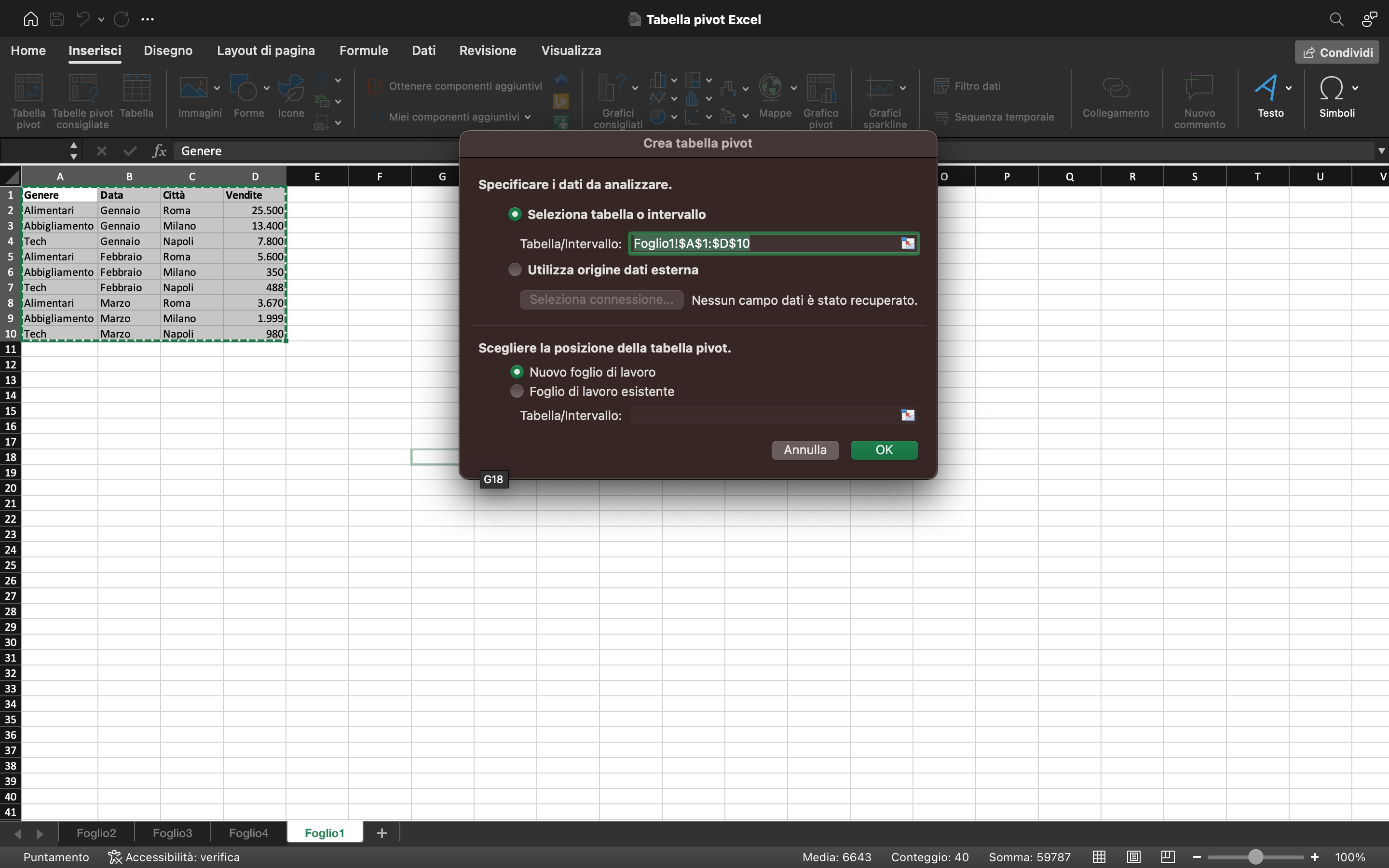
Excel
Per creare una tabella pivot bisogna innanzitutto partire da una selezione di dati: può trattarsi di un semplice intervallo di celle, ma anche di una tabella o addirittura di una tabella pivot preesistente.
Ci sono però due aspetti da tenere a mente: innanzitutto è necessario che sia presente una riga di intestazione in alto. Dopodiché è necessario che la selezione di celle non presenti righe o colonne vuote.
Una volta individuati i dati sorgenti, l’utente ha due strade a disposizione: può optare per una tabella pivot consigliata da Excel, oppure può creare autonomamente la propria tabella pivot.
La prima cosa da fare è fare clic sulla voce di menù Inserisci e portare il cursore sulla parte sinistra della barra multifunzione attivata. Da qui optando per la voce Tabelle pivot consigliate l’utente passa la palla a Excel: il programma analizza autonomamente i dati selezionati e propone un’impostazione di tabella pivot considerata idonea.
Optando per la voce Tabella pivot si entra invece in un gestionale più approfondito. Da qui è possibile confermare l’intervallo di celle scelto come sorgente o, in alternativa, spostarsi su dati esterni. Inoltre è possibile salvare la tabella pivot sul foglio di lavoro in uso o su uno nuovo.
-
3. Come modificare una tabella pivot Excel
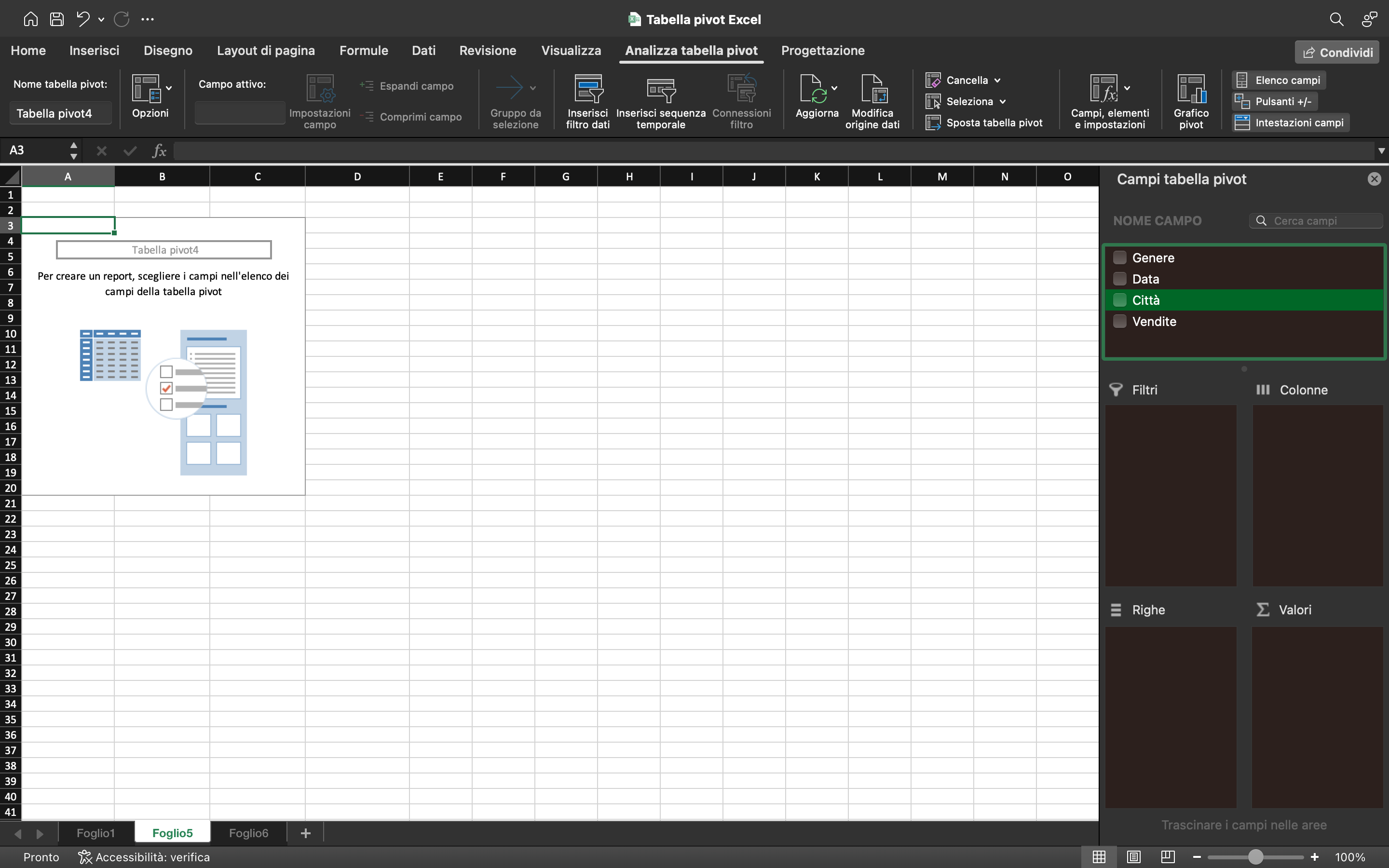
Excel
Non appena viene creata una tabella pivot, Excel propone all’utente una nuova area al lato destro della schermata: si chiama Campo tabella pivot e permette di modificare diversi aspetti della tabella.
La prima finestra è quella dedicata ai campi, ovvero le categorie secondo cui sono stati organizzati i dati presenti nella tabella sorgente. Nel caso riportato in foto è possibile scegliere tra i seguenti campi: Genere, Data, Città, Vendite. Più campi vengono spuntati, più la tabella pivot risulta ricca di informazioni.
Il numero di campi disponibili dipende dal tipo di dati che erano presenti nel foglio di calcolo Excel. Di solito le colonne tendono a venire organizzate secondo valori, date o orari, mentre le righe ospitano il dato testuale. L’utente può però impostare la tabella sorgente come meglio crede: ad esempio invertendo il ruolo delle colonne con quello delle righe.
Tornando all’area Campi tabella pivot, da qui è anche possibile intervenire sull’organizzazione delle Colonne, delle Righe e dei Valori. L’utente non deve fare altro che fare clic col tasto destro del mouse sulla voce su cui vuole intervenire.
Dopodiché può posizionare il contenuto a proprio piacimento all’interno della stessa sezione: per farlo basta scegliere una voce a scelta tra Sposta su, Sposta giù, Sposta all’inizio e Sposta alla fine. Ma non solo. Può anche scegliere di spostare il contenuto in questione in un’altra sezione: quindi da Colonne a Righe, o magari da Righe a valori. -
4. Come creare un filtro in una tabella pivot Excel
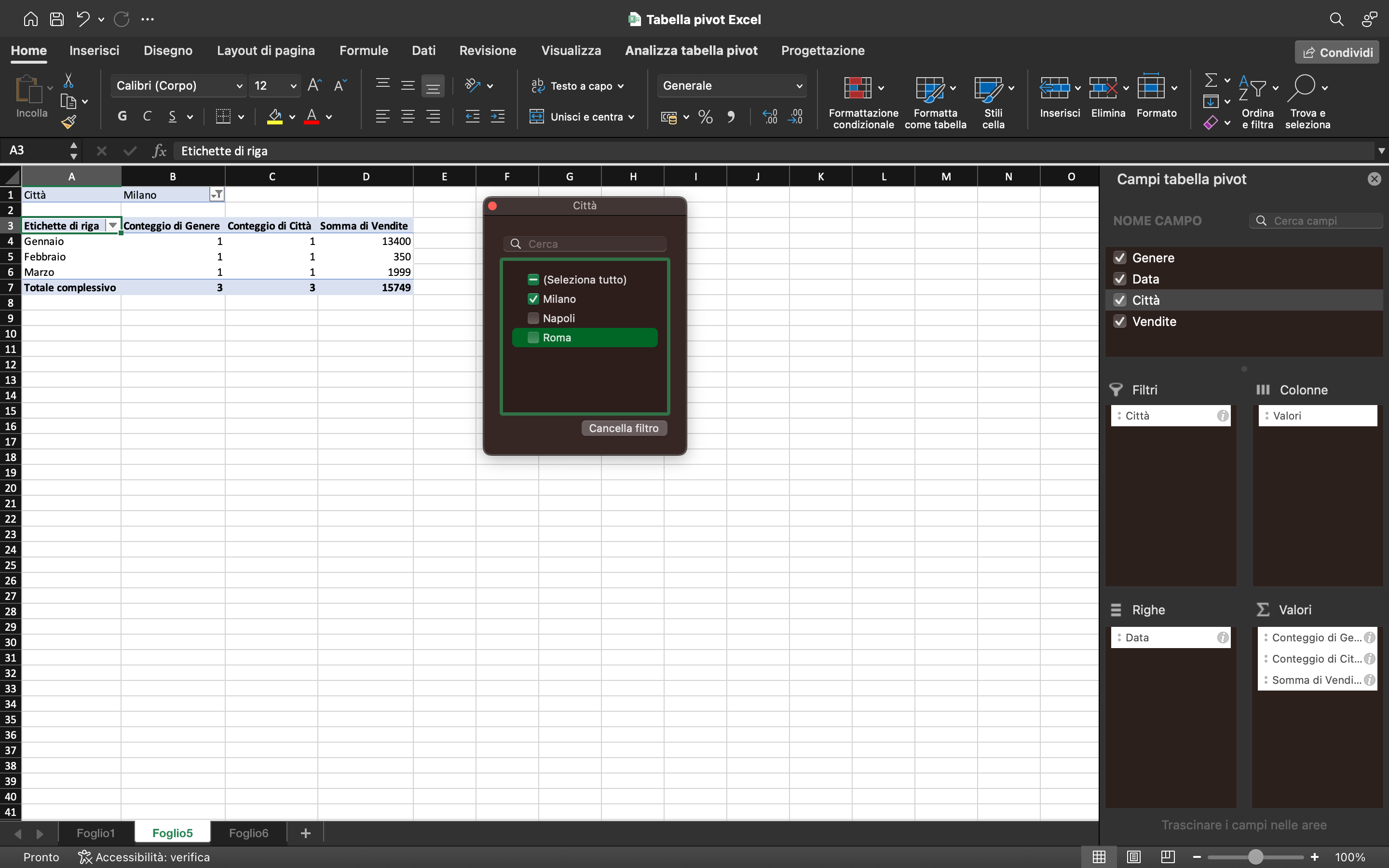
Excel
Le tabelle pivot Excel permettono all’utente di filtrare una selezione dei contenuti presenti, in base a necessità specifiche. Non a caso l’area Campi tabella pivot di cui si è già parlato nei capoversi precedenti presenta una sezione che si chiama proprio Filtri.
Da qui è possibile intervenire sugli eventuali filtri già presenti nella tabella sorgente: è possibile spuntarne uno o più, così come è possibile spostare il filtro in un’altra sezione come Colonne, Righe o Valori.
A ciò si aggiunge il fatto che tutti i campi possono essere spostati nella sezione Filtri. Per farlo è sufficiente fare clic col tasto destro del mouse e poi scegliere la voce Aggiungi a filtro report. Per utilizzare il filtro bisogna invece tornare alla tabella pivot.
Nel caso foto è stato impostato un filtro dedicato al campo Città. L’utente può scegliere se vedere i dati di una o più delle città conteggiate all’interno della tabella pivot.
Per saperne di più: Cos'è Excel e come usare i fogli di calcolo online



