Creare un grafico da una tabella pivot permette di dare forma immediatamente leggibile anche a dati molto ricchi o molto complessi. Non a caso i grafici sono uno dei primi elementi a cui si presta attenzione durante le presentazioni: proprio per via della loro capacità di trasmettere rapidamente il senso di una qualsiasi analisi.
La creazione di un grafico a partire da una tabella pivot in Excel è un processo praticamente automatico. Al contrario la creazione originale della tabella richiede qualche passaggio in più: uno su tutti la corretta organizzazione mentale delle informazioni, le categorie e i valori che verranno inseriti all’interno di celle, righe e colonne.
-
1. Cosa sono un grafico e una tabella pivot
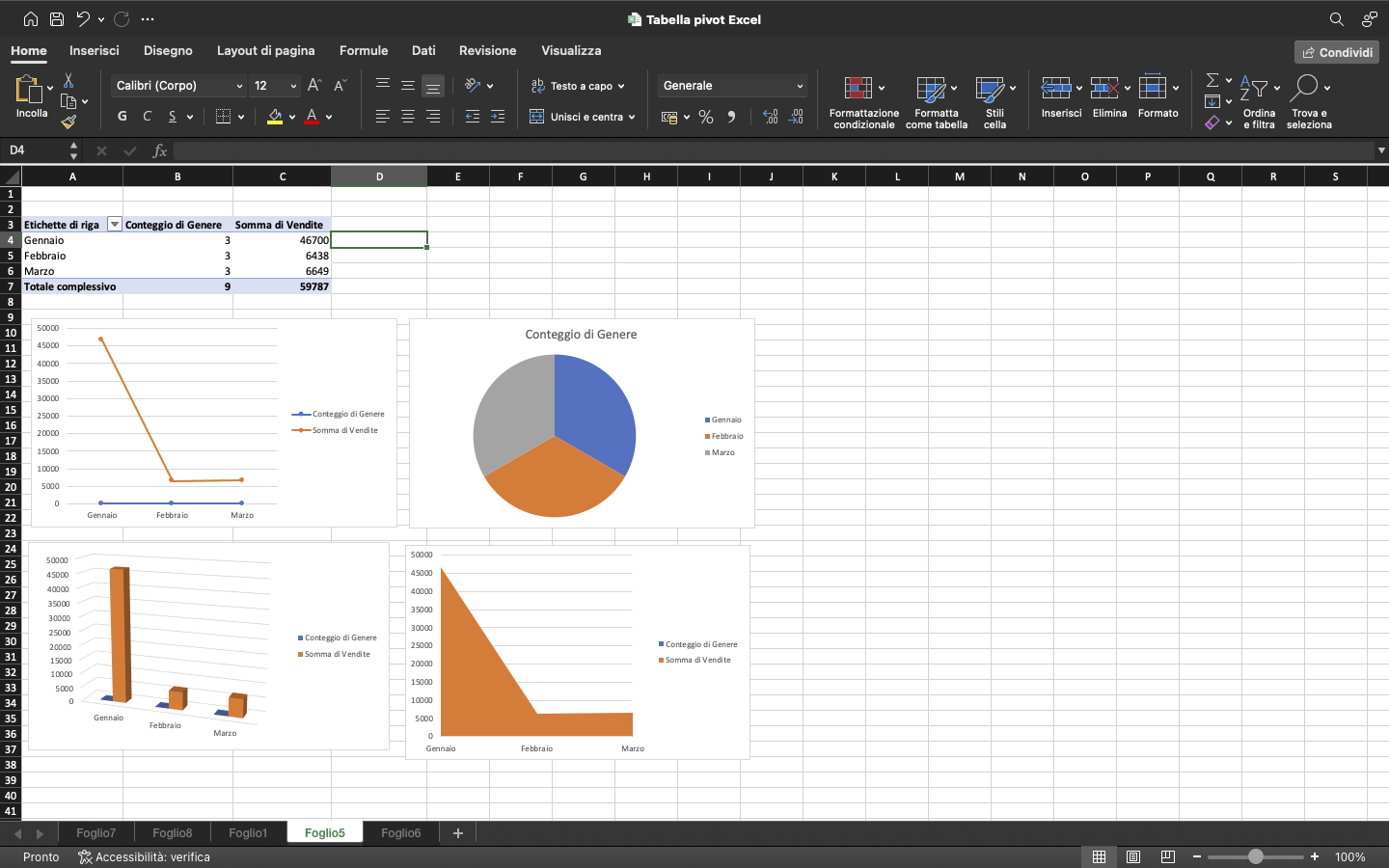
Microsoft Excel
Prima di imparare come creare un grafico partendo da una tabella pivot è sicuramente utile fare maggiore chiarezza sugli oggetti e gli elementi tirati in ballo.
Quando si parla di programmi di gestione di fogli elettronici come Excel, le tabelle sono degli oggetti pensati per organizzare in modo ordinato informazioni di vario genere.
Da un certo punto di vista l’intero foglio di lavoro Excel può essere considerato come una grande tabella: l’area di lavoro infatti è già organizzata in celle, che possono venire ordinate sulla base delle righe orizzontali o delle colonne verticali.
Una tabella è una porzione specifica del foglio di lavoro di Excel, all’interno della quale l’utente inserisce e ordina dati a proprio piacimento, sfruttando righe e colonne in base ad esigenze specifiche.
Ad esempio è possibile assegnare ad ogni colonna uno specifico momento temporale: un giorno della settimana, o magari un mese dell’anno. Parallelamente è possibile assegnare ad ogni riga un valore, come le entrate e le uscite di denaro.
Una tabella permette di organizzare dati e valori, un grafico permette di rappresentarli in maniera più immediata.
Andando a inserire nelle giuste celle i giusti valori, è possibile ottenere una visione d’insieme della propria situazione economica nel tempo.
Una tabella pivot è una particolare tabella di Excel e dei programmi di gestione fogli di lavoro. È pensata per monitorare grandi o grandissime quantità di dati, grazie all’utilizzo di filtri e funzioni specifiche.
Nella tabella pivot l’utente può selezionare e visualizzare soltanto il singolo dato di cui ha bisogno. Ma può anche realizzare un conteggio estrapolando valori medi, così come può sviluppare un riepilogo su base temporale specifica.
Infine un grafico è semplicemente una particolare rappresentazione visiva di dati. In questo caso dei dati che vengono inseriti all’interno di una tabella o di una tabella pivot.
Il grafico ha il vantaggio di mostrare determinati risultati in maniera ancora più veloce rispetto a una tabella. Si pensi in tal senso alla rappresentazione grafica dell’andamento di un qualsiasi valore lungo le assi orizzontale e verticale: una soluzione con impatto decisamente superiore rispetto a un semplice elenco di cifre.
-
2. Come creare e modificare una tabella pivot

Microsoft Excel
Per creare una tabella pivot è possibile partire da zero, ma anche da una qualsiasi tabella in Excel preesistente. È però necessario che il foglio di lavoro sia dotato di una riga di intestazione in alto. Così come è necessario che non ci siano righe o colonne vuote all’interno dell’area del foglio di lavoro selezionata.
Per iniziare a creare una tabella pivot bisogna spostarsi sul menu di nome Inserisci di Excel: a questo punto la barra multifunzione cambierà aspetto, mostrando voci e opzioni mirate.
Da qui è possibile fare clic sulla voce di nome Tabelle pivot consigliate. In questo modo l’utente affida ad Excel l’analisi dei dati e la scelta conseguente di una tabella pivot adatta alla loro organizzazione.
In alternativa, dalla barra multifunzione del menu di nome Inserisci è possibile fare clic sulla voce di nome Tabella pivot: un gestionale manuale che permette all’utente massima libertà nella creazione della tabella.
Una volta creata la tabella pivot il foglio di lavoro di Excel verrà arricchito dalla presenza di una nuova finestra posizionata nella parte destra della schermata, di nome Campo tabella pivot.
Da qui l’utente può modificare e organizzare a proprio piacimento tutti i dati presenti all’interno della tabella. Ad esempio può attivare o disattivare una o più categorie di organizzazione delle informazioni: si pensi in tal senso a Date e Città, ma anche a Nomi e Cognomi di persone o a Valori di vario genere.
Il Campo tabella pivot permette anche di creare nuovi filtri o di modificare quelli preesistenti. Per spostare un qualsiasi campo nella sezione Filtri l’utente non deve fare altro che portarci sopra il cursore, premere il tasto destro del mouse e selezionare la voce di nome Aggiungi a filtro report.
-
3. Come creare un grafico da una tabella pivot

Microsoft Excel
Una volta organizzata una tabella pivot, la creazione di un grafico è questione di pochi clic. L’utente non deve fare altro che portare il cursore del mouse su una qualsiasi cella della tabella pivot e poi fare clic con il tasto sinistro.
A questo punto deve selezionare il menu di nome Inserisci nella parte in alto della schermata. Quindi deve portare il cursore all’interno della barra multifunzione, sulla voce di nome Grafico pivot.
A questo punto Excel creerà automaticamente un grafico adatto alla rappresentazione delle informazioni contenute nella tabella pivot. Un aspetto importante è che l’utente può continuare a selezionare, deselezionare, ordinare e filtrare i dati, i campi e le categorie, andando a modificare in tempo reale l’aspetto del grafico.
Per farlo è sufficiente muoversi all’interno della finestra di nome Campi grafico pivot. Per selezionare o deselezionare le categorie basta spuntarle. Per creare o rimuovere dei filtri è possibile trascinare il campo nell’area di nome Filtri.
Per cambiare il tipo di rappresentazione visiva bisogna fare clic con il tasto destro del mouse all’interno del grafico. Da qui bisogna scegliere la voce di nome Cambia tipo di grafico e scegliere una qualunque delle possibilità disponibili in Excel: si va dagli Istogrammi alle Linee. Dai grafici a torta a quelli ad albero; dai grafici a dispersione a quelli a cascata.
Per saperne di più: Cos'è Excel e come usare i fogli di calcolo online




