Le tabelle Excel sono un elemento prioritario del software Microsoft dedicato ai fogli di calcolo. Permettono all’utente di separare gruppi di dati, che poi potranno venire utilizzati per dare il la a funzioni o formule più avanzate.
Per imparare come creare una tabella Excel non è necessario seguire un corso completo. La prima cosa da fare è selezionare un gruppo di celle, dopodiché è sufficiente seguire poche istruzioni: iter specifici che potrebbero cambiare in base al sistema operativo utilizzato. Detto ciò, sia Windows che macOS permettono di creare tabelle in pochi clic.
Una volta inserita la tabella, è possibile entrare nel merito della sua personalizzazione. Per farlo si parte dalla barra multifunzione dedicata di nome Tabella, che viene attivata semplicemente facendo clic su una cella della tabella appena creata.
L’attivazione del Pulsante Filtro permette di entrare nel merito delle funzioni e delle formule Excel più complesse. A partire dall’ordinamento dei contenuti, fino ad arrivare all’attivazione di filtri veri e propri.
-
1. Come creare tabelle Excel
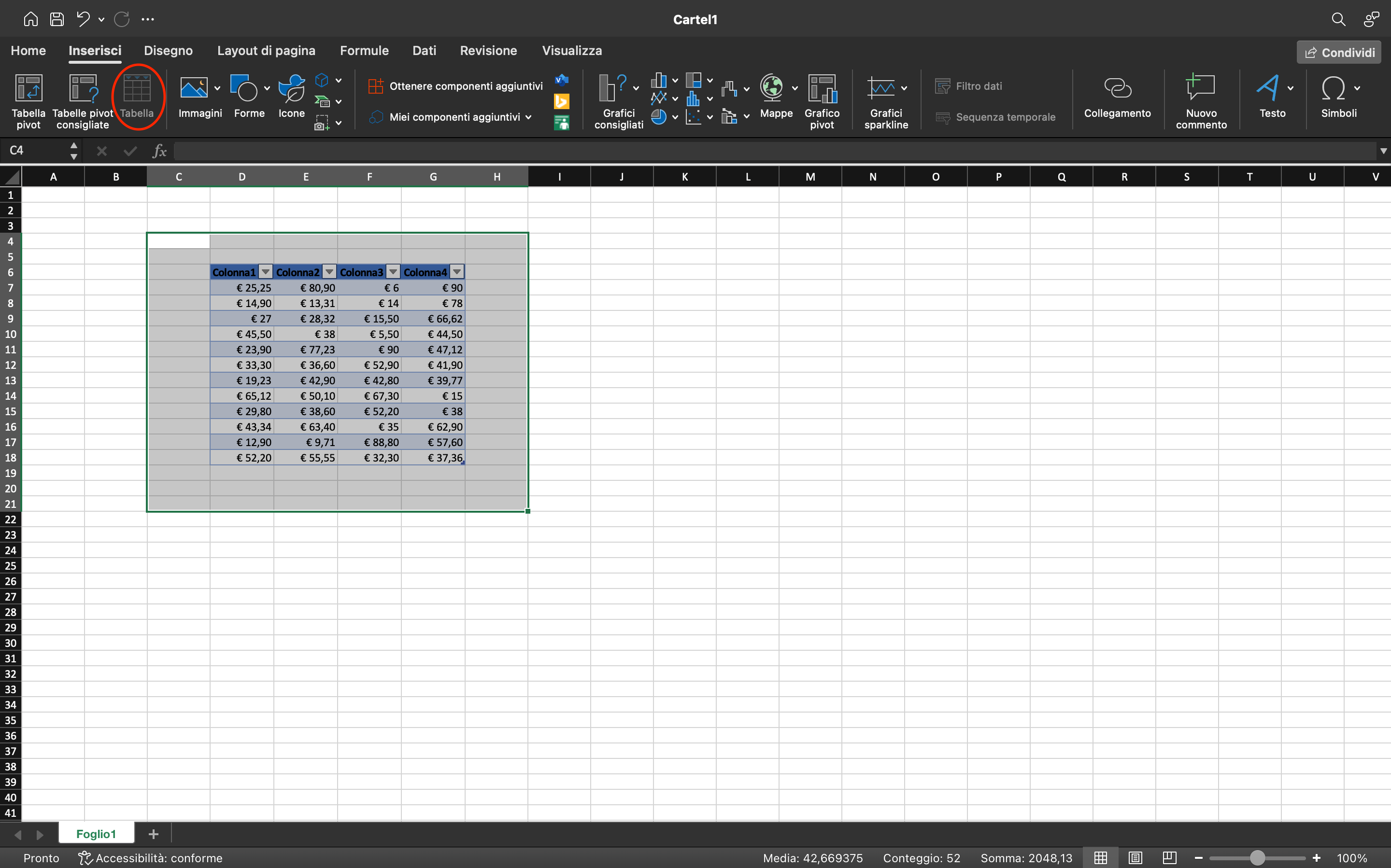
Excel
La prima cosa da fare per creare una tabella Excel consiste nel selezionare il gruppo di celle che la andranno a comporre. Dopodiché è possibile optare per due iter differenti. Il primo consiste nel fare clic sulla voce di menù Home (sistema operativo Windows) o sulla voce Inserisci nella parte alta del monitor (sistema operativo macOS). Dopodiché bisogna fare clic sulla voce di nome Tabella.
Il secondo metodo di creazione tabelle prevede il passaggio per il menù Inserisci, posizionato nella parte alta della schermata di Excel. Dopo il clic la barra multifunzione cambierà aspetto, mostrando una voce di nome Tabelle all’estremità sinistra. Da qui è possibile scegliere il tipo di tabella che verrà creato e inserito.
Entrambi gli iter permettono di scegliere se aggiungere o meno una riga di intestazione. Nel caso in cui l’utente tolga la spunta dalla voce di nome Tabella con intestazioni Excel assegna un’impostazione predefinita. In questo caso le varie colonne che compongono la tabella vengono automaticamente nominate numericamente (Colonna 1, Colonna 2, Colonna 3 ecc.).
C’è un ultimo aspetto relativo alla riga di intestazione a cui prestare particolare attenzione. Può capitare che l’utente inserisca la riga di intestazione, senza però attivare le sue funzioni. In questo caso Excel la tratterà come dati: una scelta che ha ripercussioni dirette sull’utilizzo dei filtri.
-
2. Come personalizzare tabelle Excel
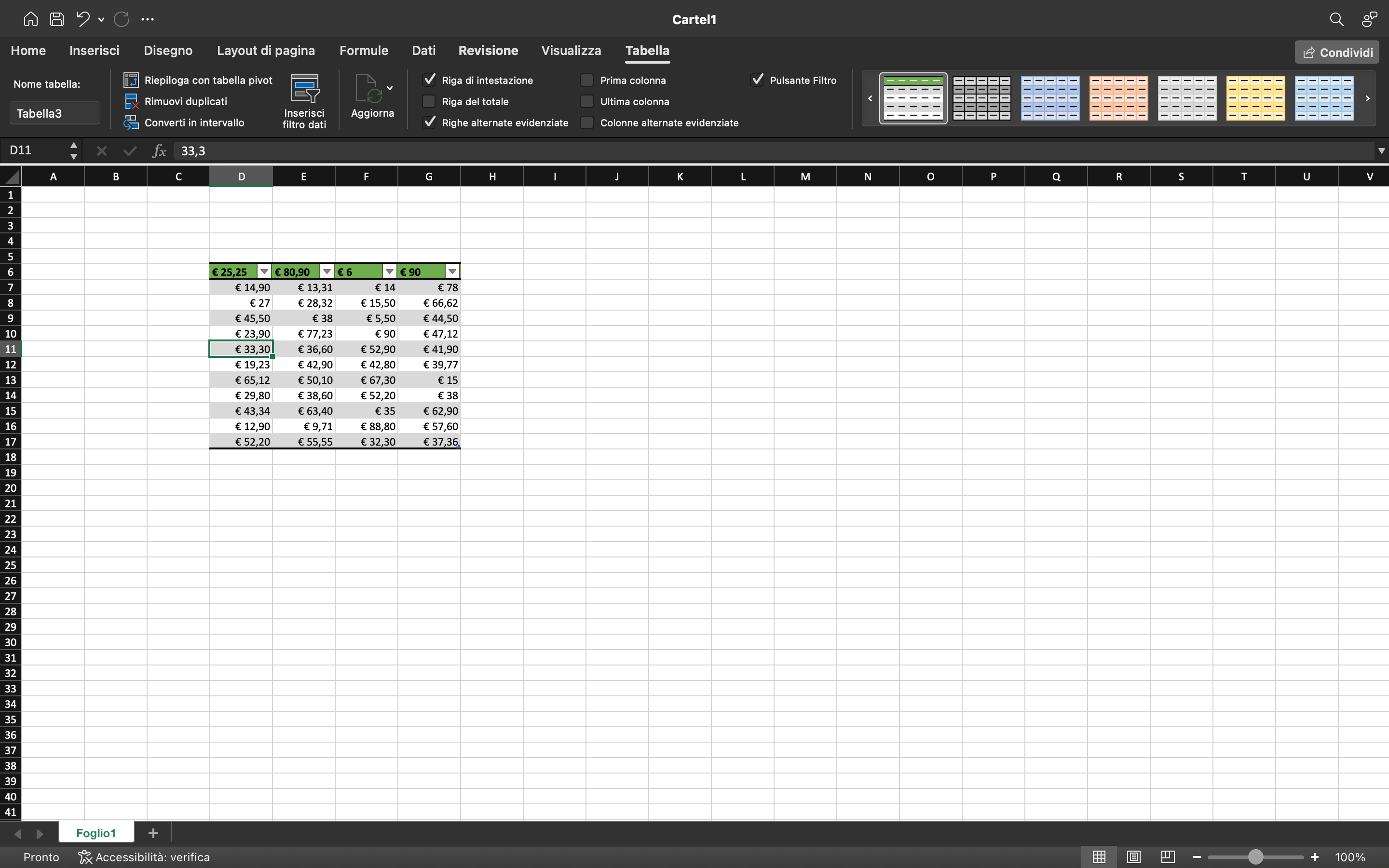
Excel
In genere un corso Excel dopo la creazione di una tabella passa alla sua personalizzazione. Per iniziare a modificare le tabelle è sufficiente fare clic col tasto sinistro del mouse all’interno di una qualsiasi delle loro celle.
A questo punto la barra multifunzione dovrebbe mostrare una nuova voce di nome Tabella. Il primo elemento posizionato a sinistra è il nome della tabella selezionata, che può essere editato a proprio piacimento.
A seguire si trovano una serie di campi che possono essere spuntati o meno. Questi campi permettono di mostrare o rimuovere la riga di intestazione e quella del totale. Ma anche di attivare l'evidenziazione alternata delle righe, in modo da rendere più semplice la distinzione.
Sempre da questi campi è possibile evidenziare la prima o l’ultima colonna con la formattazione in grassetto. In alternativa è possibile optare per l’evidenziazione alternata delle colonne. Dopodiché è anche possibile scegliere se attivare o meno il Pulsante Filtro.
Infine i cosiddetti Stili veloci che possono essere considerati come delle specie di layout preimpostati dedicati alle tabelle. Excel suddivide gli stili veloci in tre categorie: quelli Chiari, quelli Medi e quelli Scuri. Tutte e tre le categorie presentano molteplici opzioni di colorazione.
-
3. Gestione dei dati delle tabelle Excel
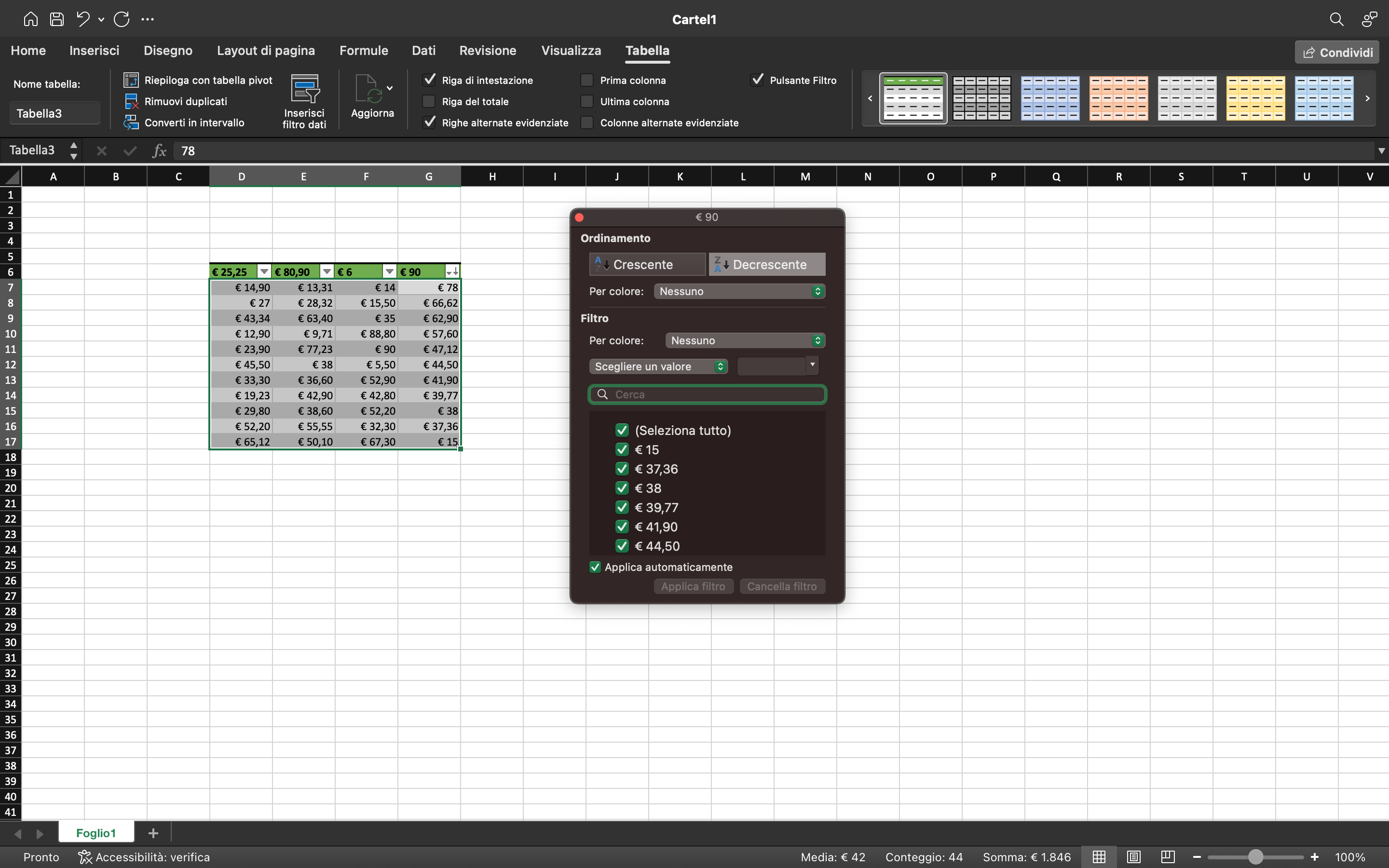
Excel
Una tabella rivela tutta la sua utilità soltanto nel momento in cui viene associata ad altre funzioni di Excel: ad esempio quelle che permettono di ordinare, cercare o filtrare i dati contenuti all’interno delle celle.
La prima cosa da fare per organizzare i contenuti delle tabelle Excel consiste nello spuntare il Pulsante Filtro cui si accennava nei capoversi precedenti. Per individuarlo è sufficiente attivare la barra multifunzione dedicata alle tabelle, selezionando una cella qualsiasi della tabella in uso.
A questo punto la prima riga della tabella mostrerà delle frecce che puntano verso il basso. Cliccando su ciascuna di esse è possibile entrare nel merito di opzioni e funzioni Excel specifiche.
Innanzitutto è possibile scegliere di posizionare tutti i dati presenti nella tabella in ordine crescente o decrescente. È bene sottolineare due aspetti: il primo è che questa funzione non andrà a coinvolgere eventuali valori presenti all’interno della riga di intestazione della tabella.
Il secondo è che l’ordinamento crescente e quello decrescente riguarderanno la tabella nella sua interezza. Sebbene l’utente attivi queste funzioni da una colonna specifica, deve sempre tenere a mente che il suo intervento andrà a coinvolgere tutte le altre.
L’ordinamento crescente e decrescente ha valenza tanto su contenuti testuali quanto su numeri e date. La funzione va infatti a organizzare le celle in base all’ordine alfabetico, quello numerico e quello cronologico. -
4. Tabelle Excel e filtri
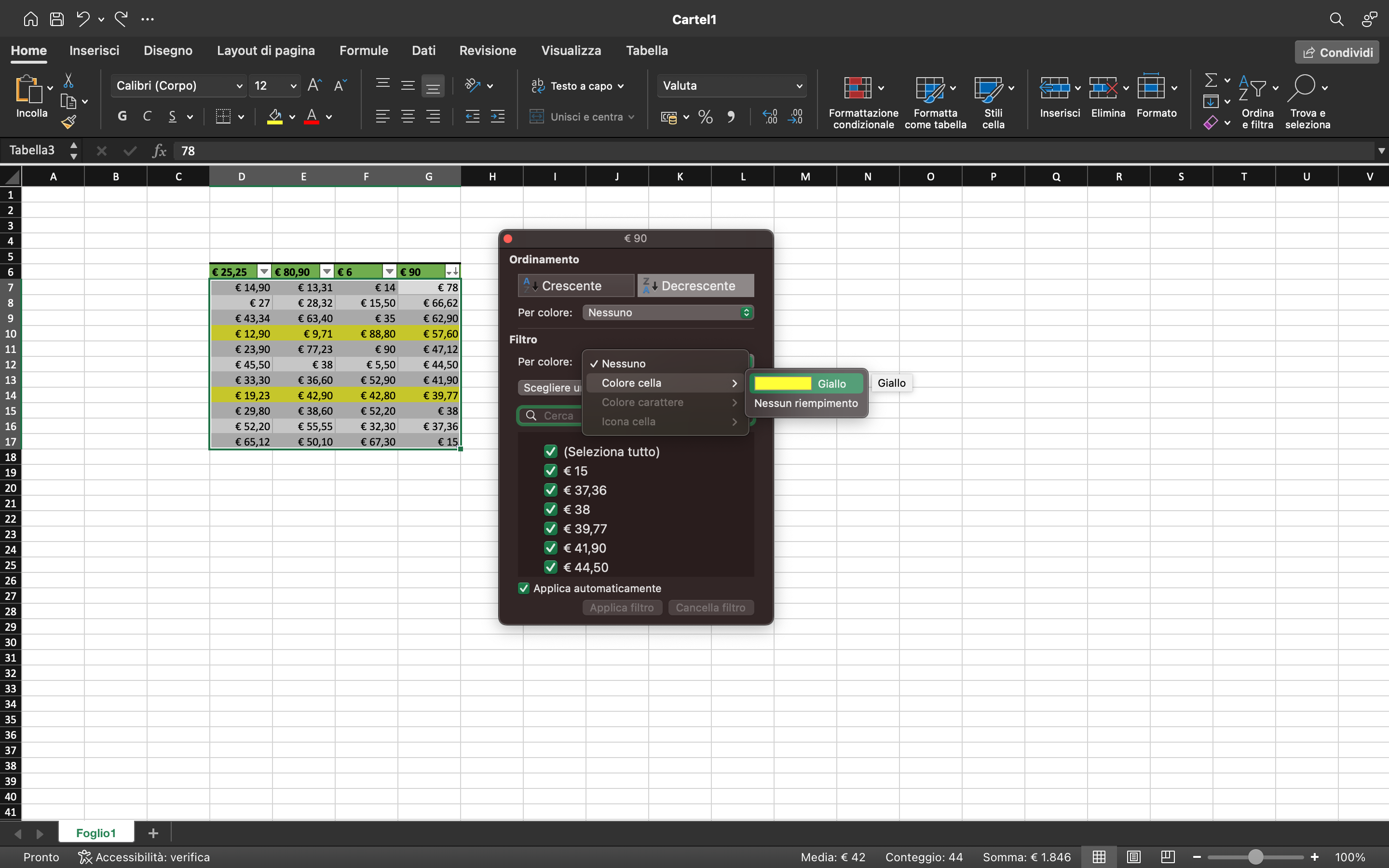
Excel
L’ultimo elemento da tenere in considerazione sono i filtri: funzioni Excel che permettono di richiamare rapidamente una selezione dei contenuti presenti all’interno della tabella.
I filtri si trovano proprio sotto le opzioni di ordinamento crescente e decrescente descritte nei capoversi precedenti. La tipologia di filtro applicabile varia in base al tipo di contenuto presente nelle celle della tabella.
L’utente ad esempio può filtrare contenuto in base al tempo, selezionando intervalli precisi come ad esempio il mese “X” o la settimana “Y”. In alternativa può impostare filtri di valore del tipo Uguale a, Diverso da, Maggiore di, Minore di o Compreso tra. Magari andando a incrociarli con quelli temporali di cui sopra.
Infine il filtro colore, che può essere attivato soltanto nel caso in cui l’utente abbia applicato colori specifici ad almeno una delle celle presenti all’interno della tabella Excel.
Per saperne di più: Cos'è Excel e come usare i fogli di calcolo online



