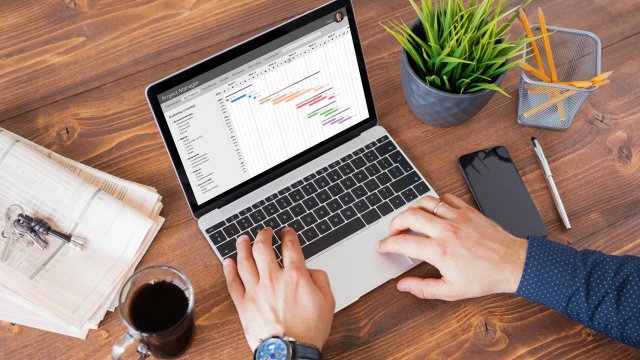Copiare dati da un’immagine in Excel è molto più facile di quanto non si possa immaginare e permette semplificare e velocizzare le operazioni di digitalizzazione di documenti cartacei.
Con la giusta procedura è sufficiente scattare una foto a un documento e lasciare che Excel recuperi e trasferisca tutti i dati presenti all’interno delle sue righe, le sue colonne e le sue celle.
Esistono però dei requisiti necessari da rispettare: ad esempio è fondamentale che il documento fisico sia formattato in maniera corretta. Così come è necessario utilizzare un dispositivosufficientemente aggiornato.
Inoltre la procedura guidata di Excel non è l’unica che permette di copiare dati a partire da un’immagine. Gli utenti Apple possono infatti contare anche sulla funzionalità proprietaria Live Text.
-
1. Quali sono i requisiti per poter copiare i dati da un’immagine in Excel

Shutterstock
La procedura che permette di copiare i dati da un’immagine in Excel è l’ideale per chiunque si trovi di fronte a documenti fisici che devono essere digitalizzati, considerato che permette di concludere l’operazione con una foto e pochi clic.
Per poter usufruire di questa funzionalità è però necessario che vengano rispettati alcuni requisiti. Innanzitutto il documento originale deve essere formattato in maniera compatibile con un foglio di calcolo Excel: ciò vuol dire che deve presentare righe colonne e celle visibilmente separate tra loro.
Questo però non vuol dire che il documento originale debba essere stato necessariamente creato con Excel. La procedura permette di importare rapidamente anche foto scattate a fogli realizzati con Word, magari facendo ricorso a una tabella.
È invece necessario che le informazioni siano state inserite ricorrendo a una tastiera e non alla scrittura manuale: in questo caso infatti c’è il rischio concreto che il sistema non riesca a riconoscere i contenuti testuali, compromettendo l’esito dell’operazione.
Infine è necessario utilizzare un dispositivo sufficientemente moderno e aggiornato. Nel caso in esame è stato utilizzato un iPhone 14, aggiornato al sistema operativo mobile iOS 17.5.1.
-
2. La procedura da seguire per copiare dati da un’immagine in Excel

Shutterstock
Per copiare dati da un’immagine in Excel bisogna innanzitutto avere a disposizione l’app mobile del programma per fogli di calcolo di Windows. Nel caso di iPhone e iPad può essere scaricata dall’App Store di Apple, mentre nel caso dei dispositivi Android può essere scaricata dal Play Store di Google.
Una volta aperta l’app, bisogna fare tap sulla barra multifunzione, generalmente posizionata all’estremità inferiore della schermata, per poi cercare un’icona posizionata nell’angolo in basso a destra. Nel caso di iOS l’icona dovrebbe rappresentare tre puntini, mentre nel caso di Android dovrebbe rappresentare una freccia.
Quindi bisogna fare tap sulla voce di nome Home, la voce di nome Inserisci e infine la voce di nome Dati dall’immagine. A questo punto inizia la fase successiva del processo: quella legata all’inserimento dell’immagine in Excel.
L’utente può scegliere se caricare un’immagine già salvata nella memoria del dispositivo in uso, o se ricorrere all’app fotocamera per scattare e caricare una nuova immagine.
In caso di nuova immagine, è importante seguire le indicazionie le guide fornite da Excel, per assicurarsi che il telefono sia perfettamente allineato con il documento e i dati che verranno immortalati.
Dopo aver eseguito lo scatto, è possibile ritagliare il documento per eliminare informazioni superflue e iniziare il processo di caricamento facendo tap sulla voce di nome Conferma.
A questo punto la palla passa a Excel, che estrarrà automaticamente i dati presenti nell’immagine e li andrà a posizionare all’interno delle colonne, le righe e le celle del suo foglio di calcolo.
È possibile che il programma riesca a integrare tutte le informazioni contenute nell’immagine, ma potrebbero anche verificarsi degli errori imprevisti. In questo caso Excel evidenzia in rosso tutti i dati che, per un motivo o per un altro, non è stato in grado di convertire autonomamente.
L’utente ha la possibilità di rivedere i singoli elementi o, in alternativa, di fare tap sulla voce di nome Rivedi tutto per intervenire manualmente su tutte le aree del foglio di calcolo.
Una volta conclusa la fase di inserimento, non resta che formattare i dati a proprio piacimento, per poi iniziare a utilizzare il nuovo file Excel realizzato a partire da un’immagine.
-
3. Come usare la tecnologia Live Text per copiare dati da un’immagine in Excel

chainarong06 / Shutterstock.com
Gli utenti Apple possono ricorrere a un’altra strada che permette loro di copiare dati da un’immagine in Excel, utilizzando il cosiddetto Live Text: una funzionalità disponibile per i device più recenti, aggiornati ad almeno la versione 15 del sistema operativo mobile iOS.
Live Text può essere considerato un’evoluzione dei sistemi di riconoscimento ottico dei caratteri OCR e permette ad iPhone e iPad di identificare automaticamente i contenuti testuali presenti in un’immagine.
Ma non solo. Con Live Text l’utente può copiare questi testi e incollarli rapidamente all’interno di un documento Word, piuttosto che di una chat, una email o un foglio di calcolo di Excel.
Per utilizzare Apple Live Text è sufficiente aprire l’app Fotocamera e scattare una foto a un qualsiasi soggetto contenente testo: ad esempio un cartellone pubblicitario o un documento.
Il software riconosce automaticamente i testi contenuti nell’immagine e l’utente può selezionarli e catturarli con un semplice tap prolungato, o, in alternativa, toccando l’icona che dovrebbe apparire nell’angolo in basso a destra della schermata. Dopodiché il testo può essere copiato e incollato o trascinato nello spazio che si preferisce.
Con Live Text è possibile digitalizzare la pagina di un libro con pochi tap e, allo stesso modo, è possibile copiare dati da un’immagine in Excel in maniera rapida ed efficace.
Allo stesso tempo, l’iter di caricamento dati da immagini del software potrebbe rivelarsi più performante. Soprattutto nel caso di documenti complessi, contenenti un grande numero di informazioni.
Per saperne di più: Cos'è Excel e come usare i fogli di calcolo online