Convertire un file Microsoft Word in PDF è una procedura molto intuitiva che viene utilizzata comunemente da tutti gli utenti della celebre suite per la produttività.
È un modo per inviare documenti in maniera sicura, senza il rischio che qualcuno possa inavvertitamente modificarli ed è anche una soluzione pratica e funzionale per archiviare ordinatamente i file sul pc.
Oltretutto utilizzare un PDF è anche un sistema universale per trasferire documenti su dispositivi diversi come smartphone o tablet che supportano in totale tranquillità questo formato.
Esistono diverse soluzioni per convertire un file da Word a PDF, andiamo a vedere quali sono le migliori e quelle più utilizzate dagli utenti.
-
1. Come convertire un file Word in PDF
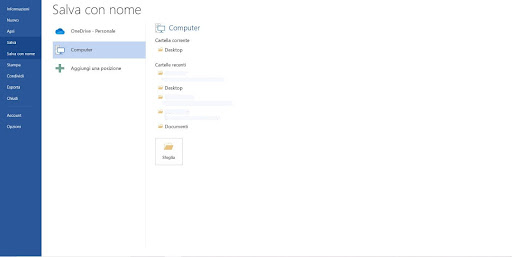
Microsoft Word
Office è la celebre suite di casa Microsoft, congegnata per avere al suo interno tutti gli strumenti necessari per il lavoro e per la produttività.
Partendo da questo software convertire un file Word in un PDF è un’operazione piuttosto semplice e intuitiva.
Dopo aver creato il documento o dopo averne aperto uno esistente è sufficiente cliccare su “File” e, dal menu a tendina, scegliere “Salva con Nome”.
Una volta aperta la finestra di salvataggio bisognerà solamente selezionare la directory in cui salvare il nuovo documento convertito. Eventualmente occorrerà rinominare il file o cambiare il formato da sotto la barra del nome scegliendo PDF e infine cliccare su “Salva”.
Microsoft Word consente di esportare un file da Word a PDF in pochissimi click, restando a oggi una delle soluzioni più utilizzate dagli utenti.
In maniera estremamente intuitiva sarà possibile trasformare un file Word in PDF e senza uscire mai da Microsoft Office.
In alternativa c’è anche l’apposita funzione che permette direttamente di esportare un documento in PDF.
Per provare questa soluzione alternativa bisogna cliccare su “File” e poi su “Esporta”; infine è sufficiente cliccare Crea PDF/XPF.
A questo punto si aprirà una finestra molto simile a quella vista nel metodo precedente già impostata su PDF. Bisognerà solamente rinominare il file, scegliere la directory per il salvataggio e cliccare su “Salva”.
Due funzioni speculari che consentono di effettuare la conversione del file in uno dei formati a disposizione dell’utente in maniera piuttosto immediata.
-
2. Convertire un file in PDF da LibreOffice
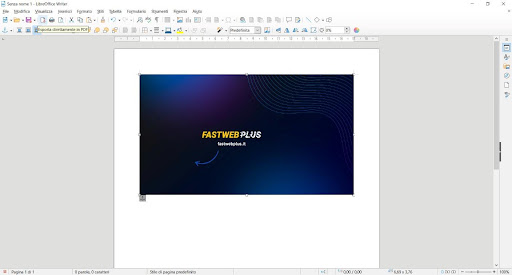
LibreOffice
Per chi avesse scelto di utilizzare solamente software open source preferendo LibreOffice, la procedura per convertire un file in PDF è molto simile.
Prima di procedere bisogna fare una premessa: in questo caso il programma non si chiamerà Word ma Writer e il formato da convertire non sarà docx ma odt.
Per il resto LibreOffice è speculare in tutto e per tutto a Microsoft Word, offrendo la maggior parte delle caratteristiche e degli strumenti a disposizione degli utenti.
LibreOffice è una suite per la produttività gratuita e completamente open source. Garantisce le medesime prestazioni di Microsoft Office ma non ha bisogno della licenza.
Per prima cosa bisogna creare o aprire un documento di testo. Adesso non resta che cliccare sull’apposito pulsante posto nella barra degli strumenti e procedere col salvataggio del file in PDF.
A questo punto apparirà su schermo una finestra di salvataggio dove rinominare il file e scegliere la directory in cui salvarlo ed esportarlo nel nuovo formato. Anche in questo caso una procedura molto semplice e intuitiva.
-
3. Convertire un file da Word a PDF online

Google Docs
Per chi non volesse installare alcun programma sul pc esistono molte alternative per trasformare un file Word in un PDF completamente online.
Questa scelta è ottima anche per chi lavora da smartphone o da tablet, in quanto raggiungibile semplicemente dal browser di internet.
Tra le più utilizzate spicca la celebre suite Documenti di Google, una soluzione uguale in tutto e per tutto a Microsoft Office e a LibreOffice a livello di estetica e di funzionalità.
L’applicazione consente di creare, modificare e esportare un file Word in uno qualsiasi dei formati più utilizzati.
Dopo aver creato o aperto il documento di testo, non resta che cliccare su “File”, andare su “Scarica” e infine cliccare su “Documento PDF”.
Documenti di Google è un vero e proprio editor di testo che consente di creare da zero il proprio documento, formattarlo e lavorare su di esso come se fosse uno degli editor di cui sopra.
Documenti di Google è la suite di produttività di Google che consente di editare e modificare un documento di testo rimanendo completamente on-line e senza installare nulla.
Tra le varie opzioni online ci sono siti come I Love PDF o PDF2GO che garantiscono ottimi risultati e un utilizzo molto intuitivo.
Nonostante i nomi diversi, queste opzioni hanno tutte lo stesso funzionamento, lavorando solamente su interfacce diverse.
Per convertire un Word in PDF non bisogna fare altro che caricare il file nell’apposita casella, scegliere il formato di output necessario e iniziare le operazioni di conversione.
In pochi secondi il PDF sarà pronto e basterà solo cliccare su “Scarica” per archiviarlo sul computer.
Tutti questi siti offrono all’utente moltissime possibilità di personalizzazione, consentendo di lavorare sui propri file, unendoli o separandoli gli uni dagli altri.
Al contrario di Google Documenti, però, ma non permettono la creazione ex novo di un testo e sarà quindi necessario utilizzare un documento già pronto per essere convertito.
Essendo una funzione molto richiesta, esistono on-line decine di siti che offrono la possibilità di convertire un file da Word a PDF. Hanno tutti un funzionamento più o meno simile a quelli di cui sopra e sono tutti ugualmente affidabili.
Per saperne di più: Guida all'uso di Word



