Un file PDF, generalmente, è noto per non essere modificabile dall’utente; al contrario di un file Word, infatti, questa particolare tipologia di documento permette di essere aperto in sola lettura con la possibilità di evidenziare delle parti o inserire commenti al testo.
Tuttavia esistono tutta una serie di soluzioni che permettono di convertire un file PDF in Word, consentendone l’editing come per qualsiasi altro documento.
Esistono diverse applicazioni pensate per questa trasformazione, andiamo a vedere quali sono le migliori.
-
1. Trasformare un file PDF in Word, cosa sapere al riguardo

Shutterstock
Prima di effettuare la conversione da PDF a Word, ci sono alcune informazioni preliminari che bisogna sapere necessariamente.
Anzitutto non tutti i PDF possono essere convertiti e questo dipende per buona parte da come sono stati elaborati originariamente i file.
Ad esempio, se il documento è stato scansionato come immagine non è possibile eseguire la trasformazione in Word e, quindi, non sarà più possibile editare il testo.
Se invece il PDF è stato realizzato partendo da diversi file Word, il discorso cambia, e con pochi semplici click sarà possibile modificarlo liberamente.
Ci potrebbero essere dei problemi nella formattazione che potrebbe andare perduta durante la conversione; ma generalmente convertire un PDF in Word non comporta troppe complicazioni.
-
2. Convertire un file da PDF a Word gratis
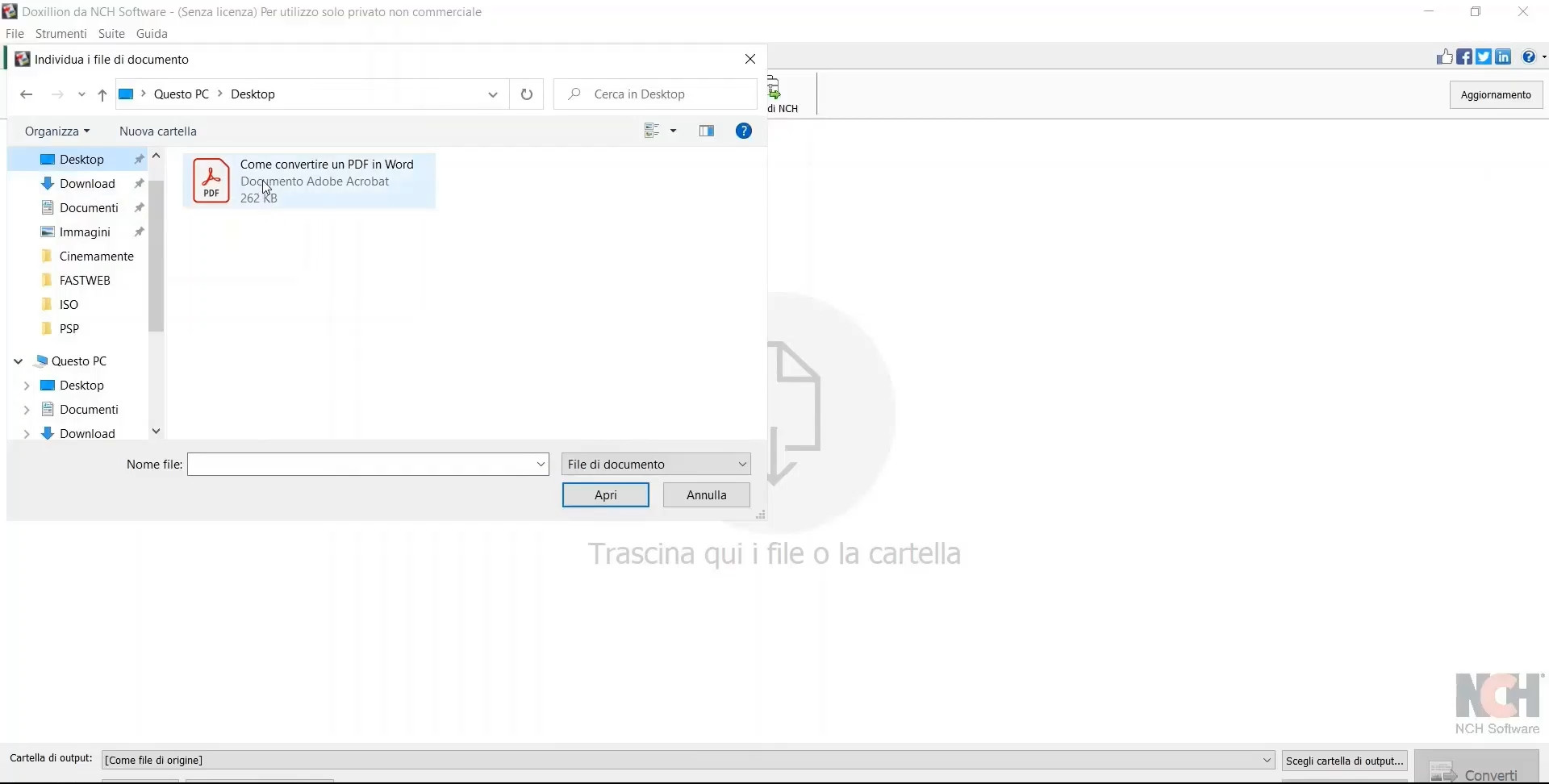
Screenshot Fastweb Plus
Doxillion Document Converter è un software molto semplice che può convertire in pochi semplici click un PDF in un file Word.
È un programma gratuito disponibile sia su Windows che su macOS e permette di elaborare diverse tipologie di documenti in maniera facile e veloce.
Il software è utilizzabile liberamente solo per uso privato mentre per un utilizzo professionale richiede l’acquisto della rispettiva licenza.
Per prima cosa è necessario scaricare il programma dal sito ufficiale e procedere con l’installazione. Una volta terminato il processo Doxillion Document Converter sarà operativo.
Doxillion Document Converter è uno dei programmi più utilizzati per convertire un file PDF in Word ed è completamente gratuito. Nella finestra principale del programma è sufficiente cliccare sul pulsante “Aggiungi file” in alto a sinistra e selezionare il PDF che si vuole convertire.
Successivamente, dal menu a tendina “Formato di output” è necessario selezionare il formato nel quale convertire il documento.
Nel caso ci sia bisogno di regolazioni particolari, dal pulsante “Impostazioni” è possibile personalizzare la conversione con molti strumenti utili. Una volta selezionato il necessario si può procedere alla conversione semplicemente cliccando su “Converti”.
-
3. Come trasformare un PDF in Word online
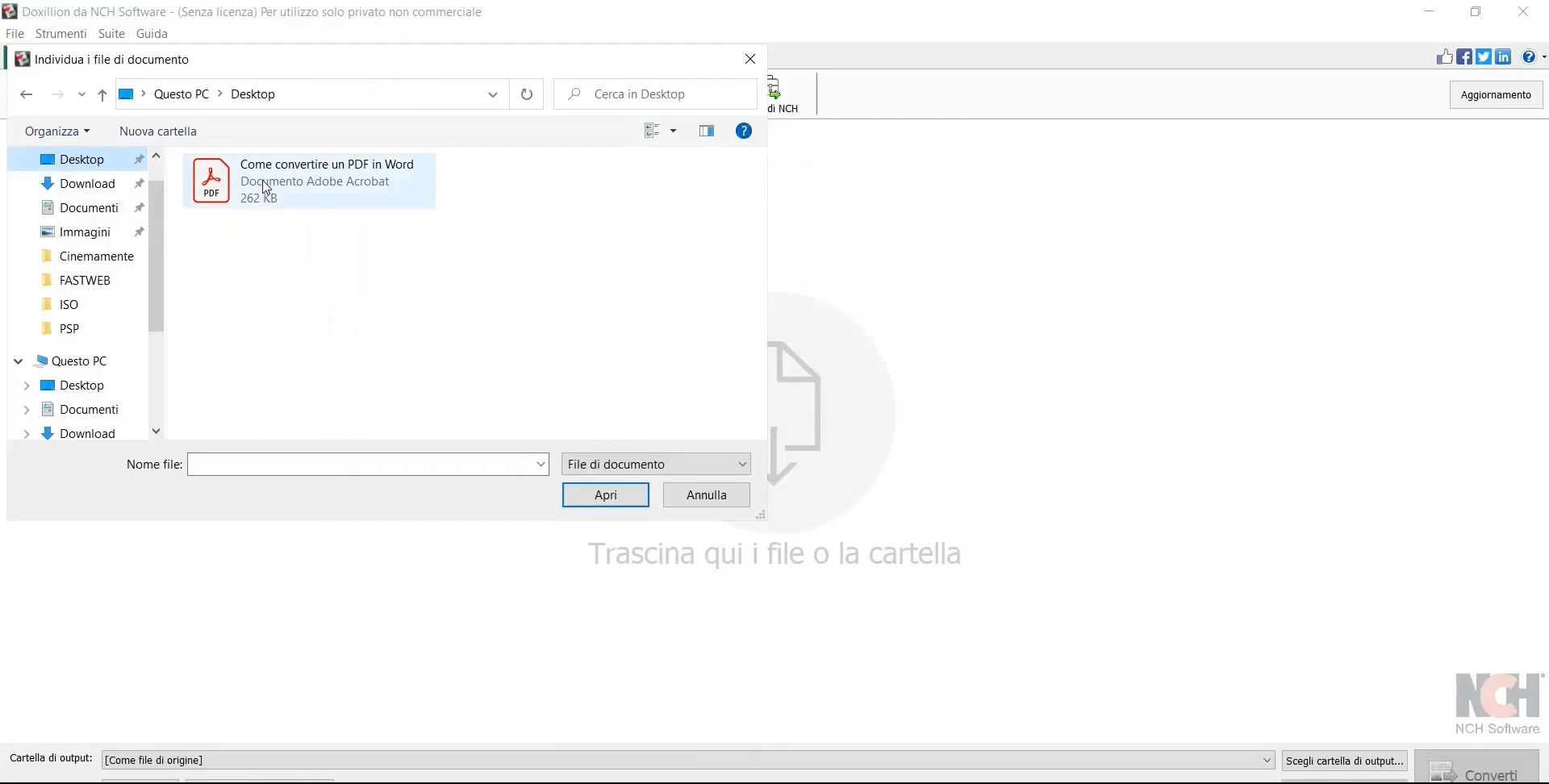
Screenshot Fastweb Plus
Nel caso non si vogliano scaricare nuovi programmi sul PC, è possibile utilizzare uno dei diversi siti nati per assolvere alle stesse funzioni, restando completamente on-line.
DocsPal consente di convertire tutti i principali formati di documenti digitali. È un’applicazione totalmente gratuita e non richiede l’iscrizione.
Consente di caricare massimo 5 file contemporaneamente, per le dimensioni complessive di non oltre 50MB.
Per utilizzare il servizio è sufficiente collegarsi al sito ufficiale e cliccare su “Sfoglia”.
A questo punto si può selezionare il PDF che bisogna convertire in un file Word; in alternativa è anche possibile trascinare col mouse i documenti da caricare oppure, se fossero già caricati on-line, inserire il relativo link.
Adesso non resta che selezionare il formato di output tra le varie opzioni del sito e cliccare su “Converti”.
Il sito non è troppo reattivo e la conversione potrebbe richiedere del tempo, ma alla fine restituirà il documento convertito che sarà possibile scaricare semplicemente cliccando sul suo nome; in alternativa è anche possibile inviare il link per il download via mail e scaricarlo in un secondo momento ma non oltre i 5 giorni dalla conversione.
Free Online OCR è un’altra soluzione gratuita e senza iscrizione per trasformare un PDF in Word. Si tratta di uno dei siti più utilizzati per convertire documenti digitali; è gratuito e senza il bisogno di registrazione ma supporta l’upload di file non superiori a 15mb.
Anche questa opzione è piuttosto semplice da usare, l’unica controindicazione è che non permette l’upload di file superiori ai 15MB, cosa che potrebbe essere un problema con i documenti più corposi.
Per utilizzare il servizio è sufficiente connettersi al sito ufficiale, cliccare su “Seleziona file” e scegliere il PDF da convertire.
A questo punto bisogna cliccare su “Preview” e attendere che venga elaborato il file. Una volta mostrata l’anteprima bisogna cliccare sull’icona “OCR”.
Sotto l’anteprima del testo, ci saranno tre opzioni “Download”, che consentirà anche di selezionare il formato di output desiderato; “Google Translate” che consente la traduzione del documento; “Edit online” che permette di apportare delle modifiche al testo, lavorando direttamente sulla pagina di anteprima visualizzata.
Infine basta cliccare su “Download”, attendere la lavorazione del file e scaricare il documento convertito in Microsoft Word.
-
4. Convertire un file PDF in Word da Microsoft Office
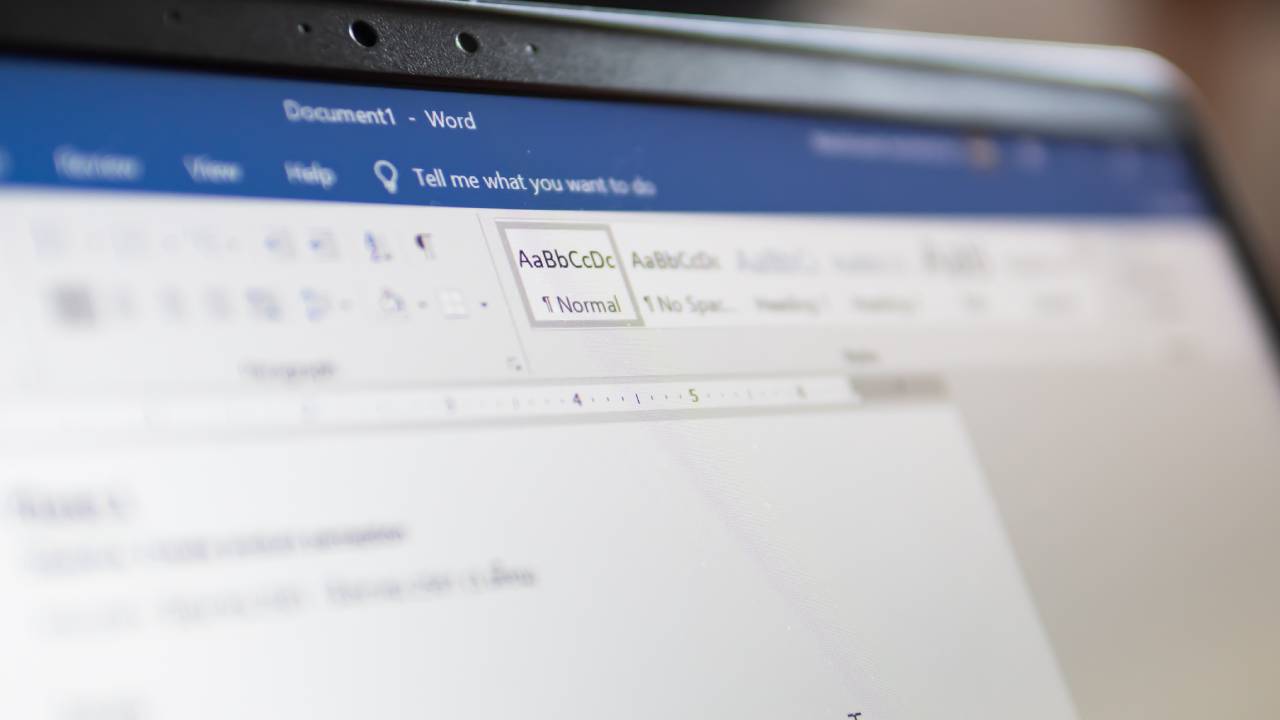
Wachiwit / Shutterstock.com
Dalla versione 2013 di Microsoft Office, la celebre suite per la produttività consente di aprire i PDF e convertirli in file modificabili, cose se fossero già in Word.
Naturalmente, il software non è gratuito e ci sarà bisogno della licenza regolarmente acquistata per poter utilizzare tali funzionalità.
Ad onor del vero, però, ci sono diversi problemi di compatibilità, soprattutto per i documenti con una formattazione più “avanzata”, cosa che influisce notevolmente sulla qualità della conversione.
Anche il sito ufficiale Microsoft riporta tali problemi nella formattazione, dunque potrebbe non essere la soluzione migliore per convertire un PDF in Word.
Ad ogni modo per provare tali funzionalità è sufficiente aprire il documento da convertire cliccando su “File” e “Apri”; a questo punto il programma informerà l’utente che sarà necessario effettuare una conversione, e cliccando su “Ok”, lavorerà in totale autonomia.
Una volta terminata l’elaborazione verrà mostrata su schermo la nuova versione del documento in formato Word.
Per saperne di più: Guida all'uso di Word



