Se hai un computer avrai sicuramente sentito parlare di PowerPoint, il programma della suite Microsoft Office per creare diapositive multimediali. Si tratta di uno dei software più conosciuti e utilizzati in assoluto, che permette di creare infografiche e presentazioni, sia statiche che interattive.
Il formato in cui i file vengono salvati è generalmente il .ppt, ma spesso può rivelarsi utile esportare un file di PowerPoint in formato PDF, per poterlo consultare agevolemnte. Ecco quali sono i principali software e tool online per convertire un file ppt in PDF in modo facile e veloce.
-
1. Come convertire un PowerPoint in PDF da Microsoft Office
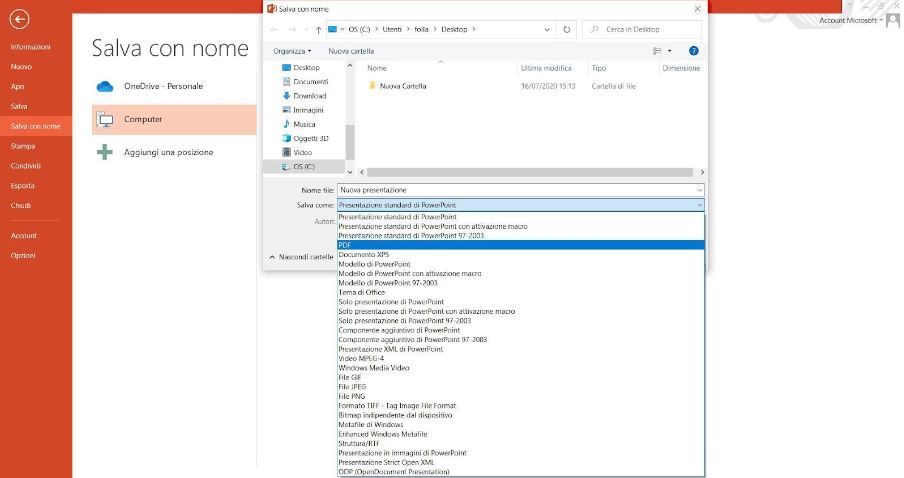
Se sul tuo computer è installato Microsoft Officeconvertire una presentazione in un PDF è un’operazione piuttosto immediata. Dopo aver creato il tuo documento, o dopo averne aperto uno esistente, non ti resta che cliccare su File (in alto a sinistra) e, dal menù a tendina, scegliere Salva con Nome.
Una volta aperta la finestra di salvataggio dovrai solamente selezionare la directory (cioè il “posto” sul pc in cui salvare la presentazione), poi rinominare il file e cambiare il formato da sotto la barra del nome scegliendo PDF, e fare clic su Salva.
In alternativa c’è anche l’apposita funzione che permette di esportare direttamente in PDF. Per procedere non ti resta che cliccare sempre su File, trovare l’opzione Esporta, infine, cliccare Crea PDF/XPF.
A questo punto si aprirà una finestra molto simile a quella vista nel metodo precedente già impostata su PDF e non resta altro da fare che rinominare il file, scegliere dove salvarlo e cliccare su Salva. Anche in questo caso è un’operazione piuttosto intuitiva e immediata.
-
2. Come salvare un file in PDF da LibreOffice

In alternativa a Microsoft Office, si possono usare altre suite di office automation, come ad esempio LibreOffice, la celebre suite per la produttività open source. Prima di iniziare, però, bisogna fare una premessa: in questo caso il programma non si chiamerà, ovviamente, PowerPoint ma Impress. Nome diverso ma funzioni identiche e un’interfaccia, praticamente, speculare.
Quindi, una volta aperta la tua presentazione non ti resta che cliccare sull’apposito pulsante posto nella barra degli strumenti e procedere col salvataggio del tuo PDF. Anche stavolta si aprirà una finestra di salvataggio dove puoi rinominare il tuo file Impress, scegliere la directory in cui salvarlo ed esportarlo finalmente in PDF.
Oltretutto ricordiamo che la suite LibreOffice è un’ottima alternativa a Microsoft Office, con le stesse identiche funzioni ma completamente gratuita e open source. Quindi per chi volesse “svincolarsi” da Microsoft e avere comunque a disposizione un software per la produttività molto efficiente, può scegliere questa soluzione.
Inoltre LibreOffice è già integrato e pienamente compatibile con tutte le distribuzioni di Linux; cosa molto apprezzata da tutti gli appassionati dei sistemi operativi open source.
-
3. Convertire un PowerPoint in PDF online
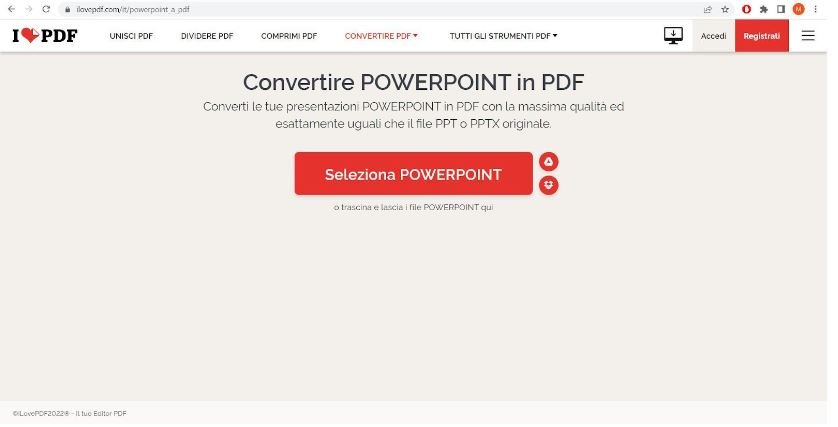
Se sul vostro pc non fosse installato nè Microsoft Office e nè LibreOffice dovete sapere che esistono molte alternative valide, completamente online. La prima di cui parleremo è l’ormai celebre Presentazioni di Google.
Uguale in tutto e per tutto alle due suite di cui sopra; l’applicazione di casa Google consente di creare, modificare e, ovviamente, esportare la vostra presentazione nel formato che preferite.
Oltretutto è la soluzione perfetta per lavorare in più persone su un file, senza il bisogno di scambiare fisicamente i materiali. Anche in questo caso, dopo aver creato o aperto la vostra presentazione, non vi resta che cliccare su File, andare su Scarica e poi cliccare su Documento PDF.
I tre siti scelti come esempio per convertire un PowerPoint in PDF sono: I Love PDF, Small PDF e Free PDF Convert.
In realtà, nonostante i nomi diversi, queste tre soluzioni funzionano più o meno tutte allo stesso modo. Per convertire la vostra presentazione non dovete fare altro che caricarla nell’apposita casella “Seleziona POWERPOINT”, “Scegli File” o “Seleziona il documento PowerPoint” e cliccare semplicemente su Converti. In pochi secondi il vostro PDF sarà pronto e a voi basterà solo cliccare su Scarica e il gioco è fatto.
Questi siti offrono la possibilità di convertire diversi formati di file e addirittura di unire o separare più PDF, ma non permettono la creazione ex novo del documento. Quindi, dovrete necessariamente utilizzare un documento già pronto per essere convertito.
La vera comodità di utilizzare una di queste alternative è che non c’è bisogno di alcuna installazione e possono essere comodamente raggiunte da qualsiasi dispositivo con accesso a internet; smartphone inclusi. Oltre a questi quattro esempi specifici, in rete esistono moltissime altre soluzioni simili, tutte altrettanto intuitive e altrettanto funzionali; sta a te scegliere quella che preferisci ma, generalmente, funzionano tutte nello stesso identico modo.
Adesso che hai ben chiaro come convertire il tuo PowerPoint in PDF non ti resta che metterti all’opera; iniziare a lavorare alla tua presentazione e scegliere di convertirla nel modo che preferisci.
Per saperne di più: Come fare una presentazione su PowerPoint



