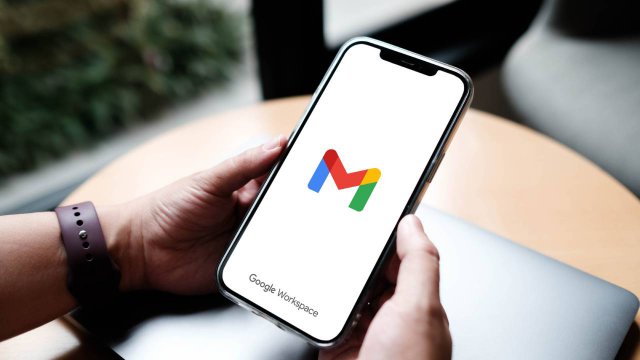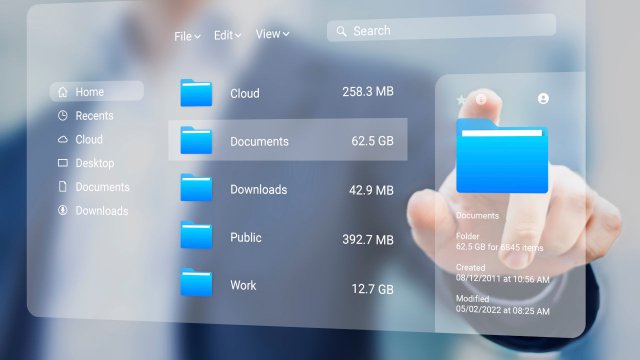Microsoft Word è uno dei software di produttività più utilizzati in assoluto.
L’intera suite Office ha definito nuovi standard per la creazione di documenti di diversa natura, diventando cruciale in tutte quelle operazioni che riguardano il lavoro e la vita privata.
Generalmente un file Word viene salvato nel formato docx ma, in alcune situazioni, può essere necessario convertirlo in altri formati, come ad esempio il JPG.
Andiamo a vedere come convertire in maniera semplice e veloce un file Microsoft Word in JPG.
-
1. Convertire un file Word in JPG, i principali vantaggi
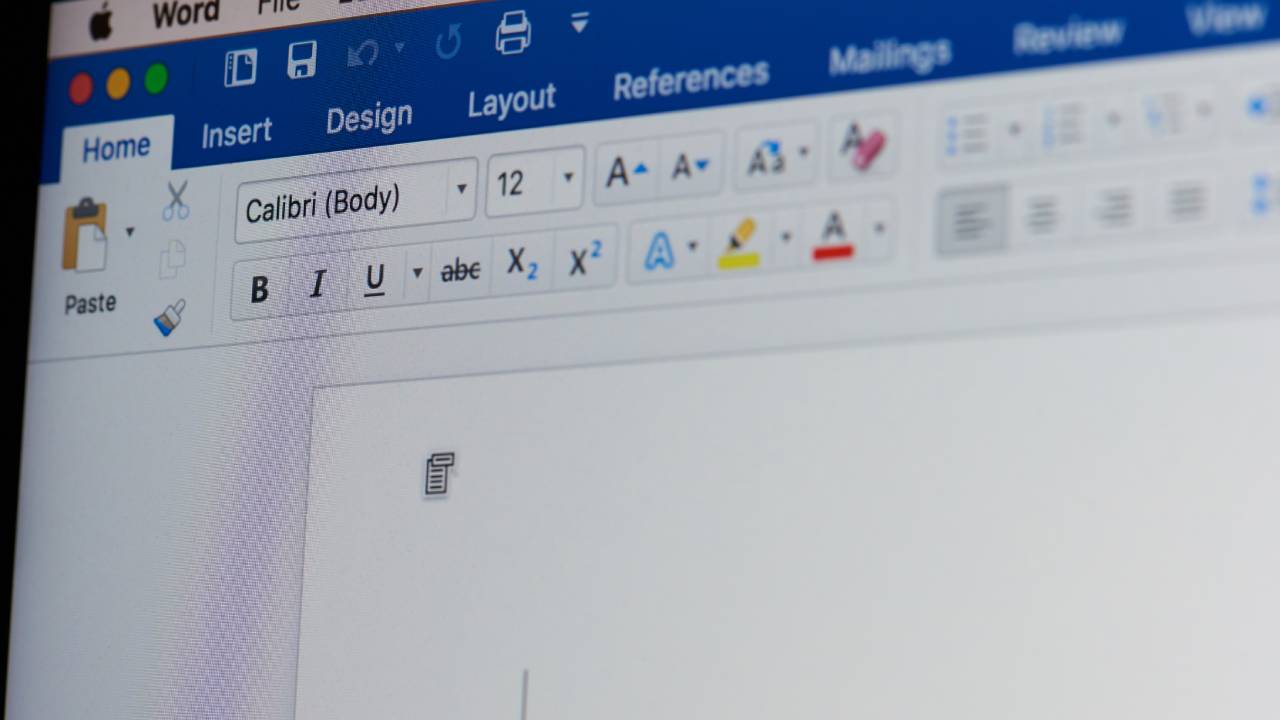
PixieMe / Shutterstock.com
Il formato JPG viene utilizzato per identificare le immagini e le fotografie. Quello docx, invece, rappresenta un documento di testo che può essere modificato facilmente utilizzando Microsoft Word o un qualsiasi elaboratore di testi.
Il primo dei vantaggi di effettuare una conversione da Word a JPG sta nel fatto che si rende il file (potenzialmente) non modificabile.
In questo modo è anche possibile utilizzare il documento convertito per composizioni di immagini, tipo locandine pubblicitarie, o per essere stampato su carta lucida e quindi senza sfondo.
Anche per il web, la conversione da Word a JPG rende l’inserimento di un testo su un sito molto più immediato, con la possibilità di adattare facilmente l’immagine alla formattazione della pagina.
Convertire un file da Word a JPG è una soluzione facile e veloce per rendere il documento non modificabile e per archiviarlo risparmiando spazio prezioso.
Questo tipo di operazione, inoltre, semplifica di molto la lettura di un documento, con la possibilità di ingrandire e rimpicciolire il testo, visualizzandolo comodamente su schermo.
È una buona soluzione nel caso si vogliano creare promemoria o liste utili da utilizzare come sfondo del desktop o da salvare su un dispositivo mobile.
Questo sistema è utile anche per archiviare i propri file di testo con un peso ridotto; la procedura, infatti, riduce le dimensioni dei documenti garantendo all’utente un notevole risparmio di spazio.
Infine, nel caso in cui si debba proiettare un testo, convertire un file Word in JPG è la soluzione migliore per rendere l’operazione più semplice e garantire la piena adattabilità del documento a qualsiasi tipo di schermo o proiettore.
-
2. Convertire un Word in JPG con Windows

Screenshot Fastweb Plus
Per convertire un file Word in JPG utilizzando Microsoft Office bisogna, anzitutto, aprire il documento da convertire o crearne uno da zero.
A questo punto bisogna cliccare su “Visualizza” e poi su “Una pagina”, in questo modo Office regolerà in automatico lo zoom, mostrando su schermo una pagina alla volta del testo.
A questo punto è sufficiente cliccare su “Start” e digitare “Strumento di cattura”; questo passaggio consentirà l’apertura dell’applicazione di default pensata per eseguire lo screenshot di quanto mostrato su schermo.
Cliccare su “Nuovo” e selezionare la porzione di testo da fotografare, regolando i bordi e le dimensioni con il mouse.
Si aprirà una nuova finestra contenente la porzione di schermo fotografata; cliccando su “File” e poi su “Salva con nome” sarà possibile rinominare l’immagine e selezionare la cartella di destinazione.
Il file viene salvato automaticamente in JPG e l’operazione dovrà essere eseguita tante volte quante sono le pagine del testo da trasformare da Word a JPG.
Un’operazione piuttosto semplice che con pochi semplici click permetterà di “fotografare” il file di testo ed esportarlo in JPG.
-
3. Convertire un file Word in JPG online
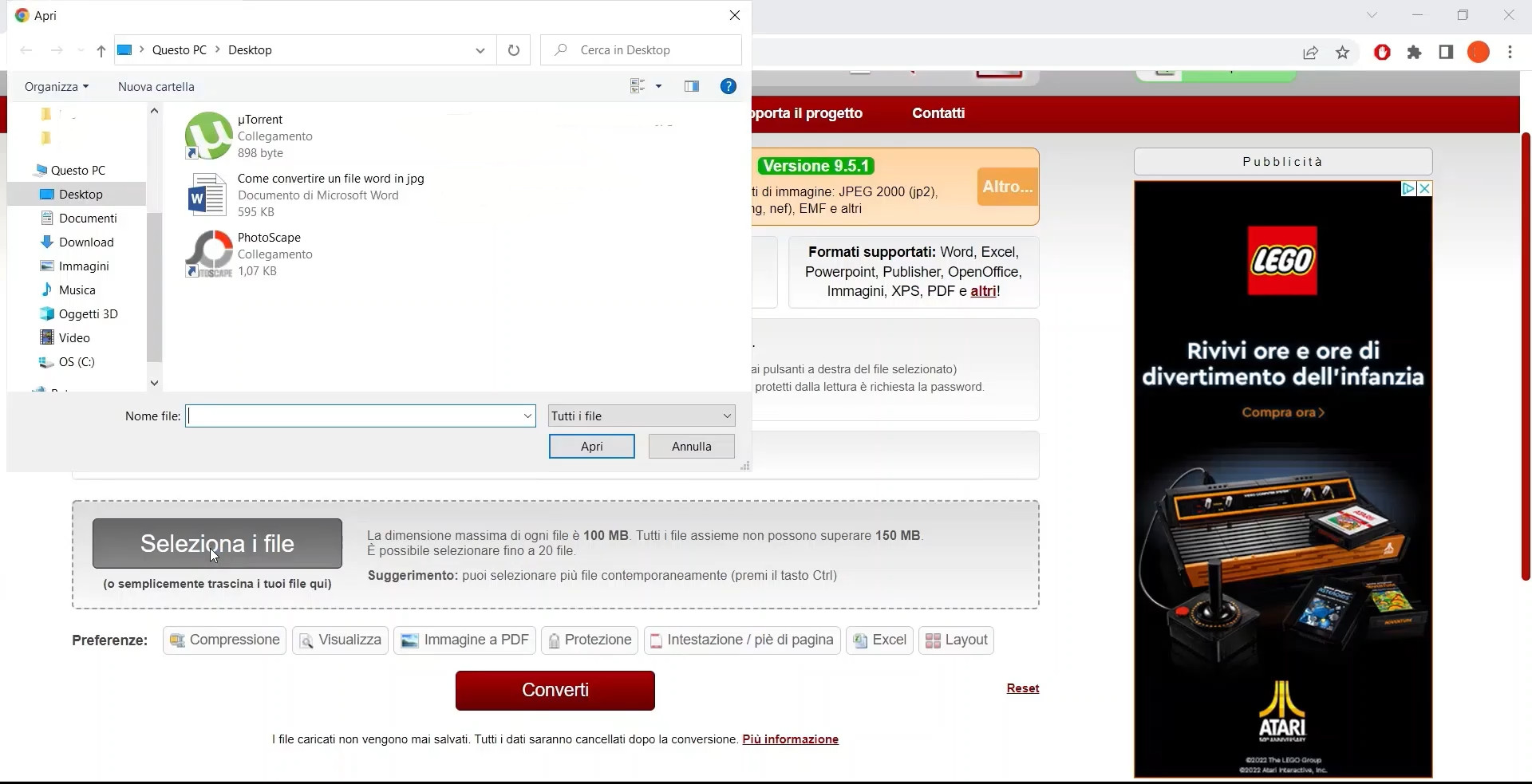
Screenshot Fastweb Plus
Un altro dei metodi più utilizzati per convertire un file di testo in un’immagine comprende diversi siti creati proprio per questo scopo.
Pagine come online2pdf.com o convertio.co permettono di convertire i propri file Word in diversi formati.
L’utilizzo di questi siti è estremamente semplice e, più o meno, simile per tutti gli esempi citati.
Una volta selezionato il file da convertire è sufficiente caricarlo nell’apposita sezione del sito e, dopo aver scelto il formato di output desiderato, fare clic sul pulsante per avviare la “trasformazione”.
Scegliere una di queste pagine per convertire i propri file da Word a JPG è sicuramente una soluzione semplice e molto veloce; oltretutto non dovendo installare nulla può essere l’opzione migliore se si utilizza, ad esempio, un pc aziendale o preso in prestito da qualcuno.
Generalmente, dato l’utilizzo sempre più massiccio di applicazioni on-line, la maggior parte degli utenti preferisce questa seconda soluzione, anche perché esistono moltissimi siti pensati per questo scopo garantendo una buona libertà di movimento.
-
4. Convertire un file ODT in JPG
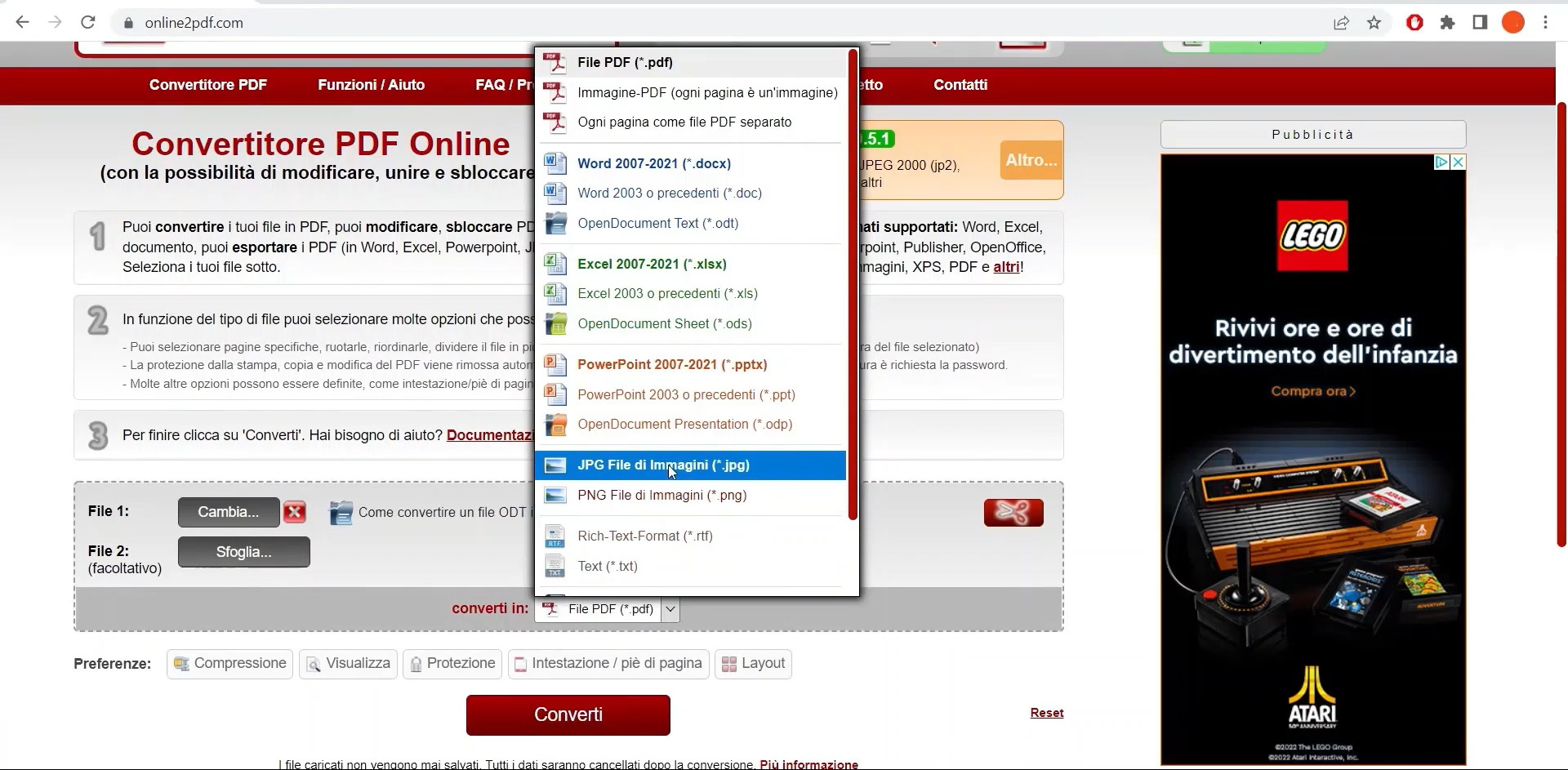
Screenshot Fastweb Plus
Per tutti quegli utenti che alla suite di Microsoft Office preferiscono le soluzioni open source come LibreOffice, ci sono alcune piccole differenze nel processo di conversione dei file di testo.
Anzitutto, nel caso di Libreoffice, l’applicazione non si chiamerà Word ma Writer e non ci sarà il formato docx ma si avranno documenti in formato odt.
Per convertire questo tipo di file in JPG sarà necessario ricorrere a siti come online2pdf.com.
Anche in questo caso sarà sufficiente caricare il file da convertire nell’apposita sezione del sito e, dopo la scelta dell’output desiderato, procedere con la trasformazione.
Nonostante il cambio di formato, il procedimento è molto simile e altrettanto intuitivo, consentendo anche all’utente meno esperto di convertire un file ODT in JPG in pochi semplici click.
Per saperne di più: Guida all'uso di Word