Editor di testo completo, Microsoft Word ha numerose funzionalità che permettono ai professionisti di svolgere un lavoro di scrittura certosino e di realizzare documenti quasi perfetti, visivamente coerenti e accattivanti e privi di errori.
Oltre all’inserimento del testo, alla sua formattazione completa, con l’inserimento di grassetti, corsivi, sottolineati, l’utilizzo di font diversi e tanto altro ancora, permette di velocizzare alcune operazioni. Tra queste: la sostituzione di una o più parole, la ricerca di alcuni contenuti e il conteggio di caratteri word, di parole, di paragrafi, di pagine e di righe.
La maggior parte delle attività possono essere effettuate sia da desktop, con il programma di Microsoft Word per personal computer o Mac, che dall’applicazione ufficiale pensata per dispositivi mobili.
-
1. Word: la scheda Revisione
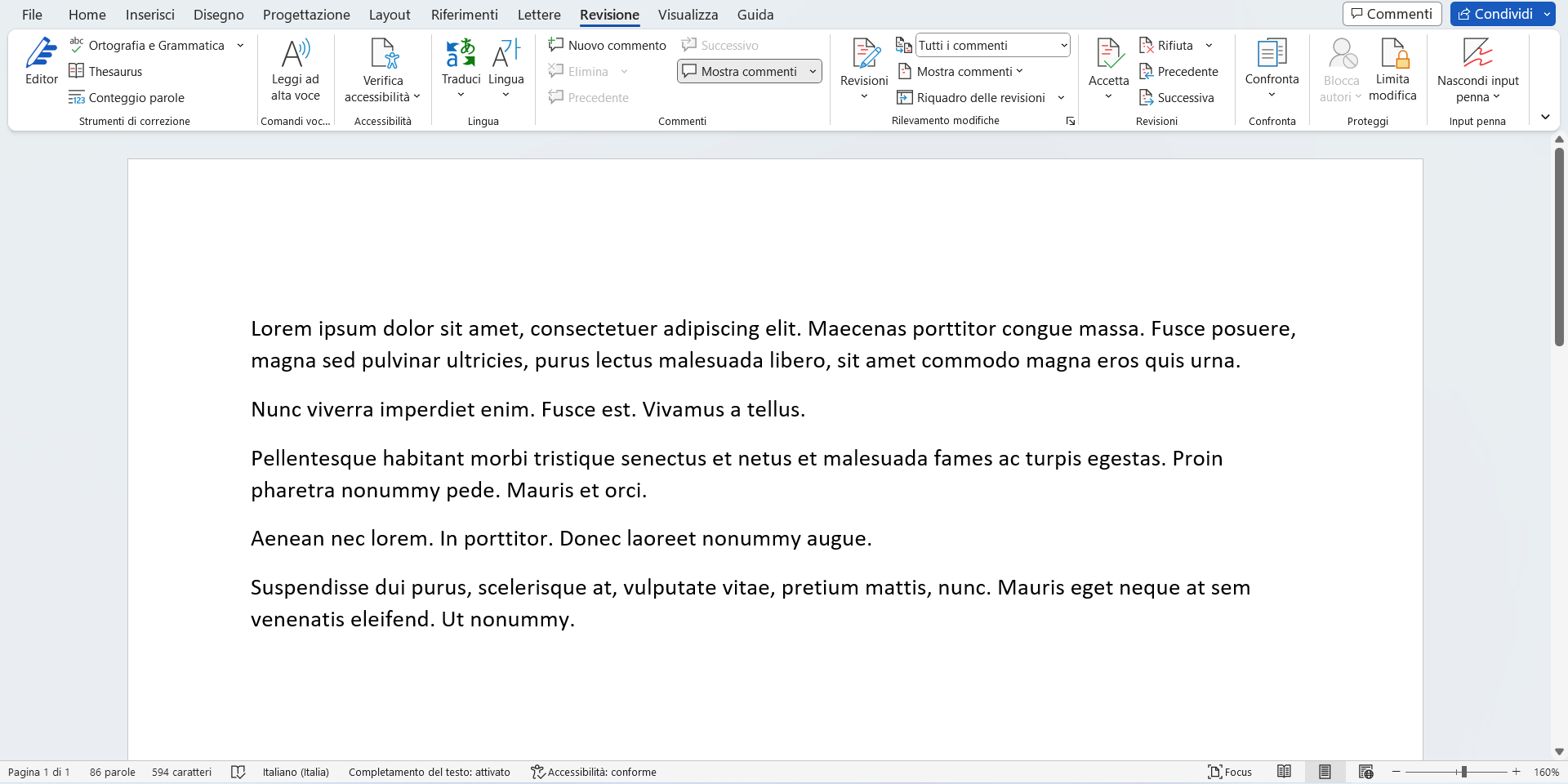
Word
Una delle schede più importanti per i professionisti (scrittori e non solo) che utilizzano Word per portare a termine il proprio lavoro è quella denominata Revisione. Per accedervi occorre cliccare su Revisione nel menù presente nella parte superiore della schermata.
Qui vi sono tutte le funzionalità che permettono di ridurre gli errori presenti nel documento, di intervenire in maniera veloce sull’intero testo o su alcune parti. Vi sono strumenti di correzione, come l’editor, il conteggio parole, il controllo dell’ortografia e della grammatica e i suggerimenti sui sinonimi.
Nella scheda Revisione si può accedere a comandi vocali, verificare l’accessibilità, tradurre velocemente una selezione o l’intero documento, inserire ed eliminare commenti, rilevare le precedenti revisioni, accettarle o rifiutarle e confrontare o combinare due versioni dello stesso documento. Sono presenti anche strumenti di protezione, che consentono di bloccare alcuni autori e limitare la modifica.
-
2. Word, conteggio caratteri, parole e righe: come funziona
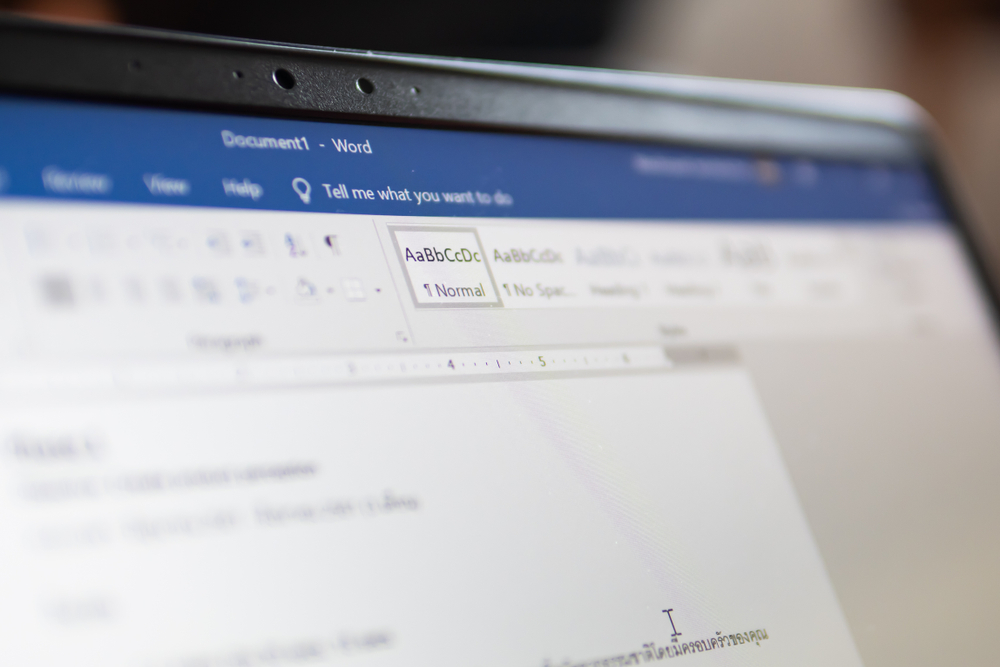
Wachiwit / Shutterstock.com
Il conteggio dei caratteri, delle parole, delle righe e dei paragrafi si può ottenere in Word seguendo diverse strade. In generale, questo si riferisce per impostazione predefinita all’intero documento. Se si vogliono contare gli elementi di solo una porzione di testo, selezionarlo e procedere alla conta automatica con uno dei metodi disponibili.
Con Word si possono contare le singole parole inserite, i caratteri (inclusi gli spazi) e i caratteri (esclusi gli spazi).
-
3. Conteggio dei caratteri nella barra di stato
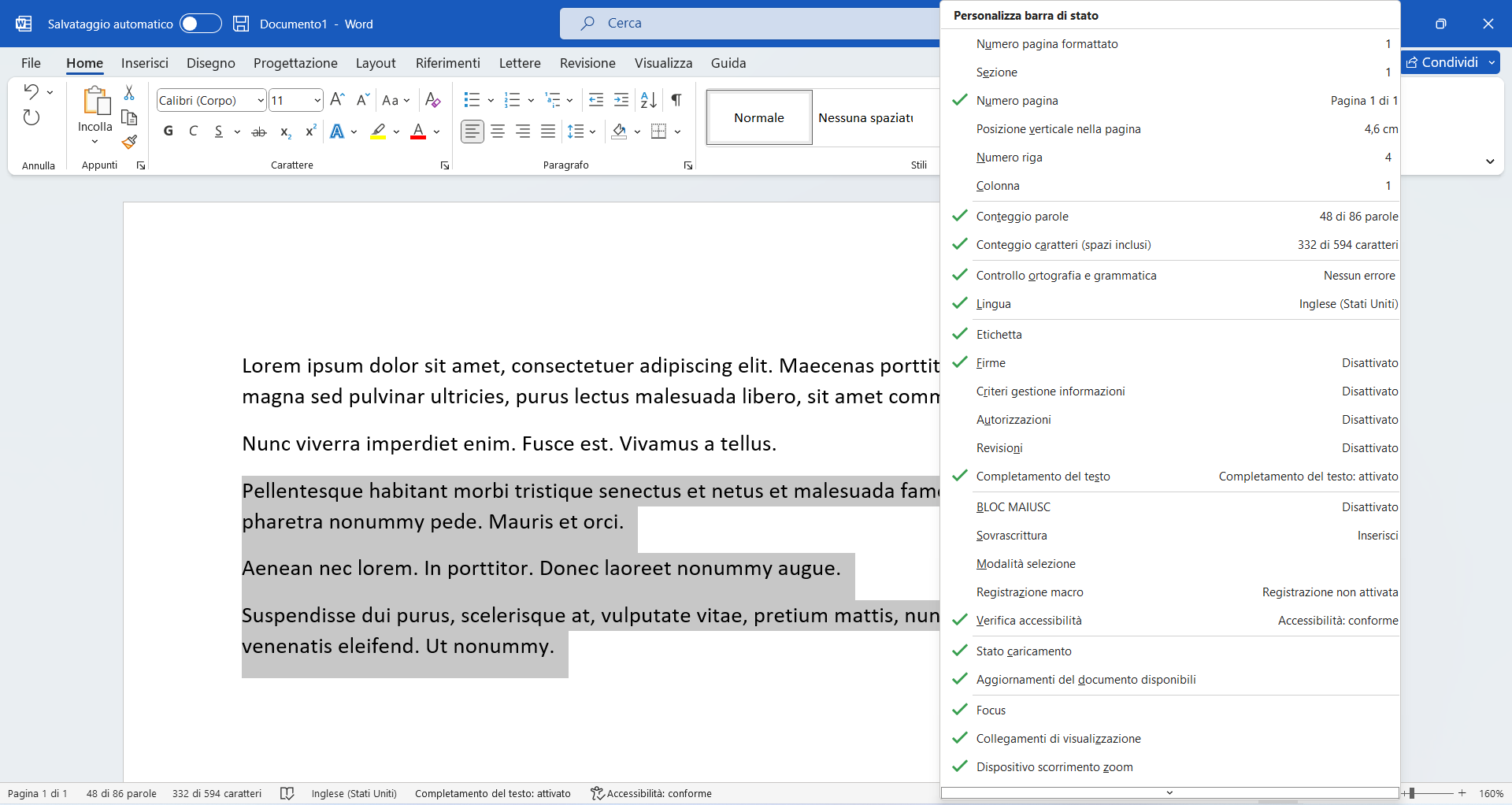
Word
Nella parte inferiore della schermata di Word è posizionata una barra di stato. Qui viene indicata la pagina a cui si sta lavorando e il numero totale di pagine presenti nel documento. Vengono visualizzate anche altre informazioni, a scelta dell’utente.
Per personalizzare la barra di stato farvi clic sopra con il tasto destro. Selezionare tutte le voci che si vogliono visualizzare, come il numero di pagine formattato, il numero di riga, il conteggio delle parole o dei caratteri (inclusi gli spazi), il controllo ortografico, eventuali revisioni, etichette e firme, la modalità di scrittura, e tanto altro ancora.
Abilitando il conteggio dei caratteri, sarà possibile vedere il loro numero nella parte bassa della schermata. Viene aggiornato in tempo reale se si aggiunge un nuovo testo e, se si seleziona solo una porzione di contenuto, viene indicato sia il conteggio relativo alla parte evidenziata che quello totale.
-
4. Strumento Conteggio parole: come si usa
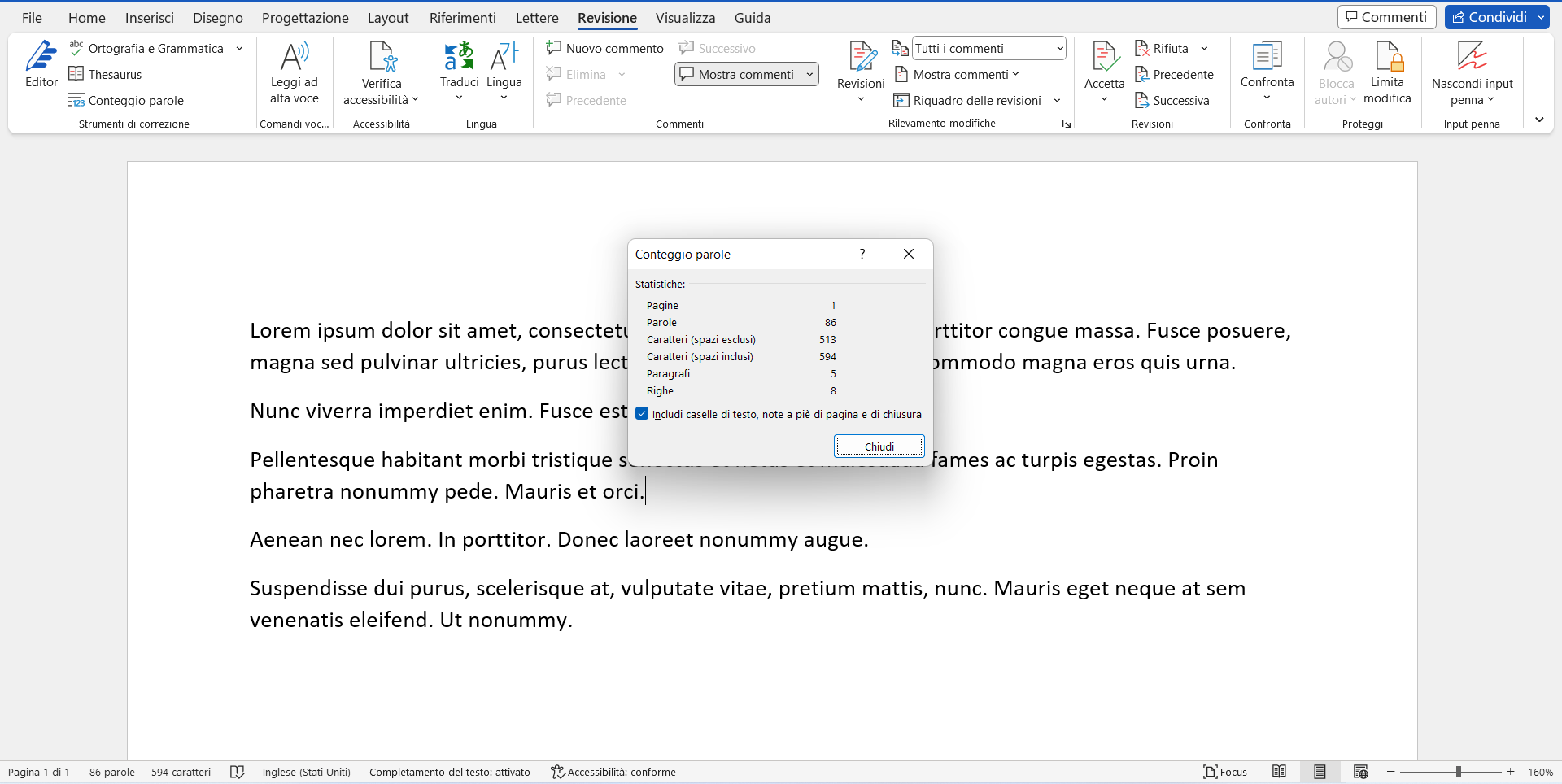
Word
In alternativa, per avere una panoramica completa di tutto ciò che è stato inserito nel testo word, si può utilizzare lo strumento Conteggio parole, a cui si può accedere percorrendo due strade.
La prima è rapida: se presente, è sufficiente cliccare sul conteggio delle parole o dei caratteri presente nella barra di stato. Si apre una finestra in cui sono presenti i dati relativi a tutti gli elementi del testo (parole, paragrafi, righe, caratteri e altro).
Un altro modo è fare clic su Revisione, presente nella parte superiore dello schermo, per accedere all’omonima scheda. Nell’area Strumenti di correzione fare clic su Conteggio Parole. In una piccola finestra saranno presentati tutti i dati relativi all’intero documento.
Per ottenerli su una sola porzione di testo, evidenziare la parte desiderata, fare clic su Revisione e, poi, su Conteggio parole. I dati presentati saranno quelli parziali.
-
5. Come contare battute in word da app
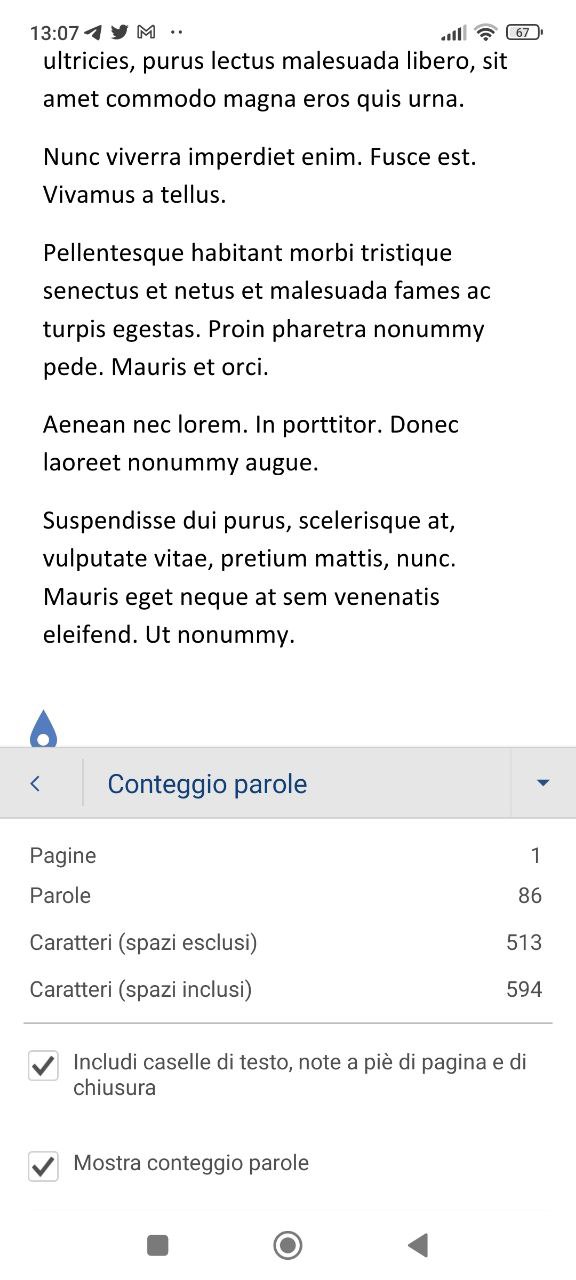
Word
Word è presente anche in versione applicazione per i dispositivi mobili. Le funzionalità potrebbero apparire ridotte, ma è presente il Conteggio parole che consente anche di fare in maniera automatica il calcolo battute e conoscere il numero di caratteri (spazi inclusi o esclusi) presenti all’interno di un documento.
Fare clic sull’icona che permette la formattazione (è rappresentata con la lettera A e una matita), fare tap su Home. A questo punto, selezionare Revisione e scorrere all’interno del menù.
Cliccare su Conteggio parole. All’utente verrà mostrato il numero di pagine, di parole, di caratteri word (spazi esclusi) e di caratteri (spazi inclusi). Si può scegliere, inoltre, se includere caselle di testo, note a piè di pagina e di chiusura selezionando questa opzione.
Da app, proprio come da desktop, si può effettuare il conteggio solo su una porzione di testo. Evidenziarla sullo schermo e poi fare clic sull’icona che permette l’accesso alla formattazione. Cliccare su Home, su Revisione e su Conteggio parole. In questo modo vengono mostrati solo i dati relativi alla parte desiderata.
Per saperne di più: Guida all'uso di Word



