PowerPoint è il programma della suite Office di Microsoft che permette di creare e mostrare delle presentazioni. Modelli, layout, numerose funzionalità e la possibilità di inserire elementi multimediali come audio, video e immagini lo rendono uno dei software più completi e perfetto per realizzare qualsiasi tipo di progetto. Permette di avviare una presentazione in automatico, in modo da lasciare all’utente la possibilità di esporre il suo lavoro ad eventuali interlocutori.
La presentazione di PowerPoint può essere registrata, in modo da catturare commenti audio, intervalli, animazioni, transizioni, movimenti del puntatore laser e tanto altro ancora. Ciò conferirà al proprio lavoro un aspetto curato e professionale.
-
1. Avviare una presentazione, come fare
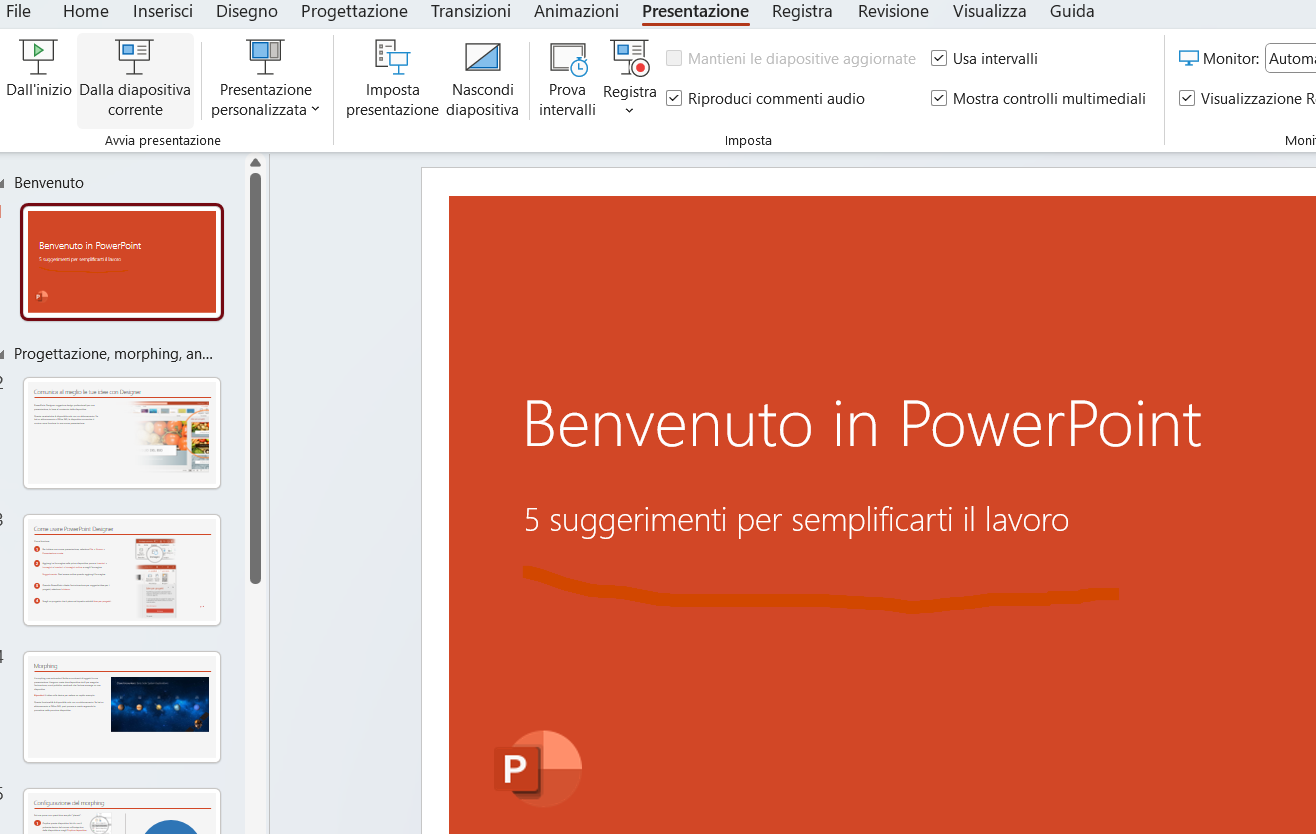
Screenshot Fastweb Plus
Una volta realizzate tutte le diapositive e messe in ordine, applicate eventuali animazioni e transizioni, si può avviare la presentazione, mostrandola a schermo intero sul proprio dispositivo o proiettandola su altri schermi per mostrarla ad una platea più ampia.
La presentazione si può avviare dall’inizio, ossia dalla prima diapositiva della lista, o dalla diapositiva corrente, ossia quella in cui si è posizionati nel momento in cui si preme il pulsante per far partire la presentazione.
Per avviare la presentazione dall’inizio fare clic su Presentazione e selezionare il pulsante Dall’inizio presente nella sezione Avvia Presentazione. Se si vuole iniziare da una specifica diapositiva, posizionarvici sopra cliccando sulla slide nell’area dell’anteprima e fare clic su Dalla diapositiva corrente presente nella sezione Avvia Presentazione.
-
2. Come personalizzare una presentazione
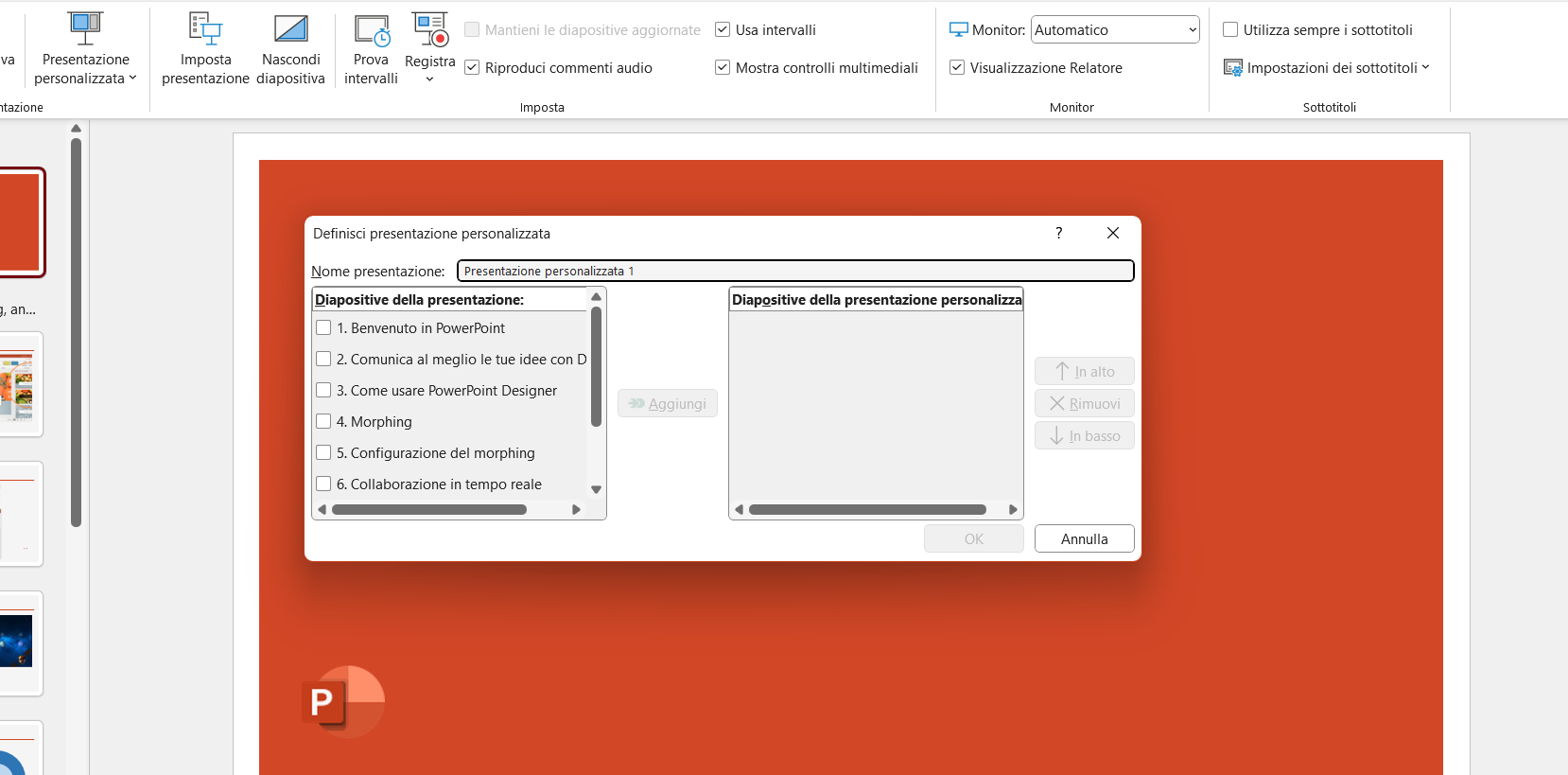
Screenshot Fastweb Plus
In alternativa, si può personalizzare la presentazione e mostrare solo le diapositive desiderate nell’ordine desiderato. È un’ottima soluzione per rendere più breve una presentazione o per personalizzarla in base ai destinatari.
Per personalizzare la presentazione fare clic su Presentazione personalizzata e scegliere Presentazioni personalizzate. Fare clic su Nuova e inserire nell’apposito spazio il nome della presentazione personalizzata in modo che sia facilmente individuabile.
Selezionare le diapositive che si vogliono mostrare e fare clic su Aggiungi. Fare clic su In alto per spostarla nell’elenco delle diapositive e mostrarla prima di quelle che vi si trovano al di sotto e In basso, per eseguire l’azione contraria. Fare clic su Rimuovi per eliminare una diapositiva dalla presentazione.
Le presentazioni personalizzate possono essere modificate, copiate o rimosse in qualsiasi momento.
-
3. Come impostare una presentazione PowerPoint
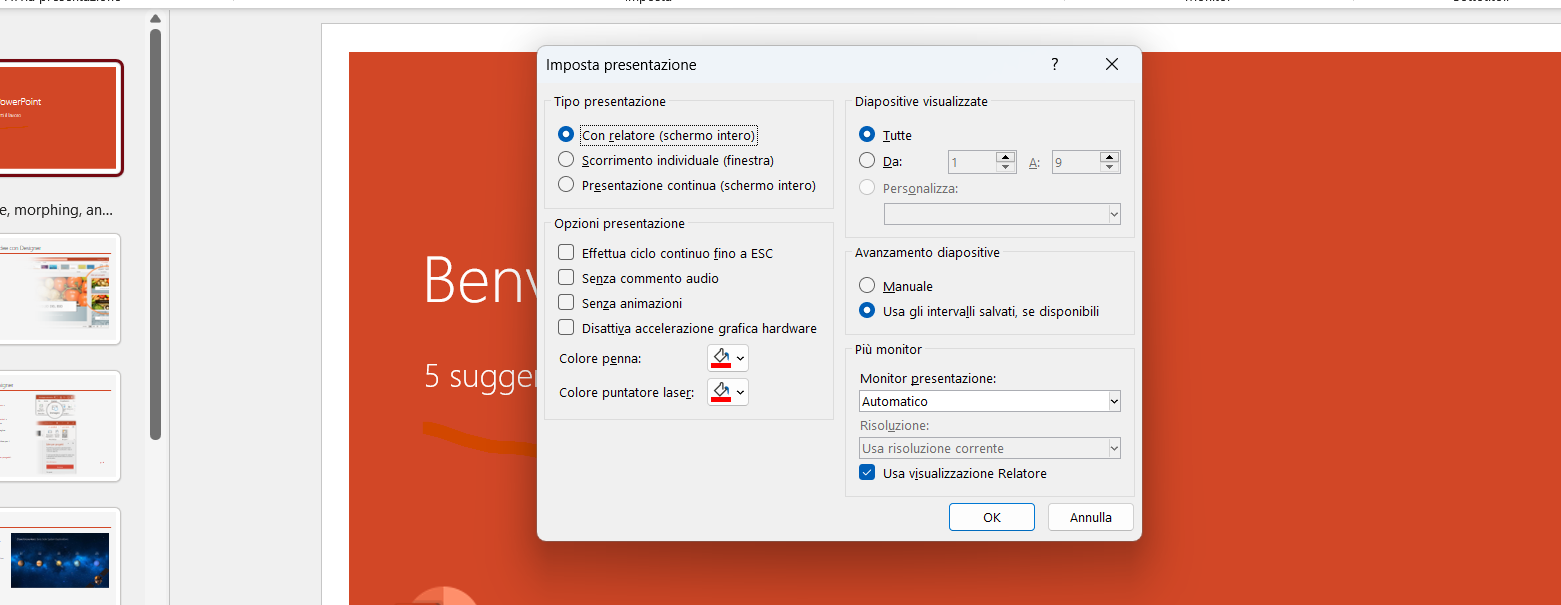
Screenshot Fastweb Plus
Le presentazioni si possono impostare nei minimi dettagli. Prima occorre realizzare le diapositive e, una volta create tutte quelle di cui si ha necessità, fare clic su Presentazione, nel menù posizionato nella parte superiore della schermata.
Nell’area Imposta, fare clic su Imposta Presentazione. Si apre una finestra in cui selezionare tutti i dettagli di presentazione.
Si può scegliere il tipo di presentazione, selezionando tra tre opzioni:
- Con relatore, a schermo intero
- Scorrimento individuale, con finestra
- Presentazione continua, a schermo intero
Si può decidere se effettuare un ciclo continuo fino a quando non si preme ESC, se eliminare il commento audio, se non rendere riproducibili le animazioni e se disattivare l’accelerazione grafica. È consentito indicare il colore della penna e del puntatore laser, indicare quale diapositive visualizzare e come avviene l’avanzamento delle diapositive (manuale o utilizzando gli intervalli). Scelte le impostazioni, fare clic su Ok.
-
4. Impostare e provare gli intervalli
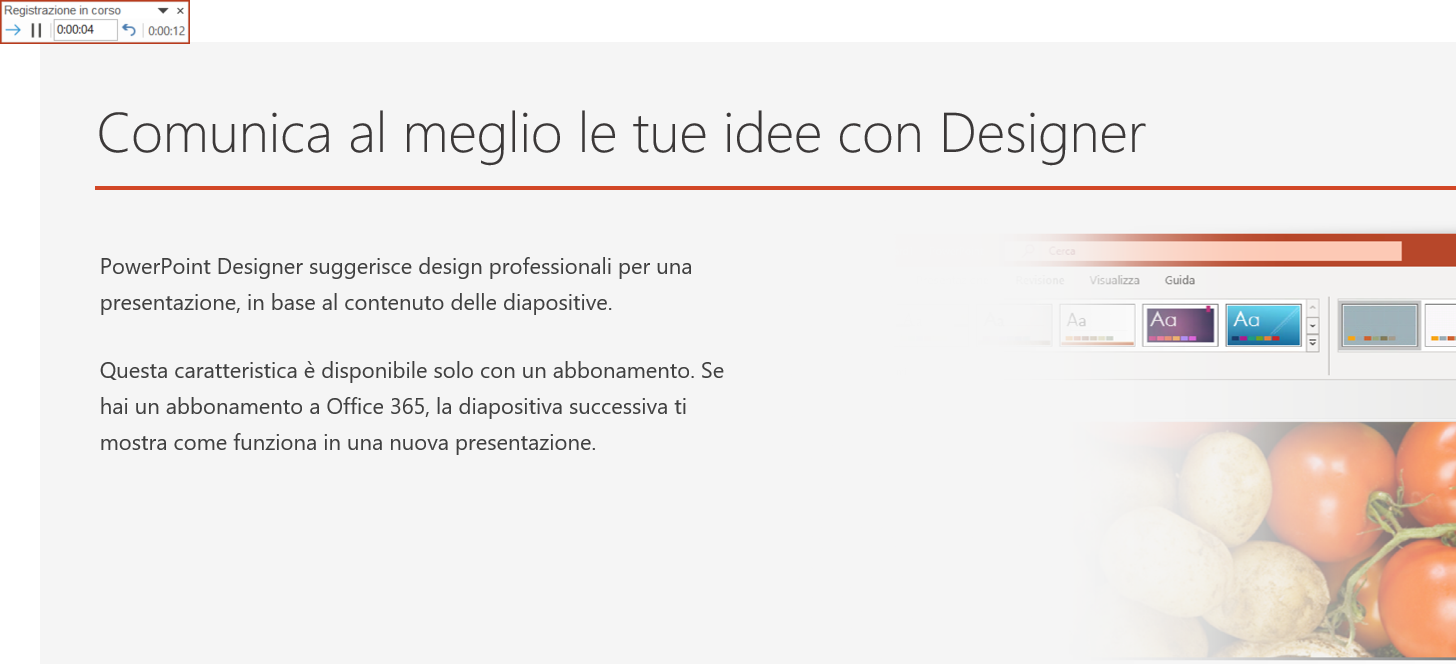
Screenshot Fastweb Plus
Per una presentazione che risulti professionale e curata, è bene impostare gli intervalli per ogni singola diapositiva. PowerPoint, grazie ad una specifica funzione, permette all’utente di stabilire la durata di presentazione di ogni slide.
Per farlo fare clic su Presentazione nel menu e, nell’area Imposta, fare clic su Imposta Intervalli. Mentre si provano gli intervalli il programma registra il tempo dedicato a ciascuna diapositiva. Questi possono in seguito essere utilizzati per eseguire automaticamente la presentazione.
Quando si fa clic su Imposta Intervalli, viene mostrata una presentazione a schermo intero. Nella parte superiore della schermata, a sinistra, si potrà visualizzare il tempo dedicato all’intera presentazione e quello per le singole slide.
Terminata la presentazione, il tempo totale viene mostrato all’utente e gli viene chiesto se gli intervalli sono utilizzabili. Fare clic su Ok se si ritengono adatti.
-
5. Perché e come registrare la presentazione

Screenshot Fastweb Plus
Per una presentazione che presenti anche animazioni, commenti audio e altri elementi e che sia preparata nei minimi dettagli prima dell’esposizione al pubblico, si può utilizzare la funzione Registra. Questa cattura tutti i movimenti, gli intervalli, i commenti audio e tanto altro ancora. Si può scegliere da quale diapositiva far partire la registrazione, facendovi clic sopra nell’area dell’anteprima delle diapositive.
Per registrare una presentazione fare clic su Registra, nel menu di PowerPoint, e scegliere Dall’Inizio se si vuole registrare dall’inizio o su Diapositiva Corrente se si vuole partire da una diapositiva intermedia. Durante la registrazione si può attivare il microfono e la telecamera e aggiungere movimenti ed elementi.
Nella pagina di registrazione, prima di iniziare ogni azione, fare clic sul pulsante di registrazione. Procedere diapositiva per diapositiva fino all’ultima. Tutte le azioni verranno riprodotte nella presentazione.
Per saperne di più: PowerPoint, come fare una presentazione




