Il programma per video conferenze Microsoft Teams viene apprezzato quotidianamente non solo dai titolari di un abbonamento a Microsoft 365 (ex Office 365). Moltissimi utenti ricorrono infatti alla sua versione gratuita, disponibile sia sotto forma di app che tramite web.
In entrambi i casi è possibile partecipare a delle riunioni a cui si viene invitati, o, in alternativa, crearne di nuove. Una volta dentro la riunione, è poi possibile intervenire su diversi aspetti estetici o funzionali.
Ad esempio è possibile modificare lo sfondo alle proprie spalle, magari per motivi di privacy. Ma è anche possibile intervenire sulla visualizzazione dei partecipanti alla singola riunione.
Quando si parla di “gallery” in Teams si fa riferimento proprio ai diversi layout proposti dal programma in termini di visualizzazione delle video-conferenze. Varie opzioni, che permettono di disporre gli elementi a proprio piacimento, in modo da tenere sempre alta la concentrazione.
Si va dalla creazione di griglie più o meno ampie alla selezione delle scene: ambienti virtuali che permettono di vivere a pieno l’esperienza di un evento partecipato da più persone.
-
1. Come accedere alla gallery in Teams
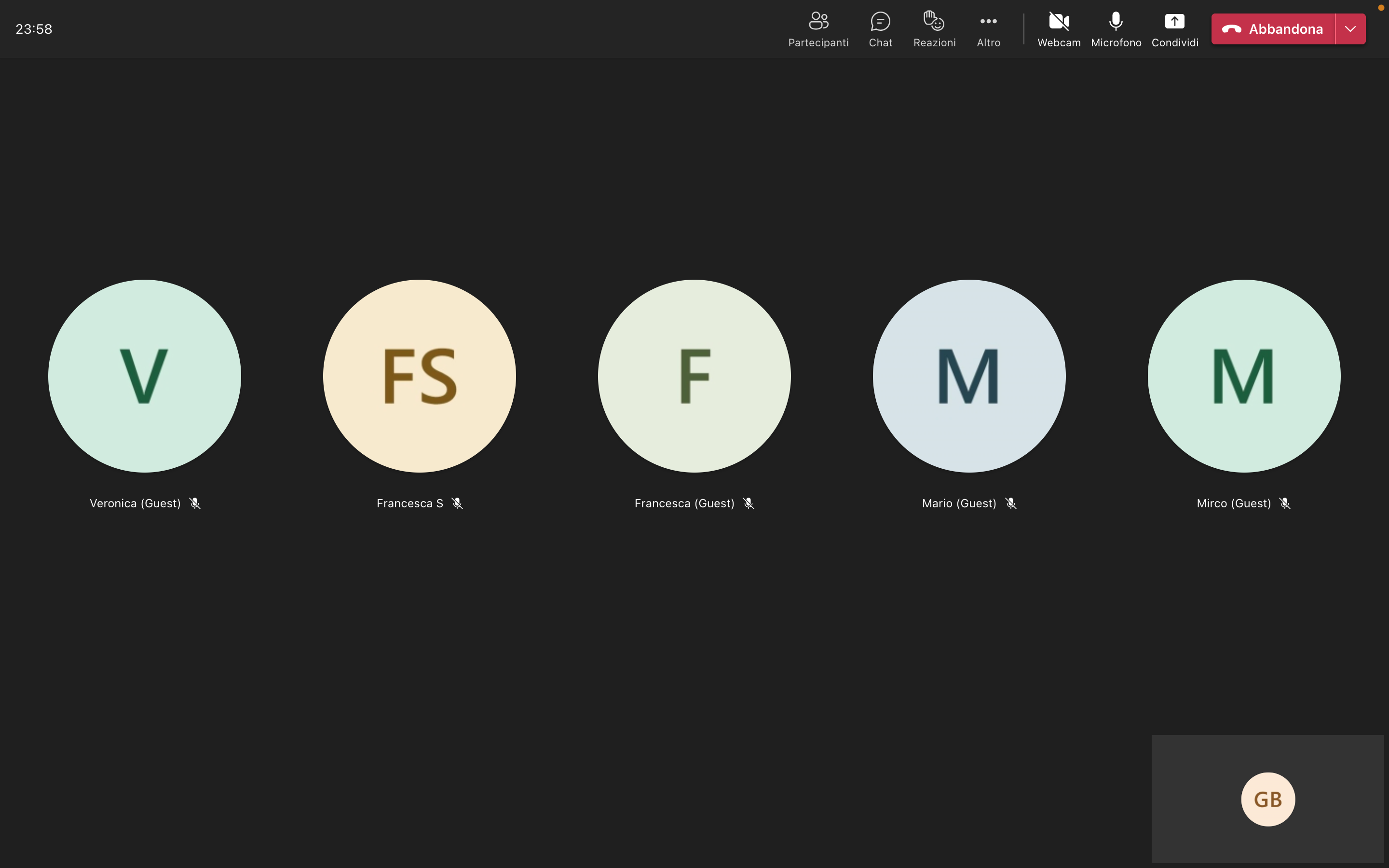
Screenshot Fastweb Plus
Una premessa necessaria. Le operazioni descritte in questo articolo sono state elaborate partendo dall’utilizzo dell’app di Teams. Utilizzare il programma Microsoft per video-conferenze nella sua versione web potrebbe alterare alcuni passaggi.
Per aggiornare la gallery in Teams bisogna trovarsi all’interno di una video conferenza: può trattarsi di una riunione a cui si viene invitati, ma anche di una riunione creata in prima persona.
Dentro la piattaforma di comunicazione della suite Office, la parola “gallery” (o “galleria”) fa riferimento alle impostazioni di visualizzazione tra cui è possibile optare durante una riunione.
Per accedere a questa selezione bisogna innanzitutto cliccare sulla voce “Altro”, posizionata nella parte alta della schermata dedicata alle video conferenze. Questa voce è rappresentata da tre puntini orizzontali e si trova dopo “Partecipanti”, “Chat” e “Reazioni”.
Dalla voce “Altro” si accede a tante azioni differenti: a partire dalle impostazioni del proprio dispositivo, fino ad arrivare all’applicazione di un effetto sfondo. Quest’ultima è un’opzione particolarmente apprezzata da coloro che vogliono partecipare a una riunione, ma anche tutelare la propria privacy: la soluzione perfetta per lo smart working.
-
2. Come modificare la gallery in Teams

Screenshot Fastweb Plus
La colonna di opzioni che appare cliccando sulla voce “Altro” durante una riunione è suddivisa in blocchi. Per intervenire sulla gallery di Teams bisogna individuare la sezione che contiene le seguenti voci: “Galleria”, “Raccolta grande”, “Modalità insieme”. Si tratta di tre differenti opzioni di visualizzazione, che permettono di osservare in maniera differente i vari partecipanti.
“Galleria” è l’opzione di visualizzazione generalmente predefinita. Si tratta di una griglia quadrata, pensata per mostrare quattro partecipanti. Nel caso in cui la riunione preveda più di quattro utenti, Teams darà priorità a coloro che prendono parola.
“Raccolta grande” è un’opzione di visualizzazione pensata per mostrare un massimo di 49 partecipanti differenti. Selezionandola, la schermata di Teams che mostra le video conferenze verrà suddivisa in una griglia caratterizzata da una disposizione 7x7. “Raccolta grande” può essere selezionata soltanto nel momento in cui partecipa alla riunione un minimo di dieci persone.
Infine “Modalità insieme”, un ulteriore layout che permette di vivere la riunione simulando un vero e proprio spazio condiviso. “Modalità insieme” può essere selezionata soltanto nel momento in cui partecipa alla riunione un minimo di cinque persone.
La caratteristica principale di questa opzione di visualizzazione è che gli organizzatori o i relatori delle video-conferenze possono selezionare questa voce e poi scegliere tra diverse scene.
A ogni scena corrisponde la rappresentazione digitale di una situazione tipica: ad esempio la partecipazione a una lezione piuttosto che a una tavola rotonda o a una conferenza. Ma non solo, considerato che gli utenti possono anche creare autonomamente la propria scena.
Per farlo bisogna scaricare il Microsoft 365 Developer Program ed aprire Scene Studio. Stando al team di Office, per creare una scena non servono competenze tecniche particolari: è sufficiente avere una qualche dimestichezza con l’utilizzo di immagini, documenti e presentazioni.
-
3. Altre opzioni di visualizzazione

Screenshot Fastweb Plus
Le possibilità di intervento in Teams sulle opzioni di visualizzazione delle video-conferenze non si esauriscono con la scelta della gallery o dello sfondo. Ad esempio è possibile selezionare il cosiddetto “Focus sul contenuto”: un’opzione disponibile a partire dalla voce “Altro”, di cui si è già parlato nei capoversi precedenti.
“Focus sul contenuto” può venire attivata quando si condivide un qualsiasi contenuto nel corso della riunione: un documento, una presentazione, o magari una pagina web. Selezionando questa voce l’utente non viene distratto dai video dei partecipanti e può quindi concentrarsi esclusivamente su ciò che sta condividendo.
Restando in tema distrazioni, Teams permette anche di bloccare un numero limitato di utenti durante la singola riunione. Per farlo bisogna ancora una volta partire dalla voce “Altre opzioni” all’interno del feed video dell’utente in questione. Dopodiché bisogna cliccare su “Blocca”.
Allo stesso modo Teams consente di evidenziare o di nascondere uno o più video nell’ambito di una riunione. Le operazioni da eseguire sono grossomodo le stesse: innanzitutto bisogna cliccare su “Altre opzioni” nel feed video.
Quindi bisogna cliccare su “Aggiungi per me” o su “Nascondi per me”. Nel primo caso Teams aggiungerà il video alle proprie visualizzazioni, senza però che gli altri partecipanti alla riunione se ne accorgano. Nel secondo caso il video verrà nascosto.
Per saperne di più: Come funziona Teams di Microsoft



