In Breve (TL;DR)
- I comandi di esecuzione di Windows consentono un accesso rapido a impostazioni e funzionalità avanzate del sistema, migliorando l’efficienza nelle operazioni quotidiane.
- Questi strumenti permettono di ottimizzare la gestione del sistema, dalla configurazione dell’avvio fino alla manutenzione delle applicazioni e delle risorse.
- Utilizzare i comandi Run può semplificare l’esperienza utente, riducendo il tempo necessario per navigare tra le impostazioni e mantenendo il PC performante.
I Cmd Run, chiamati anche comandi Esegui sono un ottimo sistema per trovare i vari strumenti di Windows in modo facile e veloce, senza dover esplorare ogni volta le profondità del sistema operativo.
Si tratta, insomma, di un sistema efficiente per accedere alle impostazioni, agli strumenti e alle funzionalità del software di Microsoftcon la possibilità, oltretutto, di sfruttarne al meglio le particolarità, anche quelle impostazioni poco utilizzate che, però, possono migliorare notevolmente la user experience. Vediamo allora i comandi più utili a disposizione.
- Modificare le impostazioni di avvio con msconfig
- Come ottenere informazioni specifiche sul computer
- Come gestire le applicazioni installate
- Le impostazioni di personalizzazione del display
- Il comando per regolare le impostazioni del mouse
- Stabilire una connessione remota tramite Esegui
- Come calibrare lo schermo del PC
- Il comando per rimuovere i file inutilizzati
- Come monitorare le prestazioni del PC
- I comandi per navigare nel File System
-
1. Modificare le impostazioni di avvio con msconfig
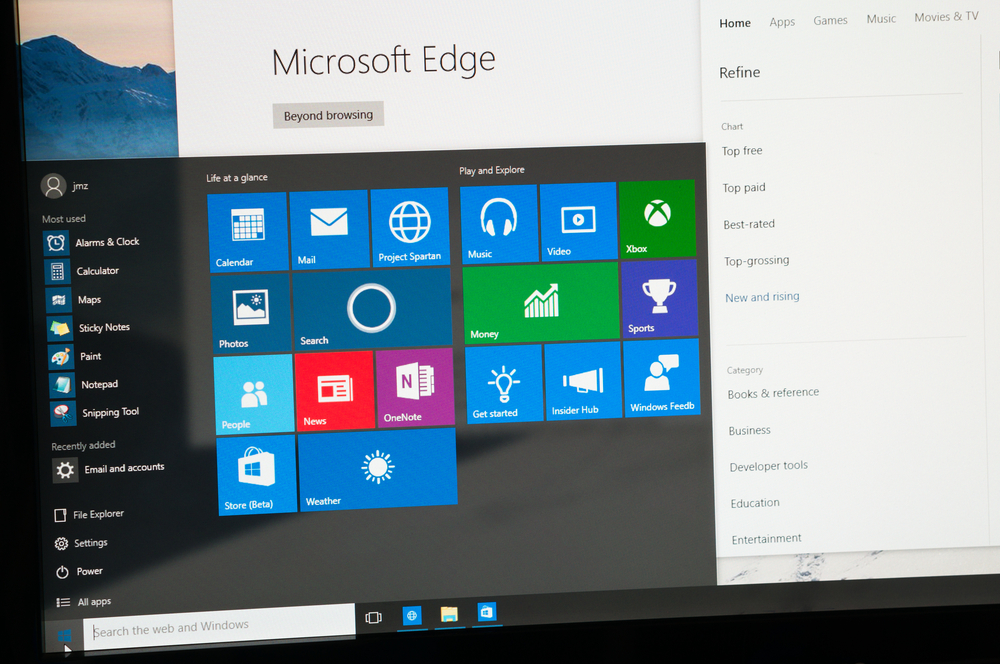
omihay/Shutterstock
msconfig, noto anche come Microsoft System Configuration è il centro di controllo del sistema operativo che, tra le altre cose, permette anche di gestire i programmi all’avvio e di regolare le diverse configurazioni del sistema.
Per accedere alla sezione, basta fare clic su Esegui, digitare msconfig e muoversi all’interno della nuova interfaccia, selezionando la sezione di cui si ha bisogno.
-
2. Come ottenere informazioni specifiche sul computer
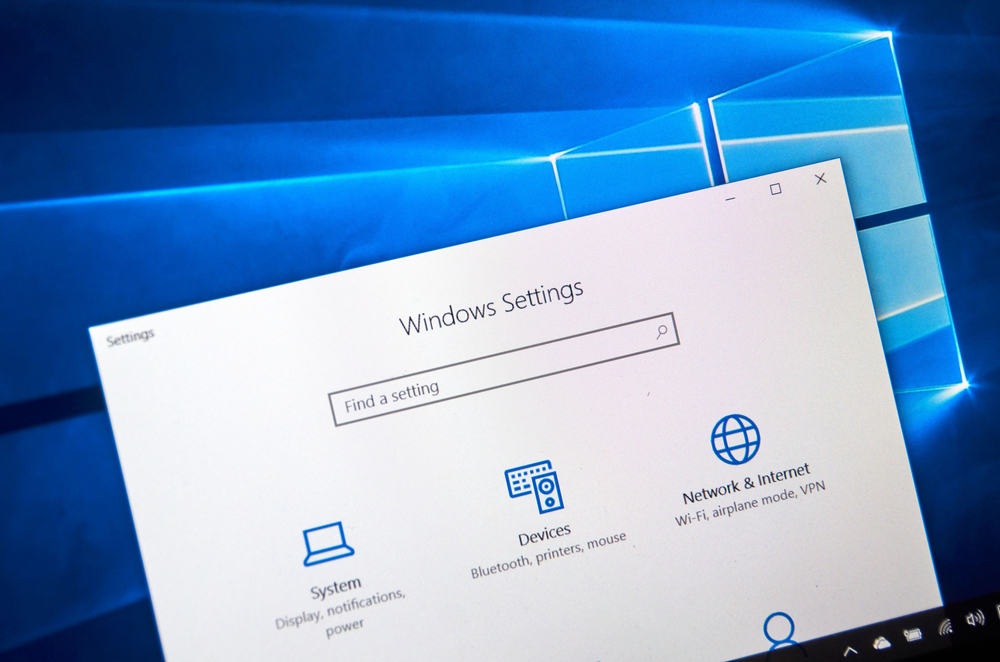
dennizn/Shutterstock
Per conoscere le specifiche del proprio PC basta andare su Esegui e digitare msinfo32.
Fatto questo saranno visibili sullo schermo tutte le informazioni del sistema dal tipo di processore installato, alla versione dei Bios e fino ad arrivare alla quantità di RAM in dotazione.
-
3. Come gestire le applicazioni installate

Wachiwit/Shutterstock
Un altro comando molto utile è appwiz.cpl (da digitare sempre nella finestra Esegui) che consente di aprire la finestra Programmi e funzionalità per leggere l’elenco completo delle applicazioni installate sul PC.
Qui, sarà possibile anche disinstallare rapidamente programmi o riparare i software che non funzionano a dovere.
-
4. Le impostazioni di personalizzazione del display
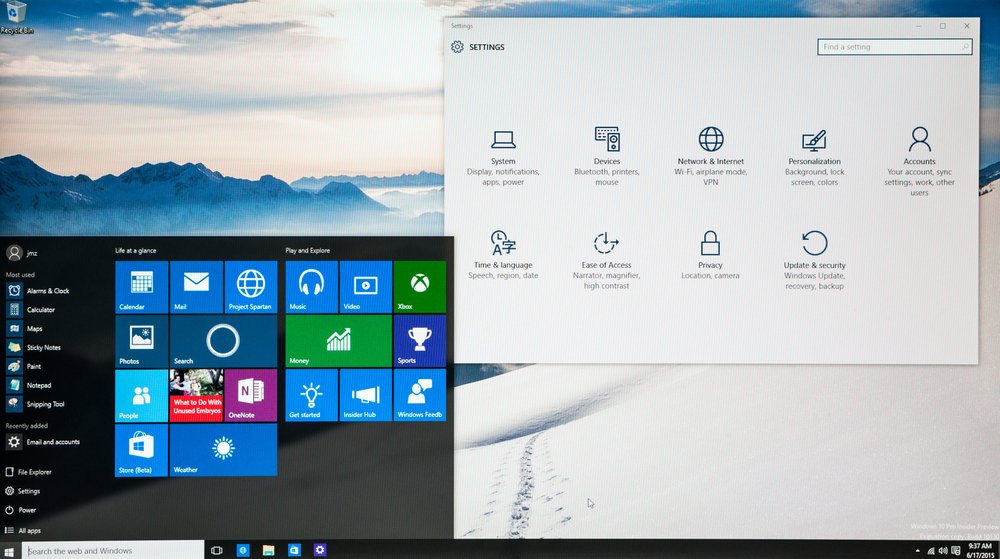
omihay/Shutterstock
Utilizzando il comando desk.cpl è possibile andare a modificare le impostazioni dello schermo come la risoluzione, ad esempio, l'orientamento, la frequenza di aggiornamento oppure gestire più monitor.
Anche qui, non resta che entrare nella scheda Esegui e digitare il codice di cui sopra.
-
5. Il comando per regolare le impostazioni del mouse

Dragon Images/Shutterstock
Utilizzare il comando main.cpl permette di aprire la finestra delle impostazioni del mouse, dove l’utente può regolare le specifiche della periferica come la velocità del puntatore, la sensibilità e la configurazione dei pulsanti.
-
6. Stabilire una connessione remota tramite Esegui

sdx15/Shutterstock
Utilizzando il comando mstsc si va a richiamare il Microsoft Terminal Services Client, noto anche come Remote Desktop Connection da utilizzare, ovviamente, per stabilire una connessione desktop remoto.
In questa schermata è anche possibile personalizzare le impostazioni del desktop remoto modificando le dimensioni, il colore, l'audio e molto altro.
-
7. Come calibrare lo schermo del PC

mundissima/Shutterstock
Calibrare il monitor del PC permette di ottenere colori più accurati.
Per farlo basta usare il comando dccw che aprirà lo strumento Display Color Calibration per avviare le impostazioni di regolazione del colore del monitor.
Importante ricordare che, una volta avviata la calibrazione, è opportuno seguire passo passo le indicazioni sullo schermo per un risultato ottimale.
-
8. Il comando per rimuovere i file inutilizzati
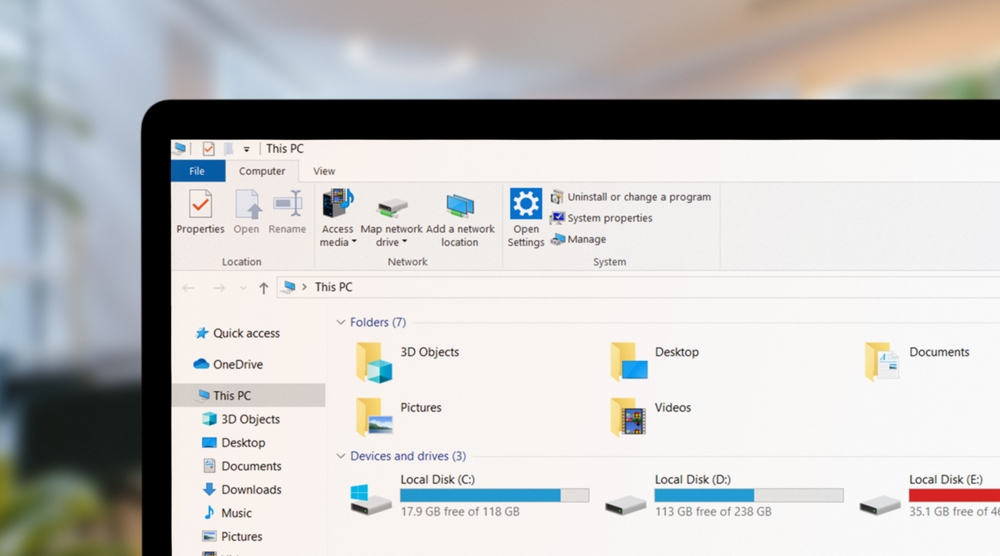
QubixStudio/Shutterstock
Per rimuovere i file obsoleti da Windowso tutta quella “spazzatura” utile solo a occupare prezioso spazio di archiviazione si può usare il comando cleanmgr.
Questo fa in modo di eliminare tutti i file non necessari così che il computer funzioni senza problemi.
Con questo comando, inoltre, è possibile scansionare unità di memoria specifiche andando ad eliminare con estrema precisione tutto ciò che non è più necessario come i file temporanei o la cache di sistema.
-
9. Come monitorare le prestazioni del PC
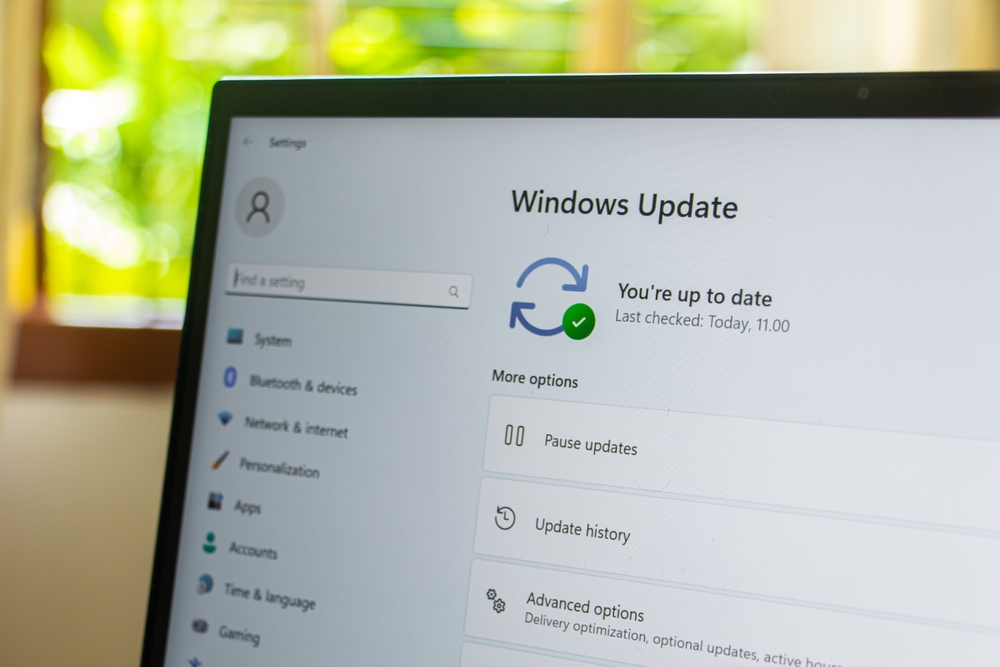
willi Lumintang/Shutterstock
Anche per tenere d'occhio le prestazioni del PC esiste uno specifico comando, si tratta di resmon che permette di aprire il Resource Monitor che mostra in tempo reale i dati sulle risorse di sistema.
Molto utile, quindi, in caso di problemi o di dispositivi molto lenti perché può aiutare l’utente a comprendere i processi in esecuzione e a individuare quelli che stanno utilizzando un maggior numero di risorse.
-
10. I comandi per navigare nel File System

RoSonic/Shutterstock
Infine, ci sono dei comandi molto particolari che vengono rappresentati da un punto singolo e da due punti consecutivi che consentono agli utenti di navigare rapidamente nel file system di Windows e permettono di accedere in modo facile e intuitivo a una specifica directory all’interno del PC.
Per saperne di più:Windows, caratteristiche, interfaccia grafica, architettura, aggiornamento, versioni




