Come ben noto su Outlook è possibile inserire tre tipi di impegni, che variano in base alle diverse impostazioni per l’organizzazione. Questi sono: Appuntamenti, Eventi e Riunioni.
Un appuntamento è intervallo di tempo ben definito che occupa poche ore sul calendario Outlook e non include altri partecipanti. Può essere dunque inteso come una sorta di “reminder” per un qualcosa da fare ma può comunque essere visto da tutti i membri dell’organizzazione in modo che sappiamo che quel determinato slot è occupato da un’attività già programmata (di lavoro o privata).
Se un appuntamento supera le 24 ore può diventare un evento e, naturalmente, può coinvolgere altri utenti invitati all’evento in questione dall’organizzatore o, se possibile, dai partecipanti.
Una riunione può essere intesa nel senso classico del termine e, dopo aver fissato la durata del meeting, sarà possibile invitare altri contatti.
-
1. Come inserire un appuntamento nel calendario di Outlook
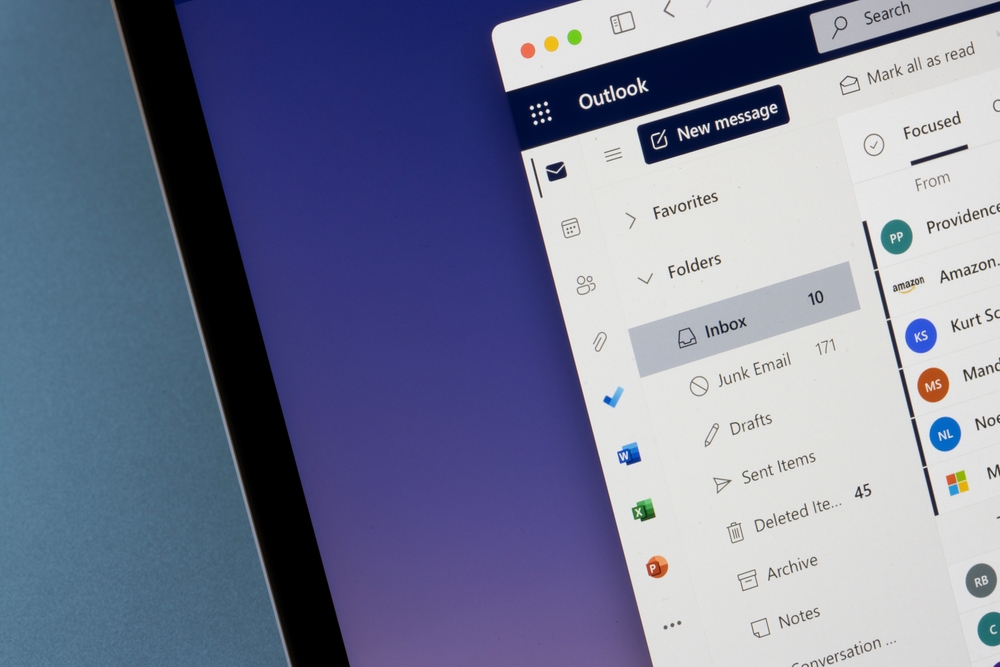
Tada Images / Shutterstock.com
Per prima cosa bisogna accedere alla sezione Calendario di Outlook, cliccando sull’apposito pulsante relativo all’impostazione desiderata.
Qui sarà possibile fissare appuntamenti, eventi e riunioni con l’utente che avrà la possibilità di personalizzare il tipo di incontro che andrà ad organizzare.
Cliccando sul pulsante Nuovo è possibile creare un Nuovo appuntamento, impostando tutte le funzioni a seconda delle necessità.
In questo caso è importante registrare il titolo dell’appuntamento che sarà visibile nel calendario. Si può anche inserire una descrizione più o meno dettagliata dell’appuntamento, ma trattandosi di una nota privata non è obbligatoria. È altrettanto fondamentale impostare l’ora di inizio e di fine, in modo che l'appuntamento venga schedulato in modo appropriato nell’agenda digitale.
Un appuntamento è un “promemoria” personale e funziona allo stesso modo di un appunto scritto su un'agenda cartacea per ricordarsi di qualcosa da fare.
Tra le altre impostazioni a disposizione, è possibile indicare anche il luogo o le modalità dell’appuntamento, in modo che tutti possano definire altri impegni tenendo conto anche della distanza fisica tra un posto e l’altro.
Bisogna ricordare che questo tipo di impegno non viene condiviso via mail e rimane solamente un promemoria personale che comunque può essere anche condiviso con i propri contatti.
Oltretutto, sempre dalle impostazioni relative all’orario si può fissare l’appuntamento come ricorrente (Giornaliero, Settimanale, Mensile o Annuale) oltre che, eventualmente, trasformarlo in un evento selezionando nella durata l’intera giornata.
Infine, se il calendario fosse condiviso con altri colleghi, è possibile schedulare un appuntamento fissandolo come Privato.
Per farlo basta impostare normalmente l’appuntamento sull’agenda virtuale, in modo da avvisare tutti che in quello slot si ha altro da fare, e cliccare sull’opzione Privato in modo che gli altri non possano vedere i dettagli.
-
2. Creare un evento nel calendario di Outlook
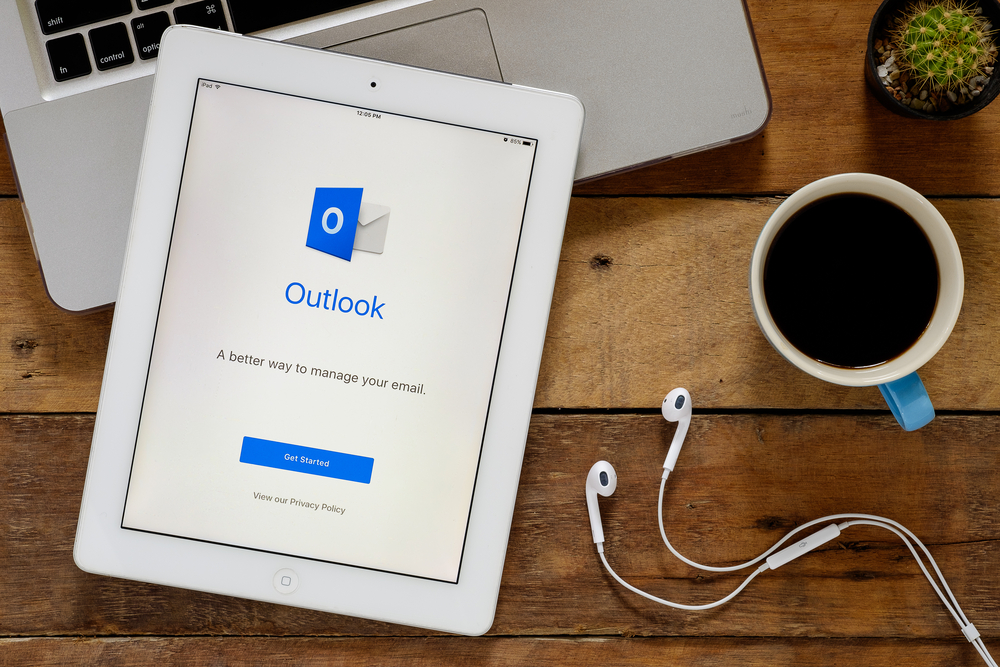
Mongta Studio / Shutterstock.com
Come già detto, per Evento su Outlook si intende una qualsiasi attività che duri più di 24 ore e che, dunque, occupi l’intera giornata lavorativa.
Per creare un evento vale quanto appena detto per l’appuntamento ed è sempre necessario inserire il Titolo dell’evento e il luogo in cui si svolgerà l’attività.
A differenza di quanto visto in precedenza, però, in questo caso bisogna selezionare l’opzione Giornata Intera.
Un evento può occupare anche tutta la giornata lavorativa o più di una giornata. Verrà indicato nel calendario con un banner di un unico colore.
Anche in questo caso non è obbligatorio inserire una descrizione ma, se l’evento venisse condiviso con altri contatti è sempre raccomandabile compilare anche questo campo in maniera esaustiva.
Naturalmente è possibile anche creare un evento che occupi più di un giorno che verrà identificato sul Calendario con un banner monocromo che occupa l’intera durata dell’impegno.
-
3. Come organizzare una riunione su Outlook
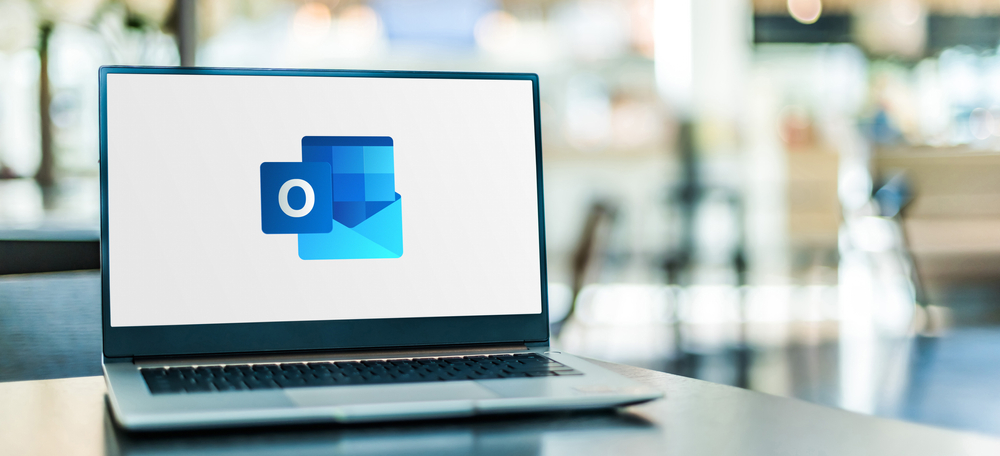
monticello / Shutterstock.com
Sempre dal Calendario, per organizzare una nuova Riunione è sufficiente cliccare sull’apposita finestra con tutti gli elementi necessari per dare il via a un meeting, tra cui: il posto che ospiterà la riunione, ovviamente data e ora e i partecipanti invitati.
Tra i dettagli da non trascurare al momento dell’organizzazione c'è anche la possibilità di indicare la piattaforma che verrà utilizzata in caso di una riunione online.
Naturalmente Outlook consentirà di scegliere di default tra Teams e Skype e di inviare gli inviti a tutte le persone invitate alla riunione.
Le Riunioni su Outlook possono avvenire in un luogo fisico o sulle piattaforme di comunicazione digitale. In entrambi i casi è bene specificare il luogo nel quale si terrà l’incontro.
Per aggiungere nuove persone basta fare clic sul pulsante Aggiungi partecipanti e selezionare uno dei contatti tra quelli presenti all’interno della propria rubrica.
Cliccando accanto al nome del partecipante si potrà definire il suo ruolo nella riunione e i privilegi che possono essere a lui assegnati.
Una volta selezionate tutte le impostazioni del caso, basta inviare gli inviti e attendere l’inizio della riunione
-
4. Inviare un promemoria su Outlook
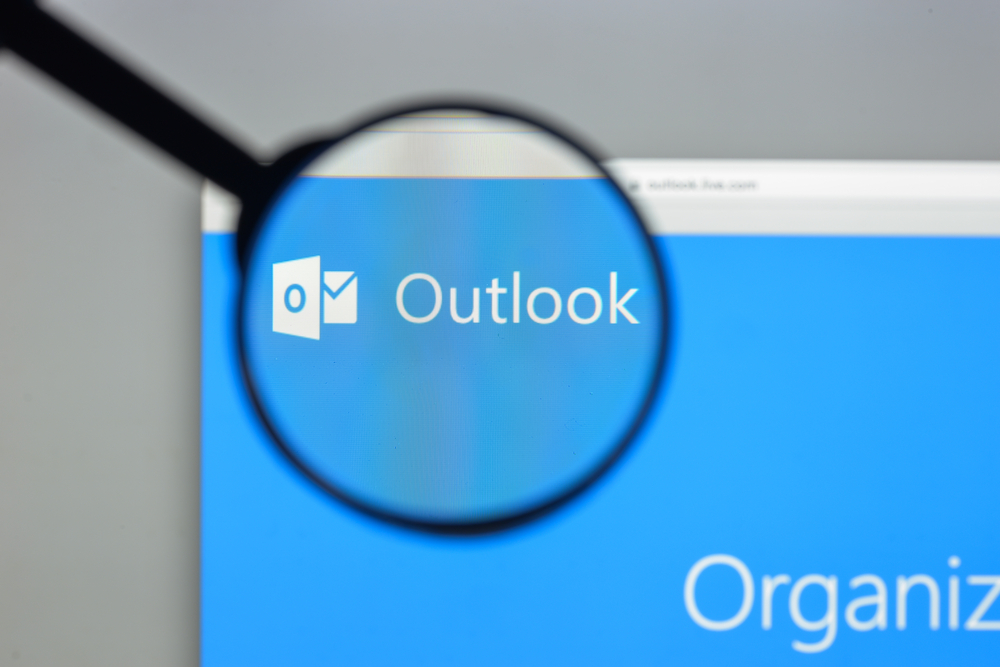
Casimiro PT / Shutterstock.com
Tra le diverse funzioni disponibili su Outlook c'è anche quella che consente di inviare una e-mail con all’interno un promemoria per ricordare alle persone l'inizio di un evento o di una riunione in calendario.
Per farlo è sufficiente fare clic su Attività e visualizzare tutte le attività disponibili cliccando su Elenco da fare.
Qui è sufficiente scegliere una tra le attività nell'elenco e nel gruppo Completamento e scegliere la scadenza entro la quale si deve inviare il promemoria in questione. Basterà poi attendere che il programma faccia il resto, inviando automaticamente un reminder a tutti i partecipanti all’evento.
Per saperne di più: Posta Elettronica: tipologie, caratteristiche e come usarla




