Outlook è il programma della suite Microsoft Office pensato per la gestione della posta elettronica. Un client apprezzato da milioni di persone, anche se non tutti lo utilizzano al pieno delle proprie possibilità.
Ad esempio, molte persone non conoscono il corretto utilizzo dell’Archivio: una particolare cartella di Outlook che permette di ottimizzare la gestione delle email in arrivo.
L’archiviazione elimina le mail dalla Posta in arrivo, ma le mantiene comunque a disposizione dell’utente. Per recuperare un messaggio archiviato infatti basta selezionare la cartella di nome Archivio.
In alternativa, è possibile inserire delle parole chiave adatte all’interno della barra di ricerca. Le email contenute in Archivio infatti rientrano tra le risposte fornite da Outlook dopo una query.
-
1. A che cosa serve l’archiviazione su Outlook
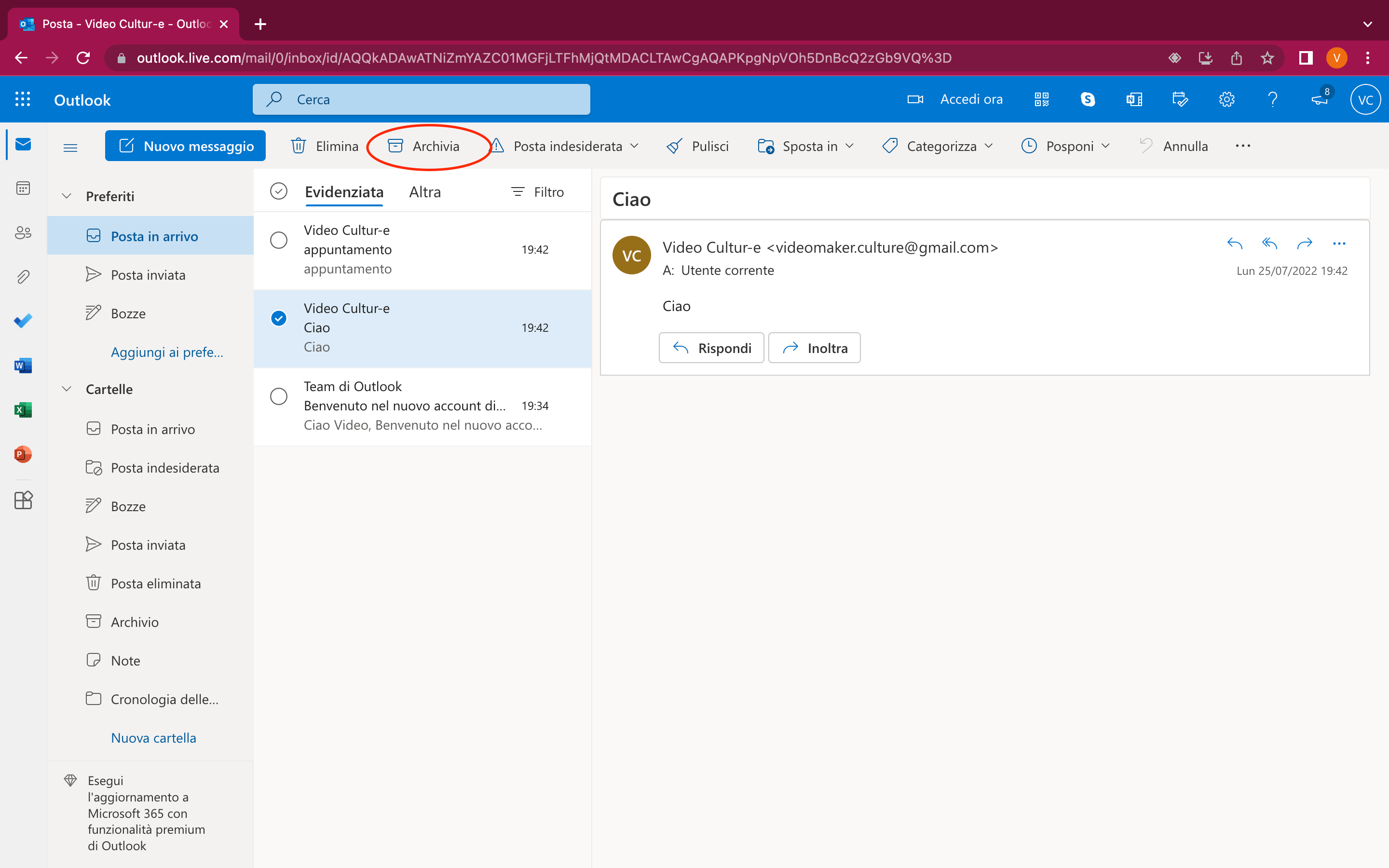
Schermata Outlook
Outlook
La posta elettronica di Outlook permette di archiviare le email esattamente come Gmail e tanti altri client. Una mail archiviata è molto diversa rispetto a una mail indesiderata o a una mail eliminata, sebbene nessuna delle tre appaia all’interno della cartella Posta in arrivo.
L’Archivio di Outlook in effetti ha una funzione diametralmente opposta rispetto a quella delle cartelle Posta indesiderata e Posta eliminata. Serve a conservare messaggi su cui non è più necessario intervenire quotidianamente.
L’idea di base è che un utente mantenga all’interno della cartella Posta in arrivo tutte quelle email su cui in qualche modo continua a lavorare: messaggi a cui si deve rispondere, task che ancora devono essere completate, conti da saldare.
Una volta sbrigata la pratica relativa al singolo messaggio, quest’ultimo può essere archiviato e di conseguenza rimosso dalla Posta in arrivo. In questo modo lo spazio di lavoro risulta più libero e, al tempo stesso, non si rischia di perdere neanche una virgola di una mail.
I messaggi contenuti nella casella Archivio non vengono né spostati né eliminati come avviene a quelli contenuti nelle caselle Posta indesiderata e Posta eliminata. Al contrario restano sempre lì, a disposizione dell’utente.
Ma non solo. Rientrano anche tra i risultati proposti dopo una query, a patto che vengano inserite parole chiave corrette: ad esempio contenute nell’oggetto della mail in questione, o magari relative al suo mittente.
-
2. Cosa cambia tra email archiviate, indesiderate, eliminate
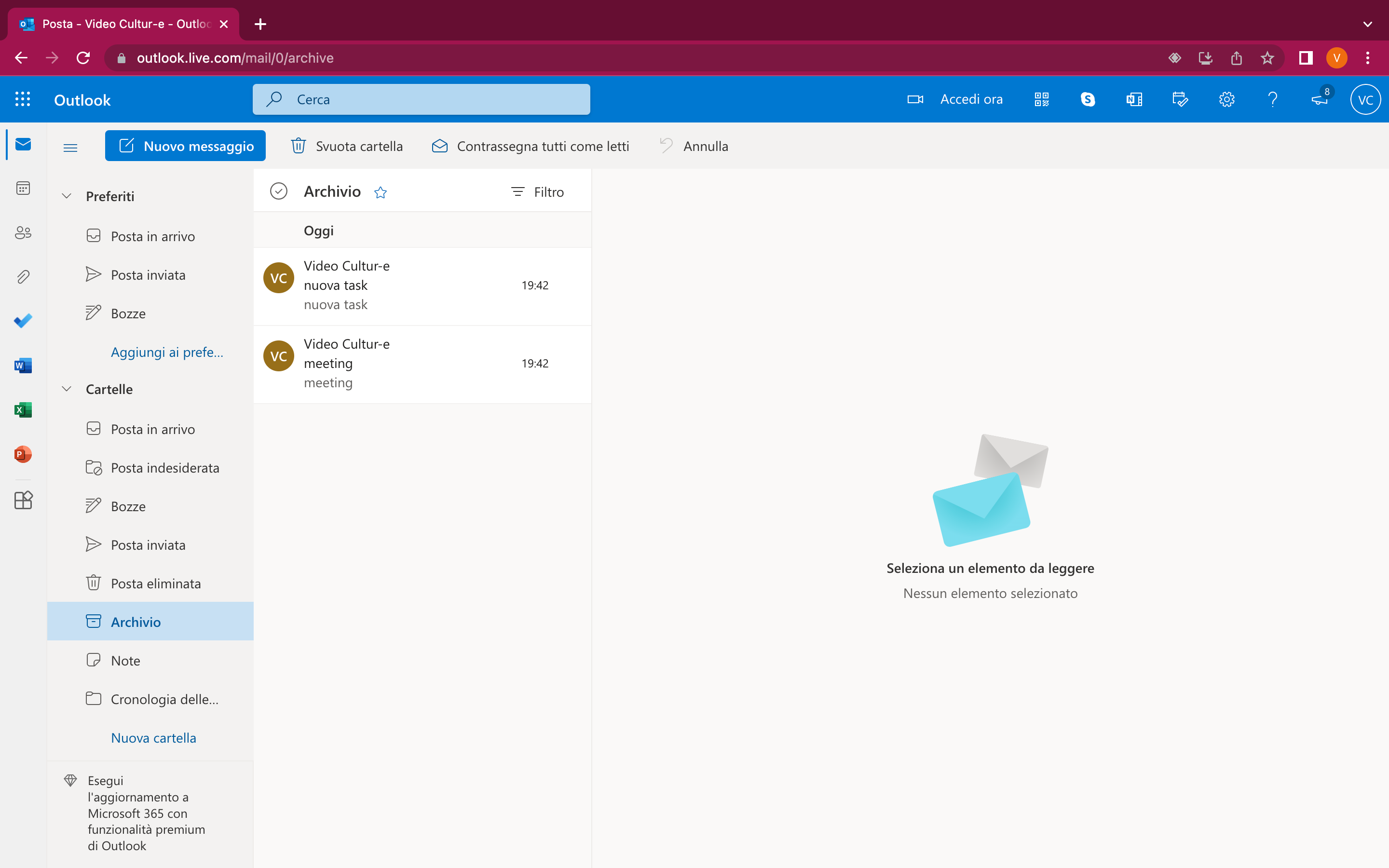
Schermata posta Archiviata Outlook
Outlook
Nei capoversi precedenti si è già spiegato che la posta presente in Archivio non è sottoposta né a processo di eliminazione né a trasferimenti di sorta tra le varie cartelle di Outlook.
La cartella della Posta indesiderata ha regole ben diverse: è pensata per ospitare contenuti o mittenti sgraditi all’utente. Per questo, superato un limite di 10 giorni, tutti i messaggi della cartella vengono automaticamente spostati all’interno della Posta eliminata.
La Posta eliminata può essere paragonata al classico Cestino di un computer: uno spazio in cui vengono spostati messaggi non più utili. Inoltre, proprio come il Cestino, anche la cartella di Posta eliminata permette di recuperare contenuti entro un determinato limite di tempo.
Outlook infatti provvede automaticamente alla cancellazione definitiva delle mail presenti in Posta eliminata ogni 30giorni. Detto questo l’utente ha comunque delle procedure a disposizione per provare a recuperare messaggi anche dopo il superamento di questa scadenza.
-
3. Come archiviare la posta elettronica su Outlook
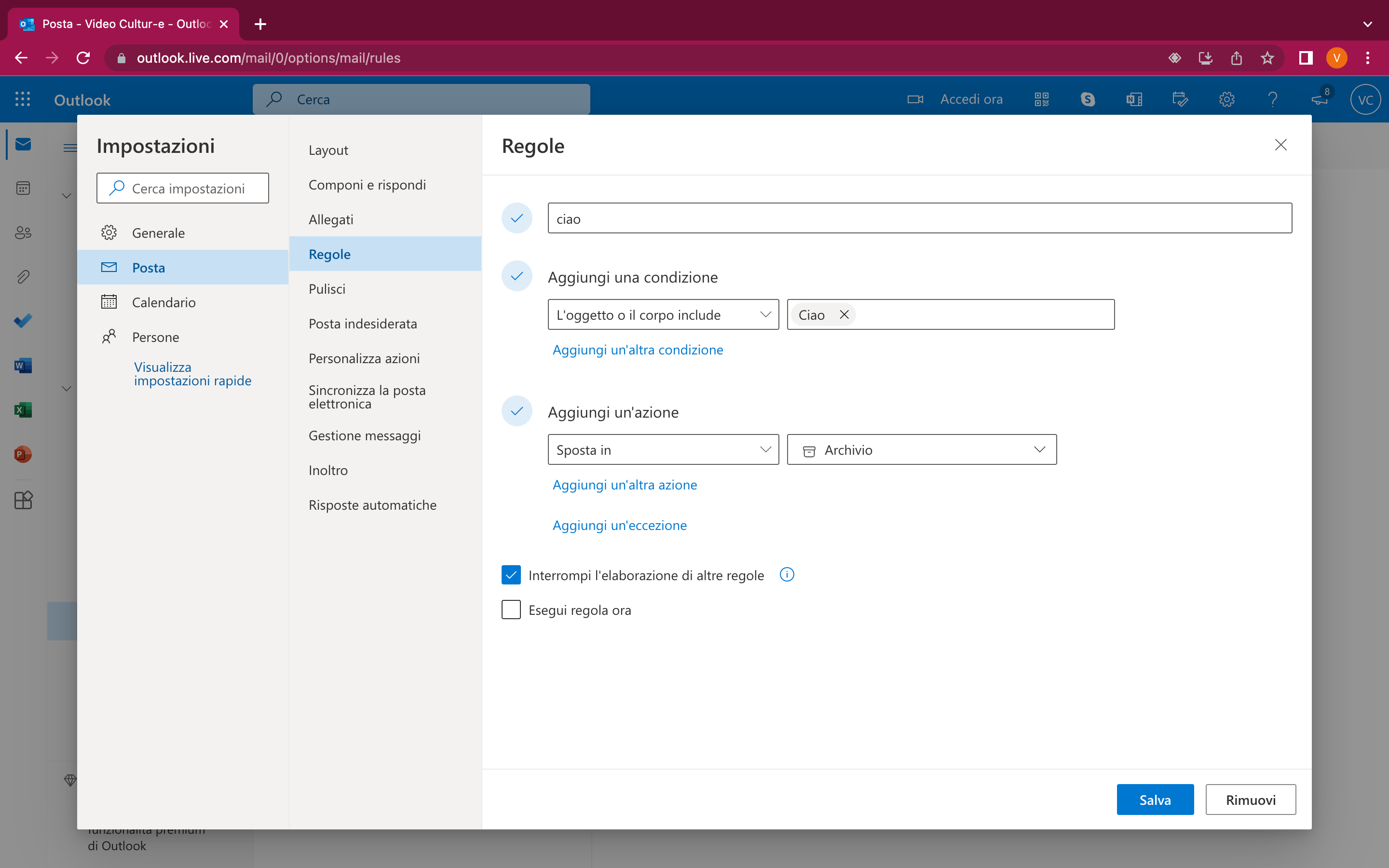
Impostazioni e Regole della Posta in Outlook
Outlook
Per archiviare un messaggio di posta elettronica su Outlook è sufficiente spuntarlo, andando a cliccare sul cerchio vuoto generalmente posizionato alla sinistra del mittente.
A questo punto, nella parte alta della schermata (versione desktop), appariranno delle voci che rimandano ad azioni diverse: Elimina, Sposta in, Categorizza e per l’appunto Archivia.
Cliccando sulla voce Archivia il messaggio o i messaggi in questione spariranno dalla posta in arrivo (o da qualsiasi altra cartella) e verranno trasferiti all’interno dell’Archivio di Outlook. Quest’ultimo può venire visualizzato esattamente come si visualizzano le altre cartelle email.
Per impostare automaticamente l’archiviazione di più messaggi bisogna passare per le Regole. Per raggiungerle bisogna aprire le Impostazioni, quindi selezionare Visualizza tutte le impostazioni di Outlook.
A questo punto bisogna selezionare il menù Posta e infine il menù Regole. Da qui sarà possibile impostare le condizioni che portano il client di posta elettronica ad eseguire determinate azioni.
Cliccando su Aggiungi nuova regola bisogna innanzitutto immettere il cosiddetto Nome della regola: può trattarsi di un indirizzo email completo, di un dominio o magari di una parola specifica.
Dopodiché bisogna indicare la Condizione della regola. La condizione serve a spiegare ad Outlook come interpretare il nome della regola. Può trattarsi di un mittente, come di una parola inclusa nell’oggetto di una mail.
Può trattarsi di un termine incluso nel corpo di un messaggio, ma anche di un numero: in questo caso potrebbe fare riferimento alle dimensioni minime o massime di un allegato.
Infine si indica l’Azione richiesta al programma della suite Office. All’interno della sezione Organizza bisogna cliccare su Sposta in, quindi bisogna scegliere Archivio come destinazione.
In questo modo Outlook saprà di dover archiviare automaticamente tutte le mail future che rispetteranno le condizioni dettate. Ad esempio tutte le mail provenienti da un determinato indirizzo, o tutte le mail che contengono una parola specifica all’interno del loro oggetto.
Infine è possibile spuntare o meno il campo Interrompi l’elaborazione di altre regole. Questa voce serve a prevenire il possibile conflitto che potrebbe applicarsi tra le diverse regole impostate dall’utente.
Per saperne di più: Posta Elettronica, tipologie, caratteristiche e come usarla



