Teams è il programma per video conferenze realizzato da Microsoft e integrato a numerosi altri applicativi della suite Office. È la soluzione perfetta per chiunque debba organizzare una riunione e, più in generale, permette di tenere sotto controllo diversi aspetti del proprio business.
Teams è completamente gratuito nella sua versione base e per partecipare a una delle sue videoconferenze non è nemmeno necessario disporre di un indirizzo email con Outlook. Infatti è possibile partecipare a una riunione da esterno, inserendo semplicemente un nome di riferimento in modo tale da identificarsi.
In alternativa è possibile optare per una delle versioni premium del software. Esistono diversi piani tariffari tra cui scegliere e le funzionalità a disposizione dell’utente sono sempre maggiori. Stesso discorso per quanto riguarda il livello di integrazione del programma conMicrosoft 365 (ex Office 365).
Per iniziare a usare Teams è sufficiente visitare il portale ufficiale di Microsoft, selezionando la versione adatta al proprio computer: per Windows, per macOS o magari per Linux. Ai software desktop si aggiungono poi le varie versioni mobile, disponibili per iOS, Android e tutti i principali sistemi operativi.
-
1. Come creare una video conferenza su Teams
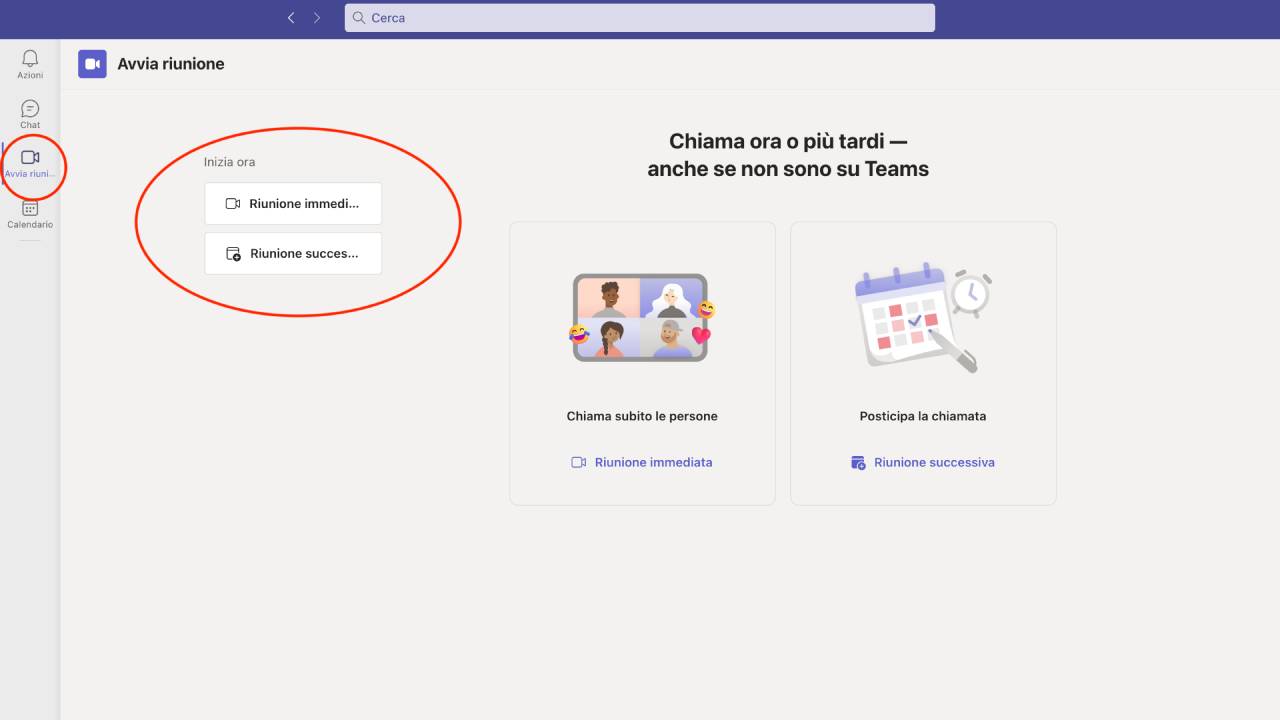
Screenshot Fastweb Plus
Da un punto di vista tecnico, Microsoft Teams va ben oltre le video conferenze. Il programma permette anche di comunicare tramite chat e soprattutto permette di condividere documenti, compiti o appuntamenti attraverso la suite Office.
Detto ciò gli utenti interessati al business utilizzano Teams soprattutto per le riunioni. Basta un click per crearne una nuova da zero ed è altrettanto semplice fissarla su un calendario condiviso.
Dopo aver avviato il programma (versione desktop) è sufficiente guardare la colonna verticale che si trova nella parte sinistra della schermata principale. Qui si possono individuare facilmente delle voci con icone dedicate: Azioni, con l’icona di una campanella; Chat, con l’icona di un balloon; Avvia Riunione, con l’icona di una telecamera; Calendario, con l’icona di un calendario.
Basta cliccare su Avvia Riunione per vedere cambiare la schermata principale. A questo punto non resta che scegliere una delle due opzioni a disposizione: da una parte Riunione immediata, che mette l’utente nella condizione di contattare immediatamente coloro con cui vuole effettuare una video conferenza. Dall’altra Riunione successiva, che permette di fissare un appuntamento condiviso su calendario.
Cliccando su Riunione Immediata ci si trova immediatamente all’interno della video conferenza. Il dispositivo attiverà automaticamente la videocamera e il microfono, anche se l’utente avrà comunque la possibilità di disabilitarli in qualsiasi momento della riunione.
-
2. Come invitare altre persone a Riunione immediata su Teams
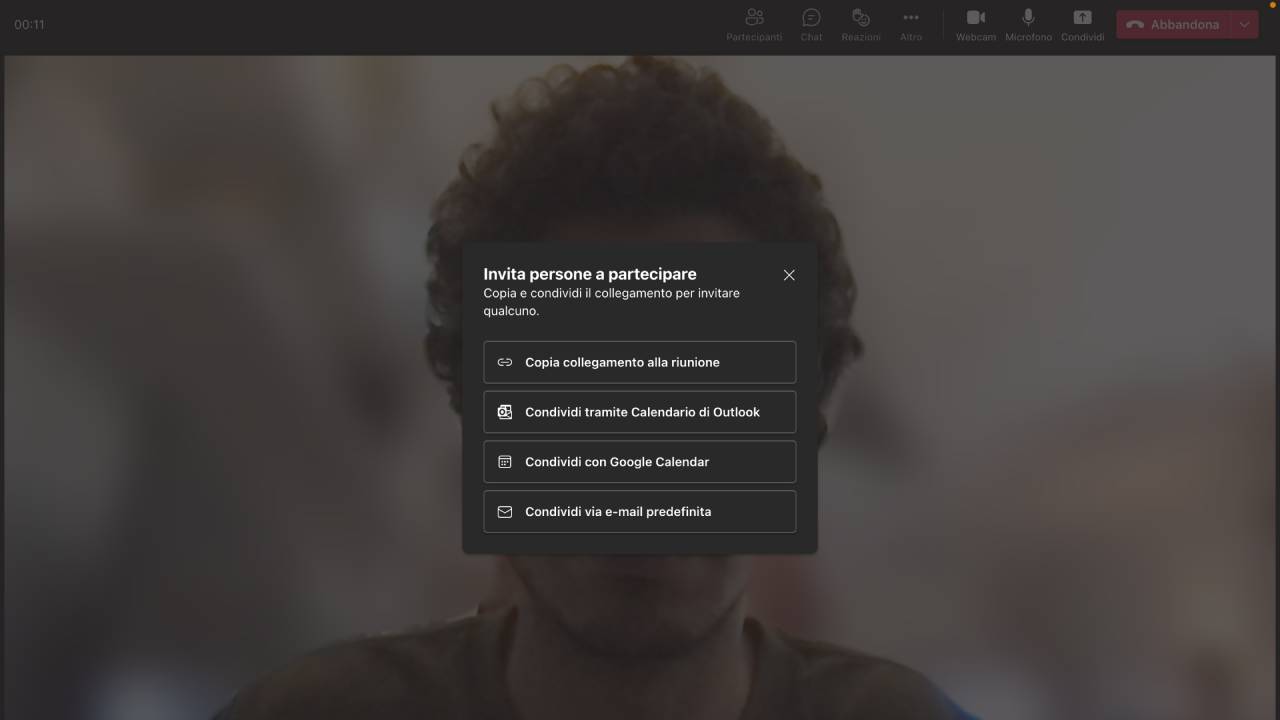
Screenshot Fastweb Plus
Non appena si crea una nuova Riunione immediata, Teams dovrebbe mostrare una finestra in sovraimpressione, che spiega le diverse modalità con cui è possibile invitare altre persone a partecipare alla video conferenza.
La prima modalità permette di copiare il collegamento alla riunione: in questo modo l’utente disporrà di un URL specifico, che potrà venire utilizzato a proprio piacimento. Può inoltrarlo tramite applicazioni di messaggistica istantanea, così come può inserirlo nel corpo di una email o di una qualsiasi altra comunicazione più formale.
La seconda opzione è quella legata alla condivisione tramite calendario di Outlook. In questo caso Teams dialogherà con un altro celebre programma della suite di Office, creando un appuntamento a disposizione di tutti coloro che visualizzano il calendario in questione.
La terza opzione permette di condividere la riunione attraverso Google Calendar. Il concetto è lo stesso di cui sopra, ma stavolta Teams si integrerà automaticamente con il software di gestione del tempo realizzato dalla multinazionale di Mountain View. Anche questa condivisione permetterà quindi a tutti gli utenti che visualizzano il calendario in questione, di visualizzare immediatamente la video conferenza e di entrare al suo interno con un click.
L’ultima opzione permette infine di condividere la riunione in corso attraverso una mail preimpostata. Si tratta di un’opzione particolarmente utile in ambito business, soprattutto nel caso di videoconferenze che prevedano la partecipazione di decine e decine di persone. Con questa modalità di condivisione infatti è possibile inviare rapidamente lo stesso messaggio a tutti i componenti di una rubrica specifica.
-
3. Come invitare altre persone a una Riunione successiva su Teams
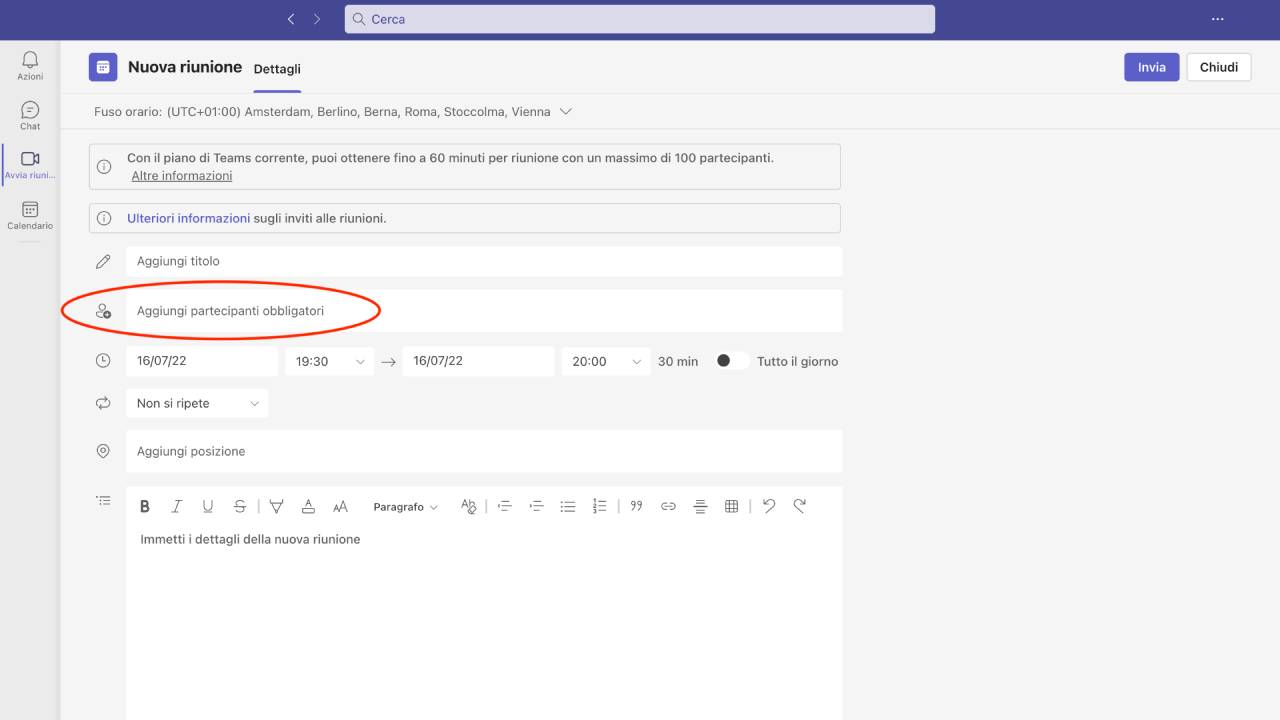
Screenshot Fastweb Plus
Se si decide di avviare una Riunione successiva su Teams, si deve innanzitutto fissare la data delle video conferenze all’interno del proprio calendario. Si provvede a individuare il titolo della riunione, quindi si scelgono il giorno e l’orario d’inizio e quelli di fine attività.
Per fissare la riunione su calendario bisogna cliccare sul pulsante Pianifica. Se invece si clicca sul pulsante Aggiungi dettagli ci si trova di fronte a una nuova finestra. Qui è possibile inserire i partecipanti obbligatori alla video conferenza.
Per aggiungere persone non è necessario ricordare a memoria il loro indirizzo email. Basta iniziare a digitare il nome o il cognome del contatto in questione, perché Teams suggerisca delle risposte individuate all’interno degli account dell’utente.
Dalla pagina dedicata ai Dettagli della Riunione è anche possibile selezionare l’orario di invio di notifiche di reminder. Inoltre è possibile scegliere se la video conferenza sarà un evento unico o se invece si ripeterà nel tempo. Le opzioni di reiterazione di Riunione preimpostate di Teams sono:
- Non si ripete
- Ogni giorno feriale (lun – ven)
- Giornaliera
- Settimanale
- Mensile
- Annuale
- Personalizzata
Infine dalla pagina Dettagli l’utente può inserire una posizione geografica di riferimento della riunione: ad esempio l’indirizzo dell’azienda per cui lavora. Allo stesso modo può aggiungere una descrizione più approfondita dell’evento: un aspetto utile per fissare dei bullet points, o magari per assegnare dei compiti specifici ai vari partecipanti.
Per saperne di più: Come funziona Teams di Microsoft




