Quando si lavora su fogli Excel particolarmente complessi, è semplicemente fondamentale imparare a ordinare i dati a proprio piacimento. Passare dall’ordine alfabetico all’ordine per data; dall’ordine per colore cella a quello per colore carattere.
Le procedure da seguire variano in base alla specifica tipologia di ordinamento richiesto. Ad esempio l’ordinamento dalla A alla Z può venire impostato a partire dalla scheda Home. Allo stesso modo i principali strumenti di ordinamento per colonne e per righe possono venire impostati passando per la scheda Dati.
È il caso dei sopracitati ordinamenti per colore, ma anche dell’ordinamento icone di formattazione condizionale e dell’ordinamento degli elenchi. Infine è sempre utile ricordare l’ordinamento multilivello: un’impostazione necessaria per tutti coloro che debbano ordinare dati su più righe o colonne.
-
1. Ordinamento dalla A alla Z
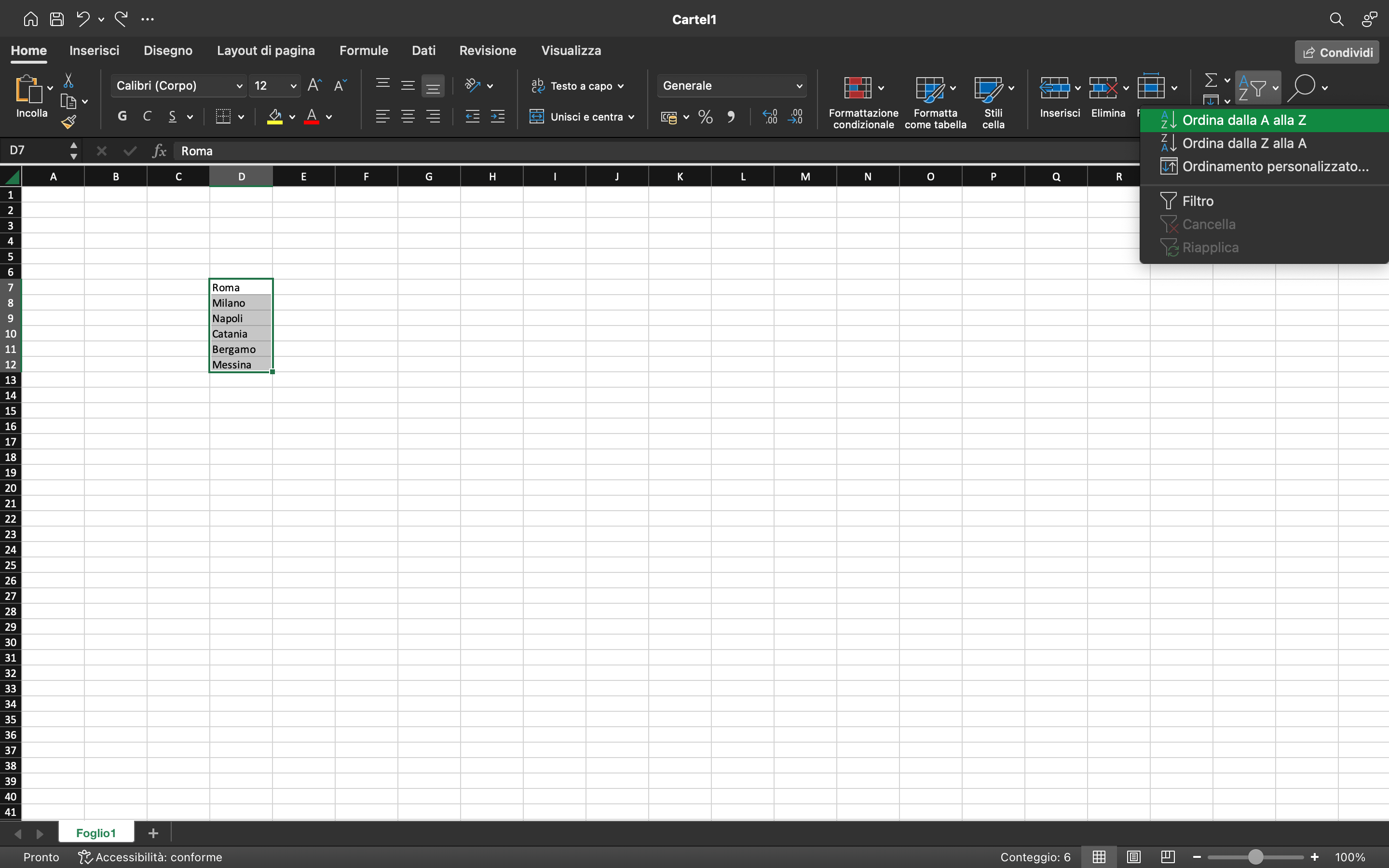
Screenshot Fastweb Plus
Uno dei metodi per ordinare i dati più utilizzati in assoluto su Excel non fa altro che assecondare l’ordine alfabetico: questo vuol dire posizionare celle, righe o colonne a partire dalla lettera “A”, fino ad arrivare alla lettera “Z”. In tal senso è bene sottolineare che la stessa impostazione Excel può essere applicata anche ai numeri, alle valute e all’ordinamento per data.
La prima cosa da fare è selezionare tutti i dati che si vogliono ordinare. Dopodiché bisogna aprire lo strumento Ordina e filtra, individuabile all’interno della scheda Home.
Il comando per ordinare i dati dalla A alla Z dovrebbe essere disponibile tra le scelte suggerite. Allo stesso modo è possibile ordinare i dati in senso inverso, partendo quindi dalla Z e arrivando fino alla A.
-
2. Ordinamento per colonne e per righe
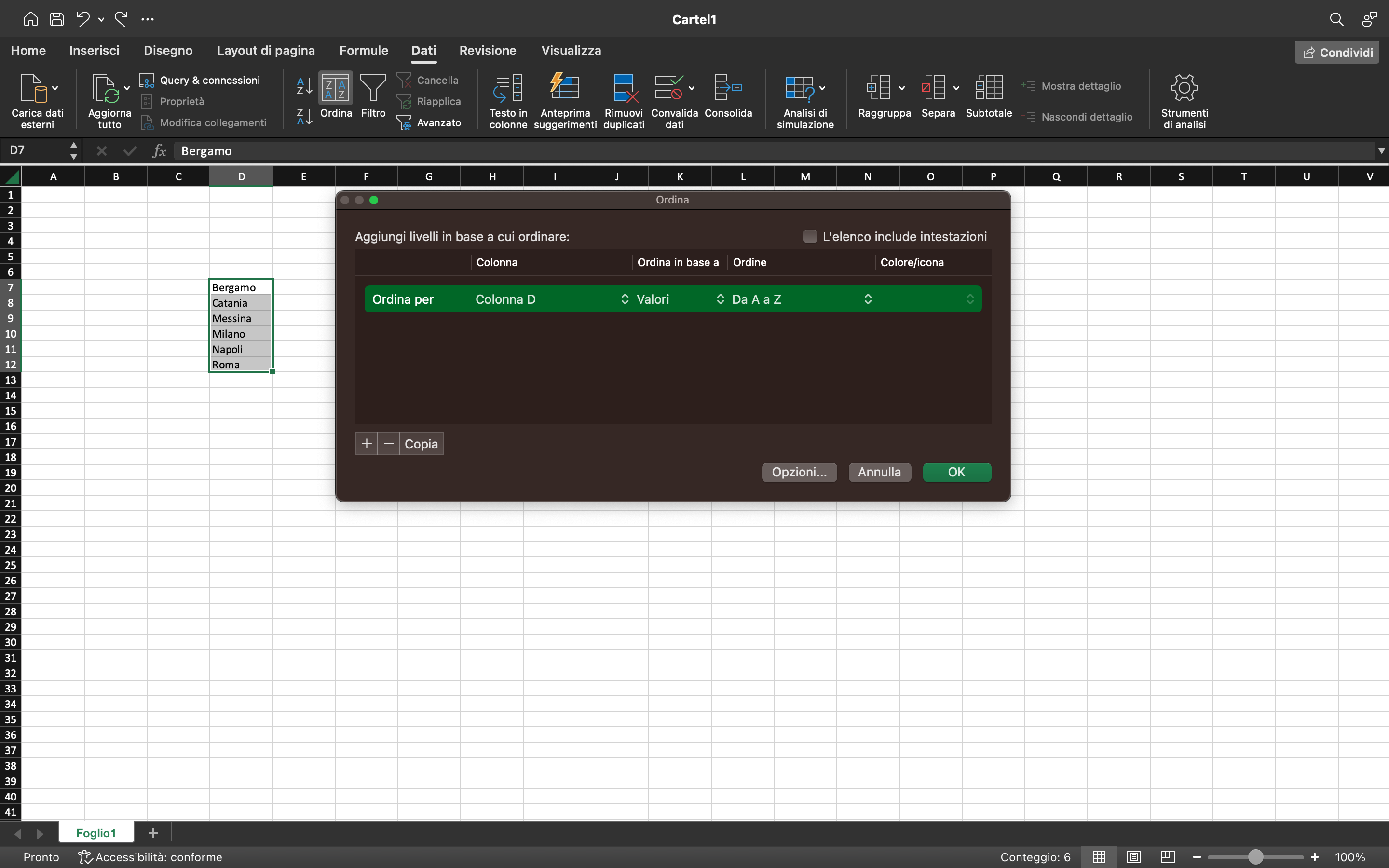
Screenshot Fastweb Plus
L’ordinamento per colonne permette di applicare una qualsiasi regola predefinita di ordinamento a una singola colonna. Per attivarlo bisogna innanzitutto aprire Excel ed evidenziare i dati che si vogliono ordinare.
Dopodiché bisogna selezionare la scheda Dati, nella parte alta della schermata. Da qui bisogna fare clic sullo strumento Ordina. A questo punto apparirà una nuova finestra, in cui sarà possibile effettuare ulteriori scelte specifiche.
Dalla selezione della Colonna da ordinare al tipo di elemento di cui tenere conto: ordinamento in base ai valori o in base al colore della cella. Ma anche in base al colore del carattere o all’icona cella. Infine è possibile selezionare un qualsiasi ordinamento preimpostato, così come è possibile creare un nuovo elenco personalizzato.
Per passare dall’ordinamento per colonne all’ordinamento per righe bisogna fare clic sulla voce Opzioni. Da qui bisogna spuntare la voce Ordina da sinistra a destra, che permetterà di selezionare le righe. Spuntando nuovamente la voce Ordina dall’alto in basso si tornerà alla possibilità di selezionare le colonne.
-
3. Ordinamento per colore
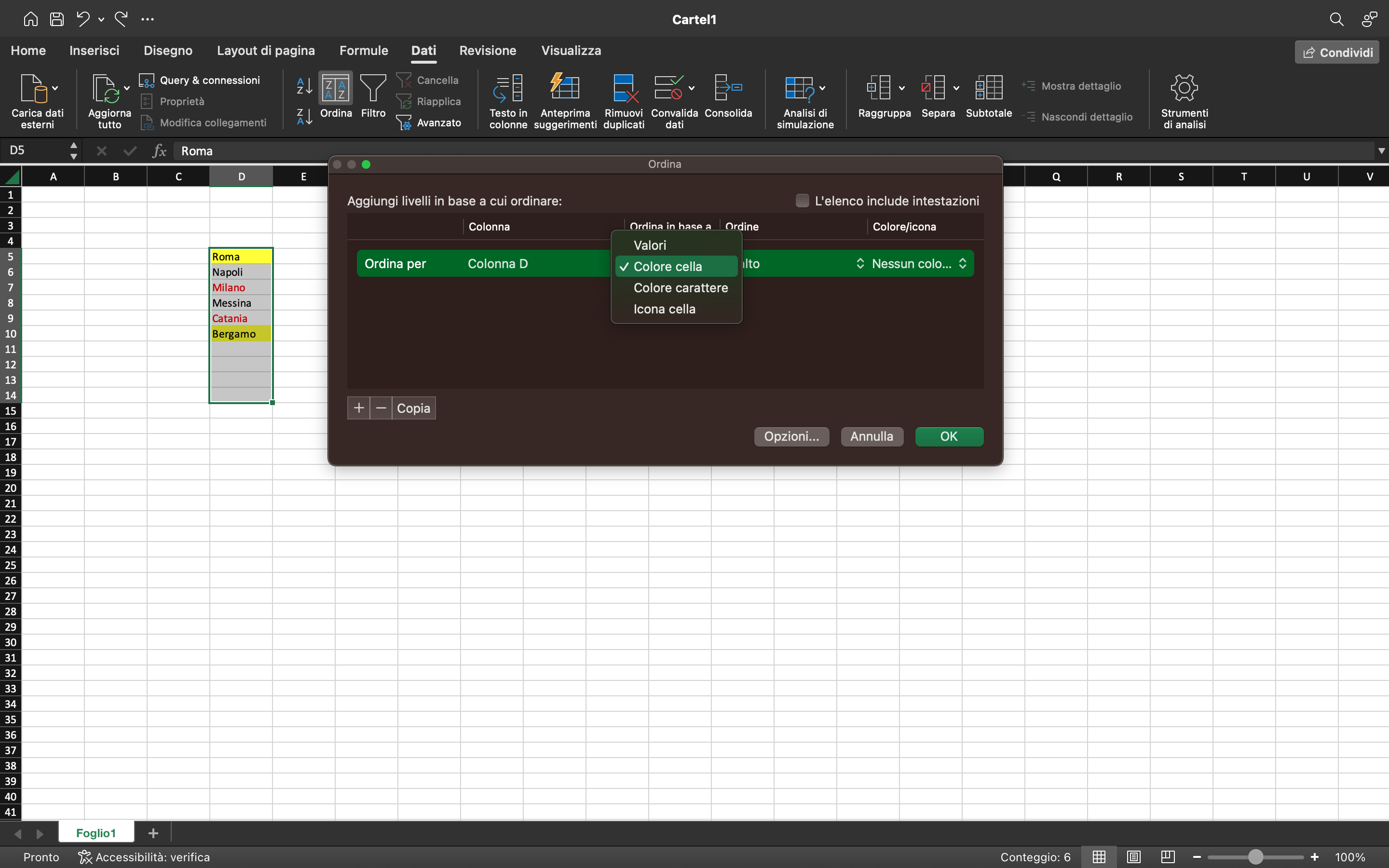
Screenshot Fastweb Plus
L’ordinamento per colore è una delle opzioni disponibili a partire dall’elenco personalizzato cui si accennava nei capoversi precedenti. Questo particolare strumento permette di ordinare i dati in Excel sulla base del colore della cella, ma anche del colore del carattere.
Ancora una volta la prima cosa da fare consiste nel selezionare tutti i dati che vogliono essere ordinati. Dopodiché bisogna seguire l’iter già esplicitato nell’ambito dell’ordinamento per colonne. Selezionare la scheda Dati e da qui fare clic sullo strumento Ordina.
Si aprirà una nuova finestra dedicata alle impostazioni aggiuntive. Da qui bisogna spostarsi sulla voce Ordina in base a e poi aprire il menù a tendina dedicato. Infine bisogna selezionare un’opzione a scelta tra Colore carattere e Colore cella.
Nel primo caso sarà possibile ordinare in alto o in basso tutte le celle che presentano caratteri con lo stesso colore. Nel secondo l’ordinamento andrà a toccare le celle con lo stesso colore di sfondo.
-
4. Ordinamento icone di formattazione condizionale

Screenshot Fastweb Plus
Questo specifico ordinamento è pensato per tutti gli utenti che utilizzano la visualizzazione delle icone per i dati Excel sulla base della formattazione condizionale.
Il primo step consiste nella selezione manuale dei dati che verranno ordinati. Dopodiché bisogna aprire la scheda Datie fare clic sullo strumento Ordina. Alla voce Ordina per bisogna selezionare la colonna di riferimento.
Alla voce Ordina in base a, bisogna selezionare la voce Icona formattazione condizionale. Dopodiché bisogna utilizzare la casella aggiuntiva che verrà visualizzata. Infine bisogna scegliere tra ordine In alto e ordine In basso.
-
5. Ordinamento degli elenchi
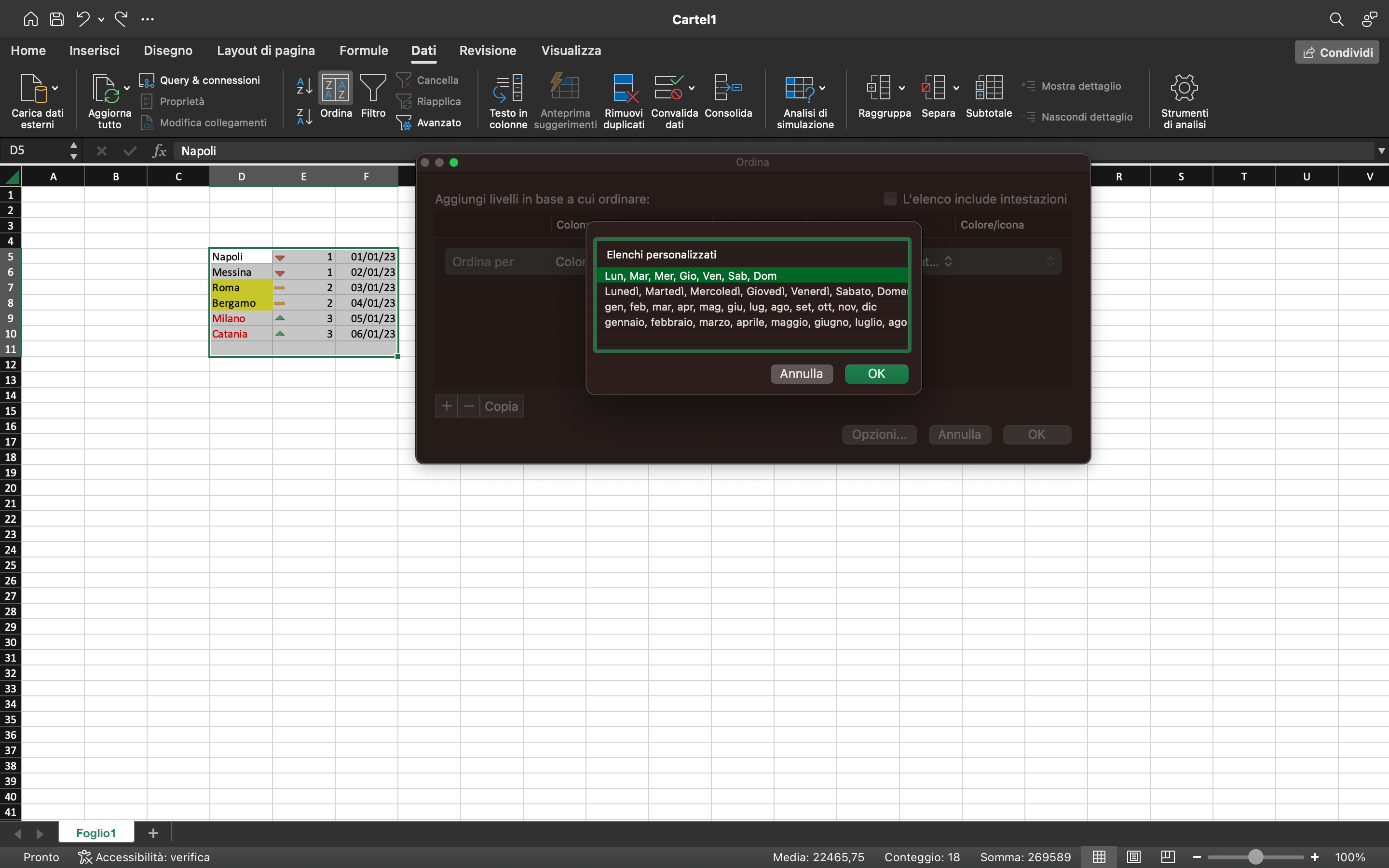
Screenshot Fastweb Plus
L’ordinamento degli elenchi spesso e volentieri si lega un’altra funzione Excel molto utilizzata: l’ordine per data. Si comincia con la selezione dei dati da ordinare. Quindi si procede con l’apertura della scheda Dati e il clic sullo strumento Ordina.
Alla voce Ordina per bisogna selezionare la colonna o la riga di riferimento. Alla voce Ordina in base a bisogna invece selezionare Valori. Dopodiché alla voce Ordine bisogna selezionare Elenco personalizzato. Si aprirà una nuova finestra con diverse opzioni per ordinare i dati. Scegliendone una qualsiasi si procederà con l’ordinamento dati in base all’elenco scelto.
Dalla pagina dedicata agli elenchi personalizzati è anche possibile creare un Nuovo elenco da zero. In questo modo l’utente ha modo di ordinare i dati in base alle regole che ritiene più adatte al foglio Excel.
-
6. Ordinamento multilivello

Screenshot Fastweb Plus
Tutti gli ordinamenti dati visti fin qui entrano nel merito della singola riga o della singola colonna. L’ordinamento multilivello permette di ordinare i dati tenendo conto di più righe o più colonne.
Con questa procedura va ad aggiungere un altro livello di ordinamento. Ad esempio, potrebbe iniziare con l’ordine alfabetico e poi inserire anche l’ordine per data o per colore.
Innanzitutto bisogna selezionare i dati da ordinare, quindi bisogna aprire la scheda Dati e lo strumento Ordina. A questo punto apparirà la finestra a comparsa già descritta nei capoversi precedenti.
L’utente deve fare clic sul segno + posizionato nella parte bassa della finestra: in questo modo aggiungerà un nuovo livello, che verrà impostato seguendo le solite regole di sempre. Bisognerà quindi scegliere la colonna o la riga su cui agire, la tipologia e la disposizione dell’ordinamento.
Per saperne di più: Cos'è Excel e come usare i fogli di calcolo online



