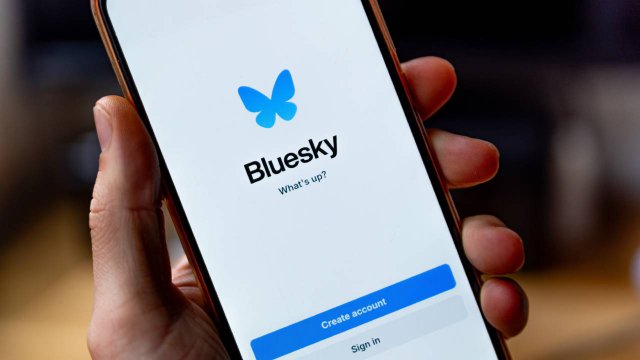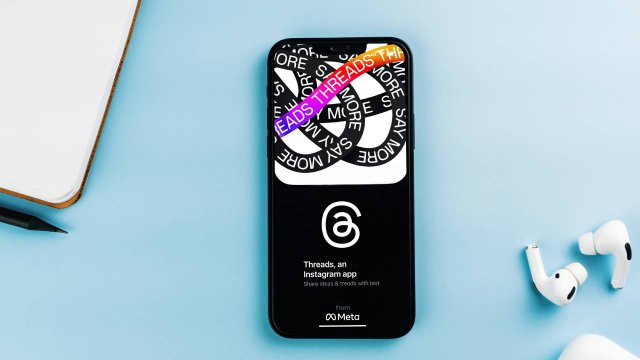WhatsApp è tra le piattaforme di messaggistica più apprezzate del web, per via delle sue numerose funzionalità che permettono di personalizzare l’esperienza e le conversazioni nei minimi dettagli. È possibile persino modificare lo sfondo per le chat, sia intervenendo massivamente che per ciascuna conversazione avviata.
Ma non finisce qui. Si può intervenire scegliendo sfondi specifici sia per la modalità chiara (dai colori più tenui e pastello) sia per la modalità scura, con proposte più profonde e intense. In quest’ultimo caso si può altresì regolare la luminosità, in modo da garantire all’utente sempre il massimo del comfort durante la visualizzazione e la lettura delle conversazioni.
Scopriamo come fare per impostare wallpaper personalizzati per ogni contatto. È bene essere consapevoli che gli sfondi possono essere modificati solo sull’applicazione ufficiale di WhatsApp per dispositivi mobili. L’operazione non può essere eseguita se si accede da desktop alla piattaforma.
Gli sfondi personalizzati specifici si possono applicare sia alle chat individuali che ai gruppi.
Come modificare lo sfondo per una chat specifica da iOS
Se si accede da un dispositivo mobile Apple, supportato da sistema operativo iOS, sono sufficienti pochi clic per cambiare il wallpaper di una chat di un singolo contatto.
Innanzitutto, occorre individuare la conversazione nell’elenco delle chat e aprirla. Cliccare sul nome del contatto ( o del gruppo) nella parte superiore dello schermo. Premere su Sfondo e, poi, su Scegli un nuovo sfondo. Le scelte che si possono compiere sono diverse.
Se si desidera uno sfondo in modalità chiara, premere su Chiaro. WhatsApp presenta una selezione di sfondi dai colori tenui tra cui scegliere. Lo stesso si può fare se si desidera uno sfondo in modalità scura, premendo su Scuro.
Facendo tap su Colore tinta unita viene mostrata una serie di colori tra cui scegliere. Per una maggiore personalizzazione, si può cliccare su Le mie foto e scegliere tra quelle presenti nella galleria una da utilizzare come sfondo.
Una volta scelto lo sfondo, farvi clic sopra e, dopo aver visualizzato l’anteprima, scegliere Imposta.
Come modificare lo sfondo per una chat specifica da Android
Se si accede da un dispositivo equipaggiato Android il procedimento per impostare uno sfondo personalizzato è simile. Individuare nell’elenco delle chat la conversazione su cui si desidera intervenire e fare clic sui tre puntini verticali posizionati nella parte superiore dello schermo.
Nel menù che si presenta, scegliere Sfondo. Chi utilizza la modalità scura può ora regolare la luminosità. Per cambiare lo sfondo, invece, scegliere una delle categorie presentate: Chiaro, Scuro, Colore a tinta unita, Le mie foto. Una volta scelto lo sfondo da applicare, cliccare su Imposta.
Si può, in qualsiasi momento, rimuovere la personalizzazione dello sfondo e tornare al wallpaper predefinito di WhatsApp.
Per saperne di più: Guida a WhatsApp: come usare e installare WhatsApp