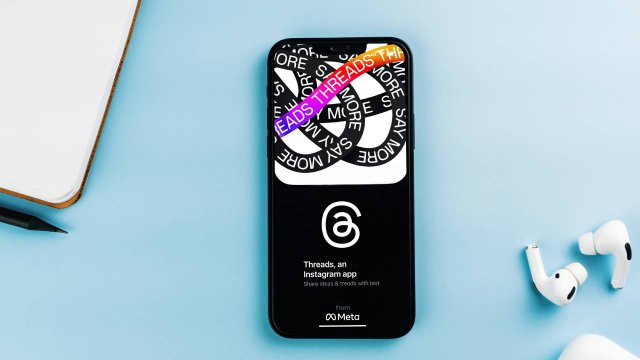Con più di un miliardo di utenti, YouTube, la piattaforma dedicata ai video più famosa del web, rappresenta il canale perfetto per creare una strategia di social marketing efficace.
Per conoscere al meglio il proprio pubblico e ottimizzare i risultati è essenziale utilizzare i dati offerti dalla sezione Analytics, attraverso cui osservare il numero di visualizzazioni dei video, il tasso di copertura, il coinvolgimento, le caratteristiche del pubblico e tanto altro.
In questo tutorial, esploreremo tutte le funzionalità e le metriche che Youtube Analytics mette a disposizione per far crescere i canali.
-
1. Accedere alle analisi YouTube
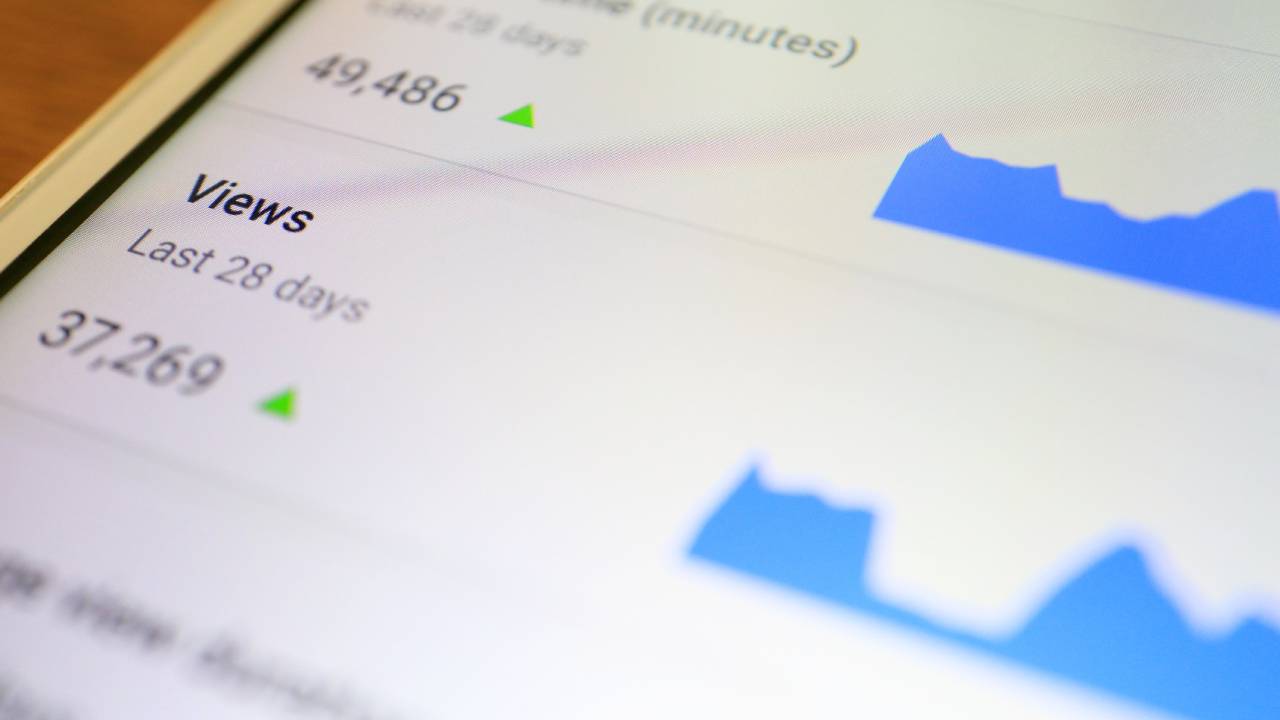
slyellow / Shutterstock.com
Per prima cosa bisogna accedere al proprio account YouTube e fare clic sull'icona del profilo in alto a destra. Selezionare YouTube Studio. Nella Dashboard saranno immediatamente presenti alcune metriche di riepilogo, ma per approfondire, fare clic su Vai ad analisi del canale o selezionare la voce Analytics dal menu a sinistra.
-
2. Tutte le sezioni
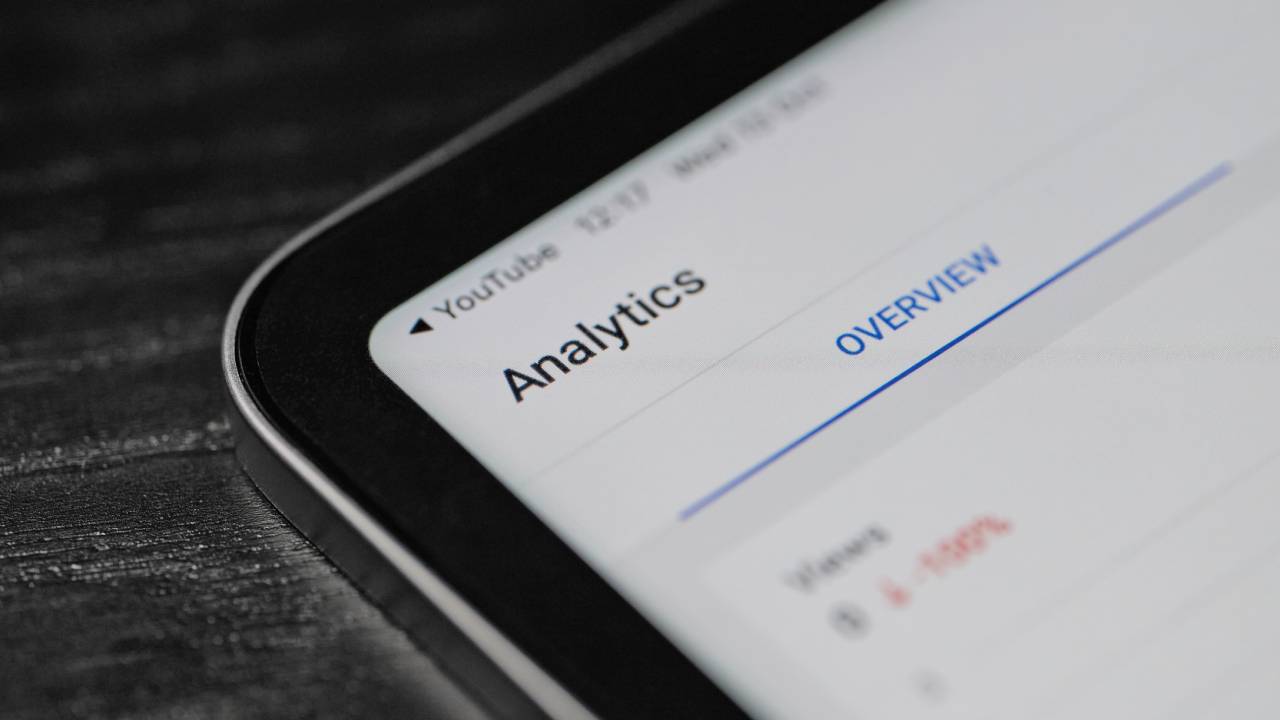
PixieMe / Shutterstock.com
Qui, a seconda delle informazioni che si stanno cercando, si può accedere a diverse sezioni: Panoramica, Contenuti, Pubblico, Ricerca e Entrate (quest’ultima è disponibile solo se si fa parte del Programma partner di YouTube). Inoltre, è possibile selezionare Mostra altro o Modalità avanzata per un'analisi più dettagliata del canale, confrontare il rendimento o esportare report.
Si possono visualizzare i dati a livello video: dal menu a sinistra selezionare Contenuti, posizionare il cursore sul video e cliccare su Analytics. Si avrà accesso a quattro schede: Panoramica, Copertura, Coinvolgimento e Pubblico. Anche qui è presente l’opzione Mostra altro o Modalità avanzata.
-
3. Panoramica
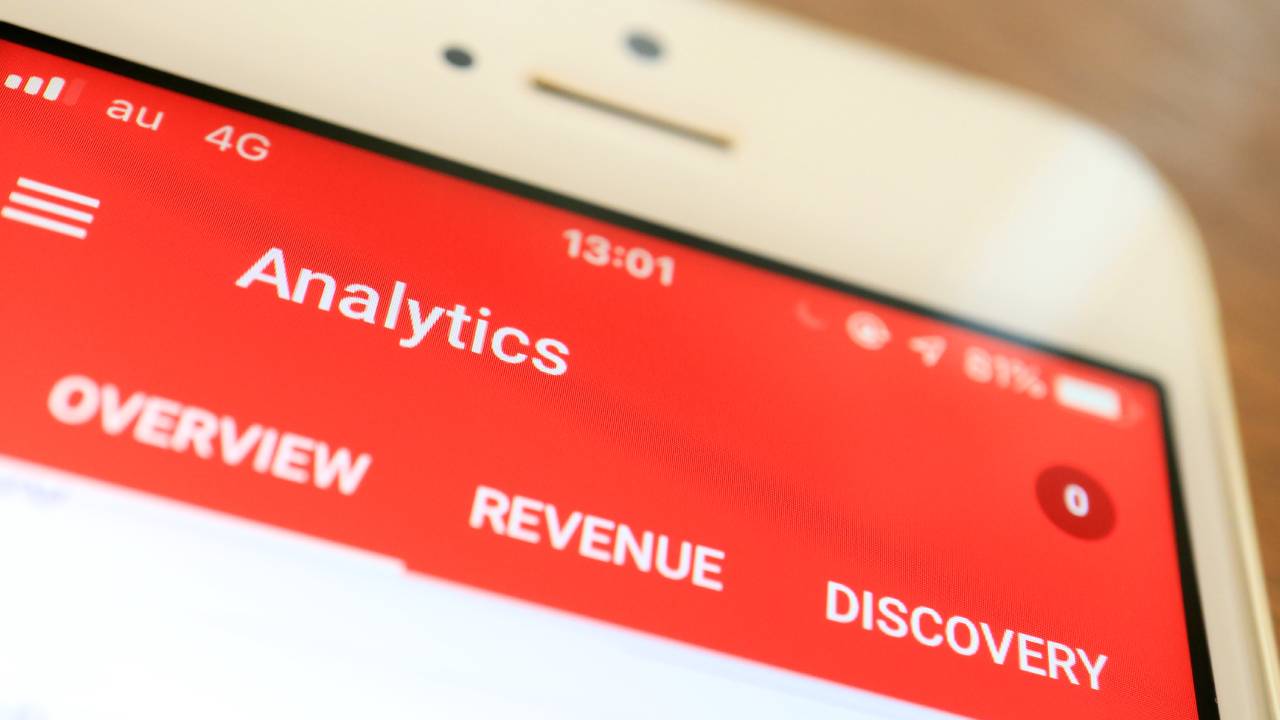
slyellow / Shutterstock.com
La scheda Panoramica permette di avere un’idea generale delle prestazioni a livello di canale e video riportando il numero delle visualizzazioni, il tempo di visualizzazione in ore, il numero di iscritti e le entrate stimate (le sorgenti delle entrate e i video con le entrate più alte). Altre metriche riguardano il rendimento tipico a livello di canale e di video, in tempo reale (ultime 48 ore o 60 minuti) o delle storie più recenti (negli ultimi 7 giorni).
-
4. Contenuti

Shutterstock
La scheda Contenuti offre un riepilogo di come il pubblico trova i contenuti, cosa guarda e come interagisce. Una scheda delle metriche principali mostra visualizzazioni, durata media, impressioni, percentuale di clic, iscritti, mi piace e condivisioni.
Ancora, il rapporto tra impressioni e tempo di visualizzazione, cioè il numero di volte in cui una miniatura è stata mostrata agli spettatori su YouTube (impressioni), la frequenza con cui queste miniature sono state selezionate (percentuale di clic) e in che modo hanno generato il tempo di visualizzazione.
Vi è la possibilità di scoprire anche in che modo gli spettatori hanno trovato i contenuti (funzioni di navigazione, feed di shorts, video consigliati, ricerca di YouTube, sorgenti esterne, ecc.); ma anche l'efficacia con cui i diversi momenti del video hanno catturato l'attenzione.
-
5. Pubblico
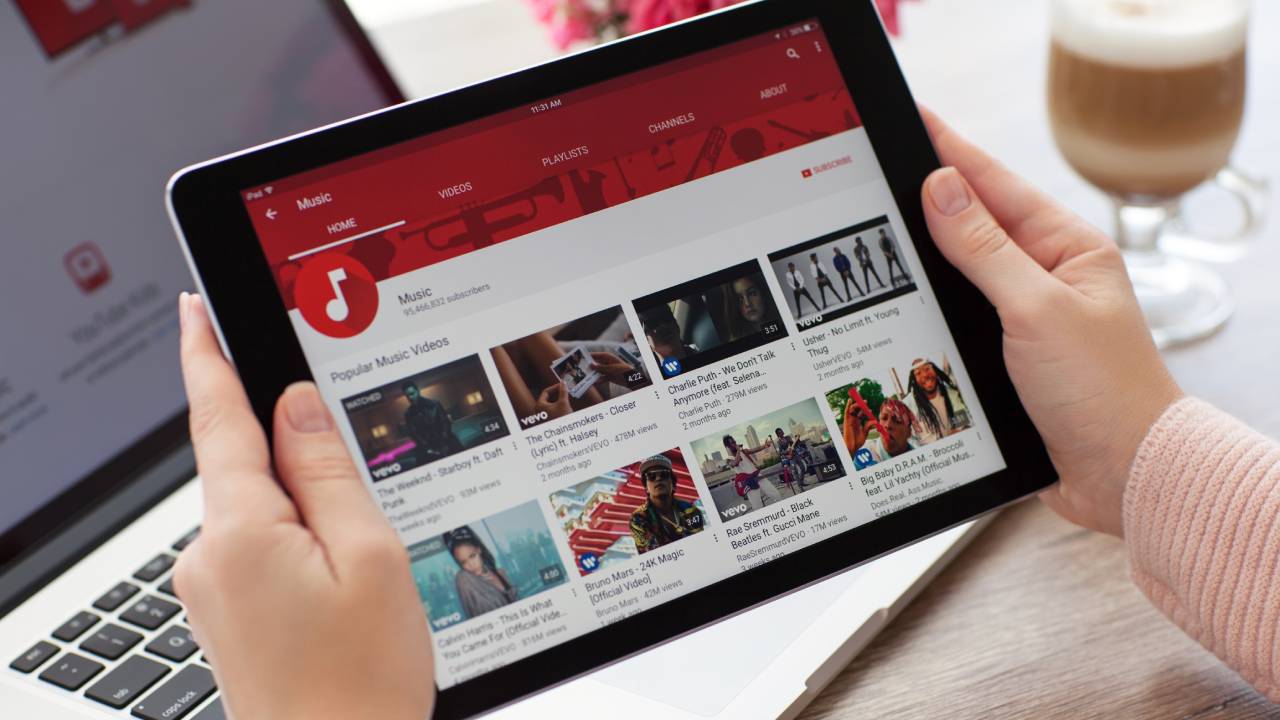
DenPhotos / Shutterstock.com
La scheda Pubblico raggruppa informazioni rispetto alle varie tipologie di spettatori che guardano i video. La scheda principale fornisce dati su spettatori nuovi e di ritorno, spettatori unici, iscritti e numero totale di abbonati.
Si possono visualizzare analisi relative all’attività online del pubblico sia sul canale che al di fuori e scoprire quali iscritti hanno attivato le notifiche dal canale e quelli che effettivamente le potranno ricevere.
A disposizione, ci sono informazioni di carattere demografico relative a età e genere; le aree geografiche principali a cui appartiene in base all’indirizzo IP e le lingue che vengono utilizzate solitamente per i sottotitoli.
-
6. Ricerca
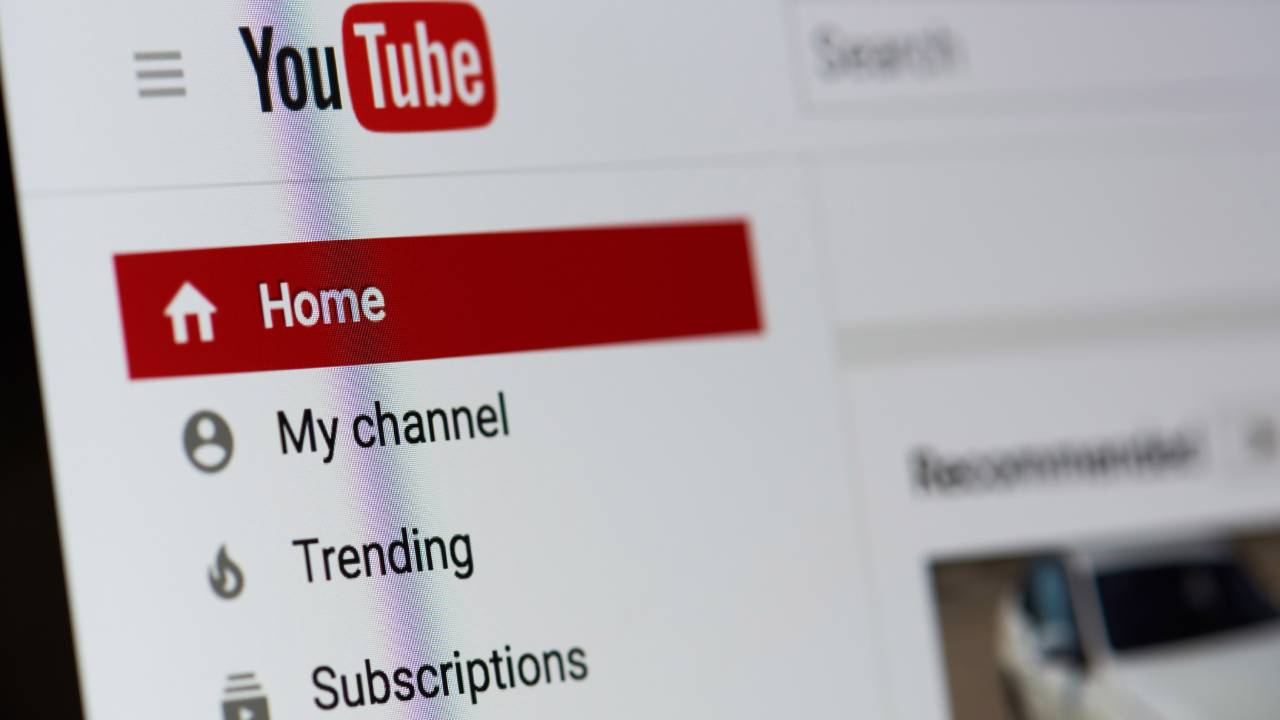
PixieMe / Shutterstock.com
A livello “Canale”, la scheda Ricerca offre un riepilogo delle ricerche effettuate dal pubblico sul canale e su YouTube: gli argomenti più cercati e il volume creato dagli spettatori negli ultimi 28 giorni.
-
7. Copertura
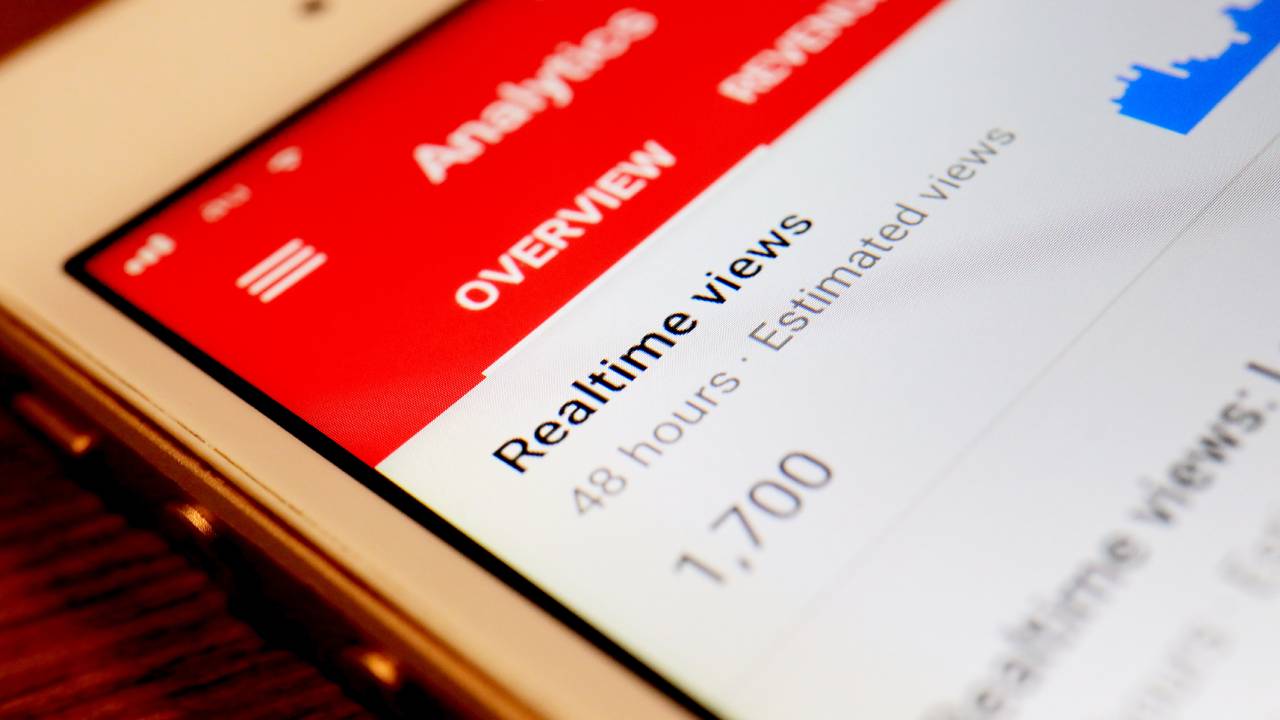
slyellow / Shutterstock.com
A livello “Video” la scheda Copertura offre un riepilogo del modo in cui il pubblico sta scoprendo il canale. La scheda delle metriche principali fornisce dati su impressioni, percentuale di clic, visualizzazioni e spettatori unici.
Si possono visualizzare i report relativi alle sorgenti di traffico e alla modalità con cui gli spettatori hanno trovato i contenuti e alla quantità di traffico che arriva dai termini di ricerca YouTube che hanno indirizzato gli spettatori verso i tuoi contenuti: da siti web e app che incorporano i video e contengono link che rimandano a questi, dai suggerimenti che appaiono accanto o dopo altri video e dai link nelle descrizioni dei video, sia propri sia di altri utenti o dalle playlist più guardate in cui sono inclusi i propri video.
-
8. Coinvolgimento
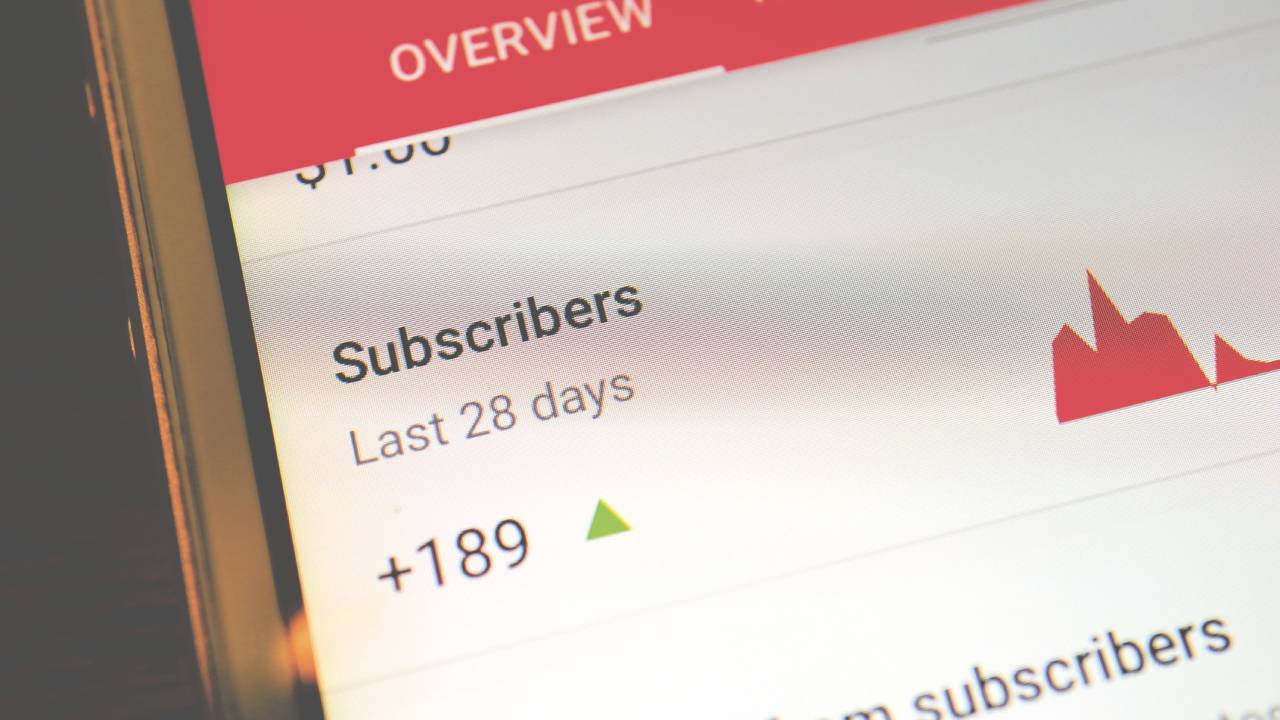
slyellow / Shutterstock.com
Sempre a livello “Video”, la scheda Coinvolgimento offre un riepilogo della durata di visualizzazione dei video da parte del pubblico. Inoltre, è possibile visualizzare i report relativi a: fidelizzazione del pubblico; percentuale di feedback degli spettatori; frequenza con cui gli spettatori hanno fatto clic su un elemento della schermata finale dopo averlo visualizzato; prodotti taggati nel video che hanno registrato il coinvolgimento maggiore.
-
9. Analisi approfondita
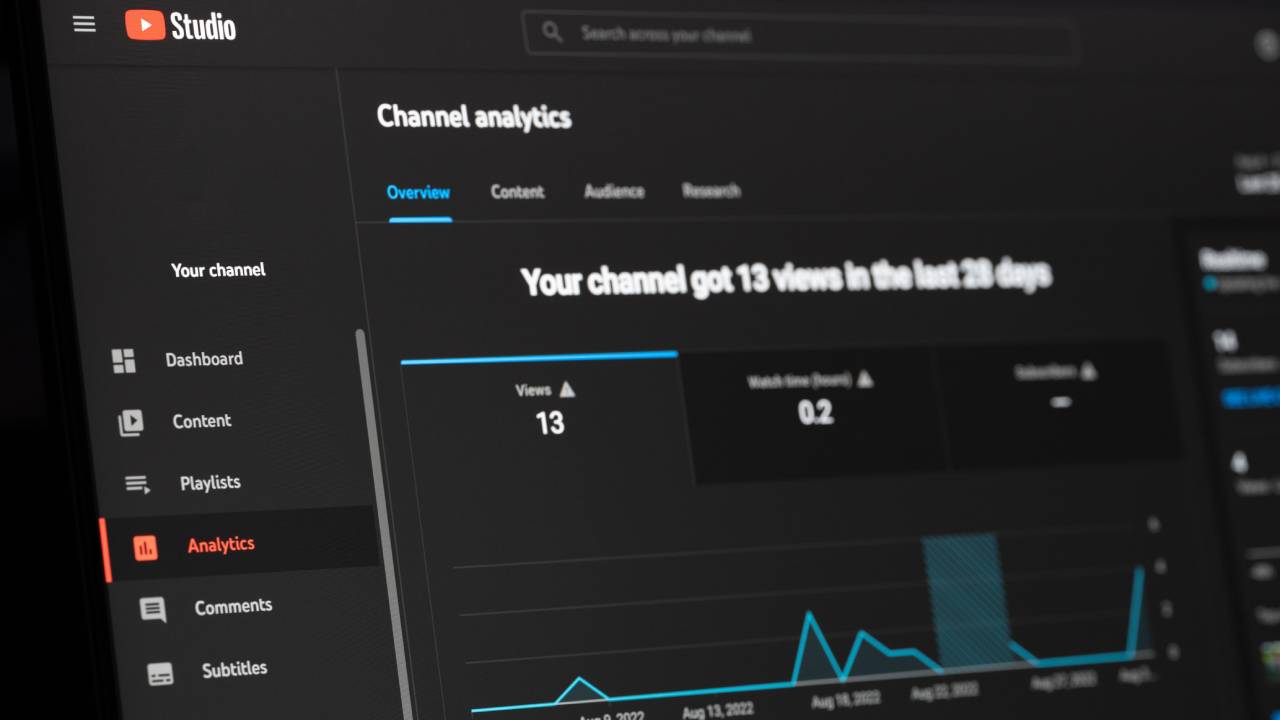
PixieMe / Shutterstock.com
Cliccando su Mostra altro o Modalità avanzata si aprirà una pagina che permette di combinare tanti e diversi parametri e visualizzarli nello stesso grafico.
In ogni scheda si può optare per un grafico a linee o a barre. Cliccando sull’icona del + accanto al Totale in basso, si possono aggiungere altre metriche alla tabella di riepilogo.
Il pulsante Confronta con in alto a destra permette di confrontare i dati appena elaborati con quelli di un periodo precedente, o il rendimento di ogni video nelle 24 ore successive alla pubblicazione, o ancora un confronto annuale, per osservare l’andamento del canale di anno in anno.
Per modificare il periodo di riferimento, si può selezionare uno degli archi temporali messi a disposizione da YouTube in alto a destra scegliendo tra gli ultimi 7 giorni, 28 giorni, 90, 365 o intera durata.
Per scaricare il report creato, cliccare sull’icona della freccia verso il basso presente in alto a destra e scegliere se effettuare l’esportazione in Fogli Google o in csv.
Per saperne di più: Cos'è YouTube, come funziona e cosa puoi fare