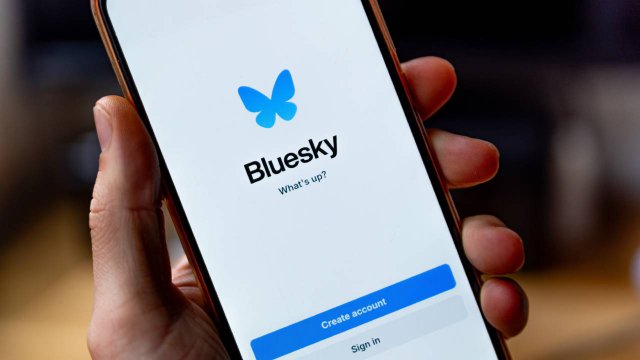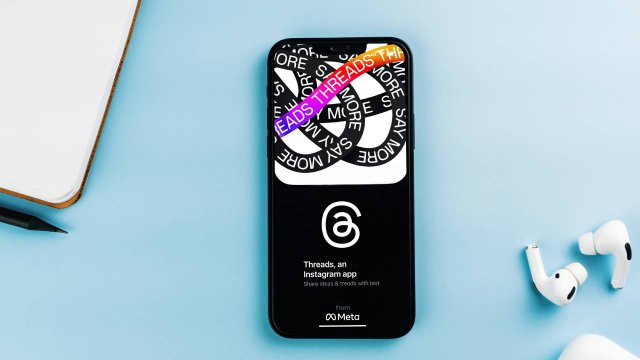Anche se noto soprattutto tra i gamer che vi hanno trovato un modo per costruire community solide e attive per scambiarsi informazioni, contenuti e organizzare tornei e sedute di gioco, le funzionalità offerte da Discord l’hanno reso popolare anche in ambiti differenti.
Infatti, la possibilità di gestire le comunicazioni verso un gran numero di persone rende questa piattaforma molto appetibile per tutte le persone con interessi comuni e che desiderano riunirsi online per scambiarsi idee, contenuti e opinioni.
Discord concretizza questa possibilità consentendo agli utenti di creare gratuitamente server per community su qualsiasi cosa, dai meme al giardinaggio. Vediamo insieme tutti i passaggi per configurare questi server.
- Perché creare un server per community su Discord
- Come accedere a Discord
- Aggiungere un server su Discord e creare una community
- Scegliere un nome per la community
- Come convertire un server Discord in una community
- Attivare una community da un server già esistente
- Come proteggere la community su Discord
- Configurare le basi di una community Discord
- Un ultimo passo
- Come personalizzare il community server
- Aggiungere una schermata di benvenuto personalizzata
- Come impostare la schermata di benvenuto
- Attivare la schermata di benvenuto
-
1. Perché creare un server per community su Discord

Discord
Il cuore pulsante di Discord è rappresentato da luoghi virtuali chiamati server, in cui gli utenti che condividono gli stessi interessi o hanno gli stessi obiettivi possono ritrovarsi e confrontarsi su un tema preciso.
È piuttosto facile creare un server Discord privato o pubblico per amici e amici di amici. Tuttavia, questi server sono piuttosto limitati in termini di dimensioni. I server per community Discord, invece, possono ospitare migliaia di utenti interessati ad argomenti che vanno dai giochi agli anime.
Per farsi un'idea, basta fare clic sul pulsante “Esplora server pubblici” rappresentato con l’icona di una bussola e sfogliare di tutti i disparati server Discord esistenti.
Creare un server per community è un'ottima idea se il l’obiettivo è riunire molti membri in tutto il mondo con gli stessi interessi e creare uno spazio sicuro lontano da tentativi di abusi, spam o trolling.
Infatti, Discord stabilisce requisiti specifici per la creazione di un server per community. Intanto, solo gli utenti con un'e-mail verificata possono inviare messaggi pubblici o privati (ad eccezione dei moderatori). Inoltre, è possibile consentire a Discord di scansionare i media condivisi sul server ed eliminare automaticamente qualsiasi contenuto esplicito.
Ancora, è possibile creare un canale dedicato che elenca le regole del server o un canale delle linee guida che i nuovi membri possono leggere. Un canale dedicato per i moderatori e gli amministratori di Discord per trasmettere gli aggiornamenti sulle nuove funzionalità di moderazione e gli aggiornamenti generici della community.
Un tipico server per community offre anche funzionalità come una schermata di benvenuto personalizzata, canali di annunci per la trasmissione di messaggi, canali Stage per conversazioni solo audio e approfondimenti sul server.
-
2. Come accedere a Discord
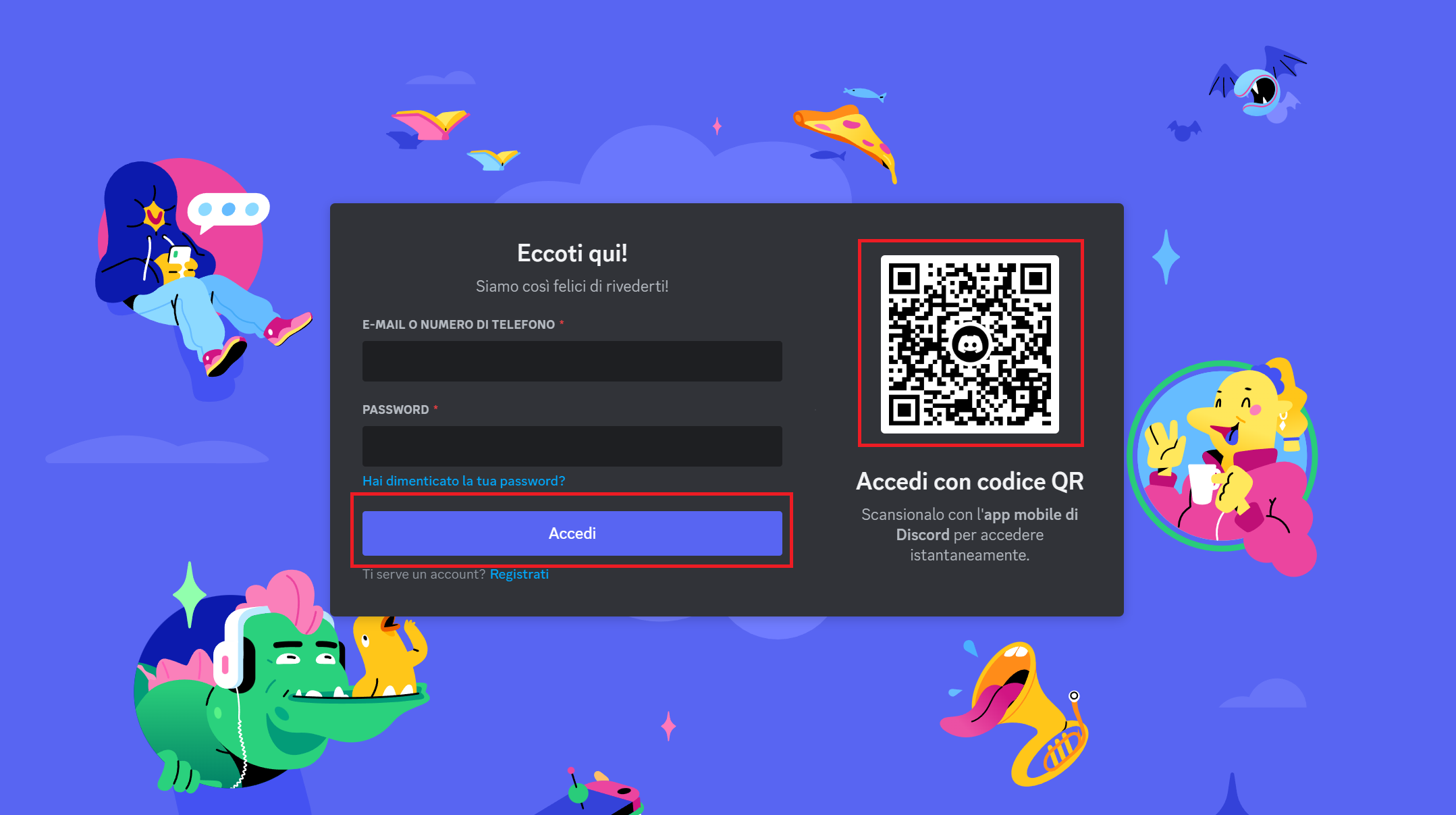
Discord
Prima di creare un community Discord, occorre eseguire l’accesso alla piattaforma che può essere utilizzata direttamente da browser oppuresu personal computer che supportano il sistema operativo Windows o MacOs dopo aver scaricato e installato il software. In alternativa, si può fare gratuitamente il download dell’applicazione per dispositivi mobili Android e iOS.
Per fare l’accesso a Discord è sufficiente andare sul sito ufficiale della piattaforma (https://discord.com/) e fare clic su “Login”, presente nella parte in alto a destra dello schermo.
Nella pagina che si apre, inserire le proprie credenziali o utilizzare il QR Code scansionandolo con l’app mobile.
Se ancora non si dispone di un account, leggere prima come creare un account Discord.
-
3. Aggiungere un server su Discord e creare una community
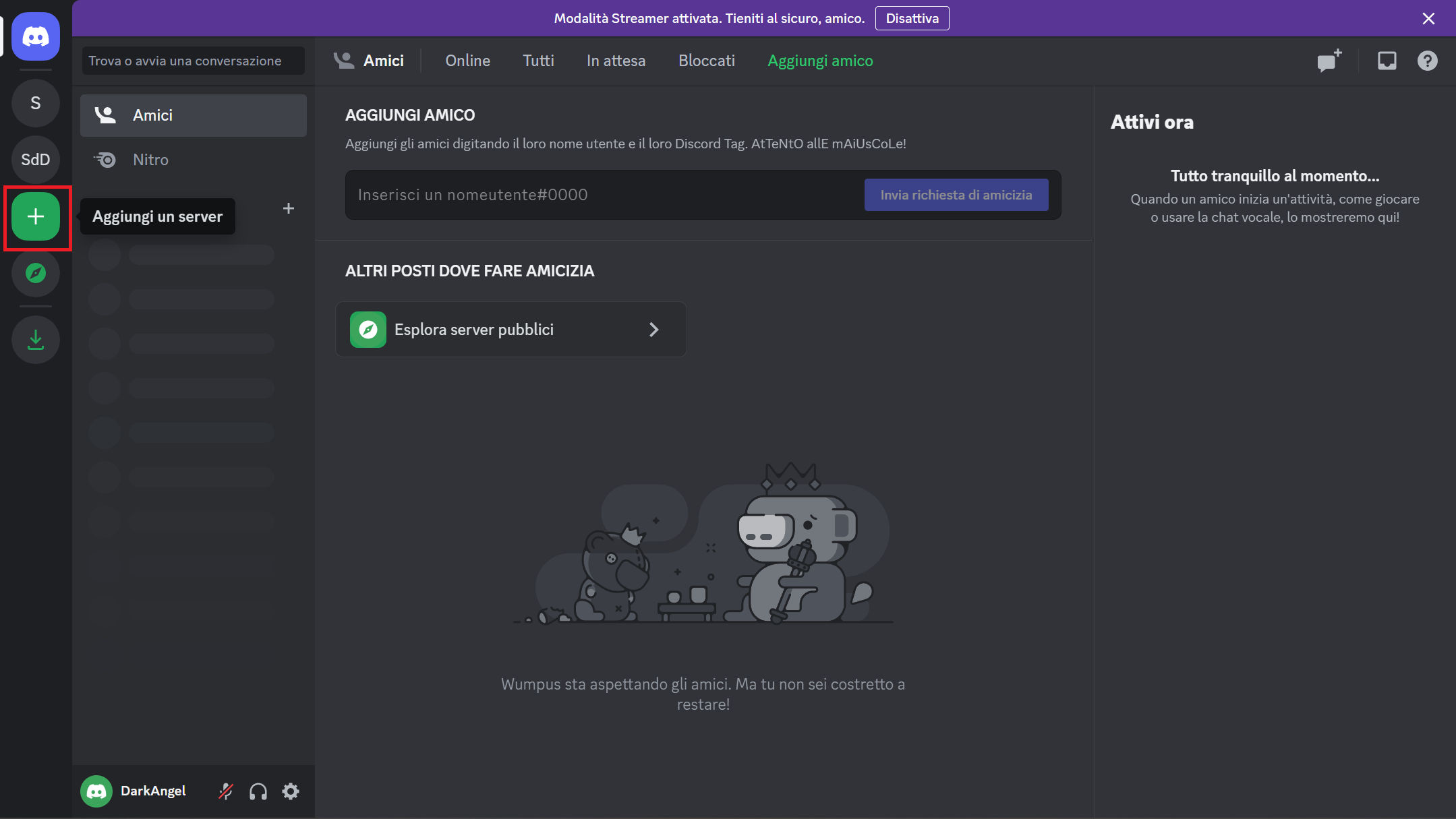
Discord
Una volta eseguito il log in, si arriverà nella propria home. Per creare un server Discord per community, fare clic sul pulsante “+”nella barra laterale a sinistra dello schermo.
Nella finestra che si apre, scorrere verso il basso fino a "Comunità locale" e cliccarci sopra.
Successivamente, selezionare "Per un club o una community".
-
4. Scegliere un nome per la community
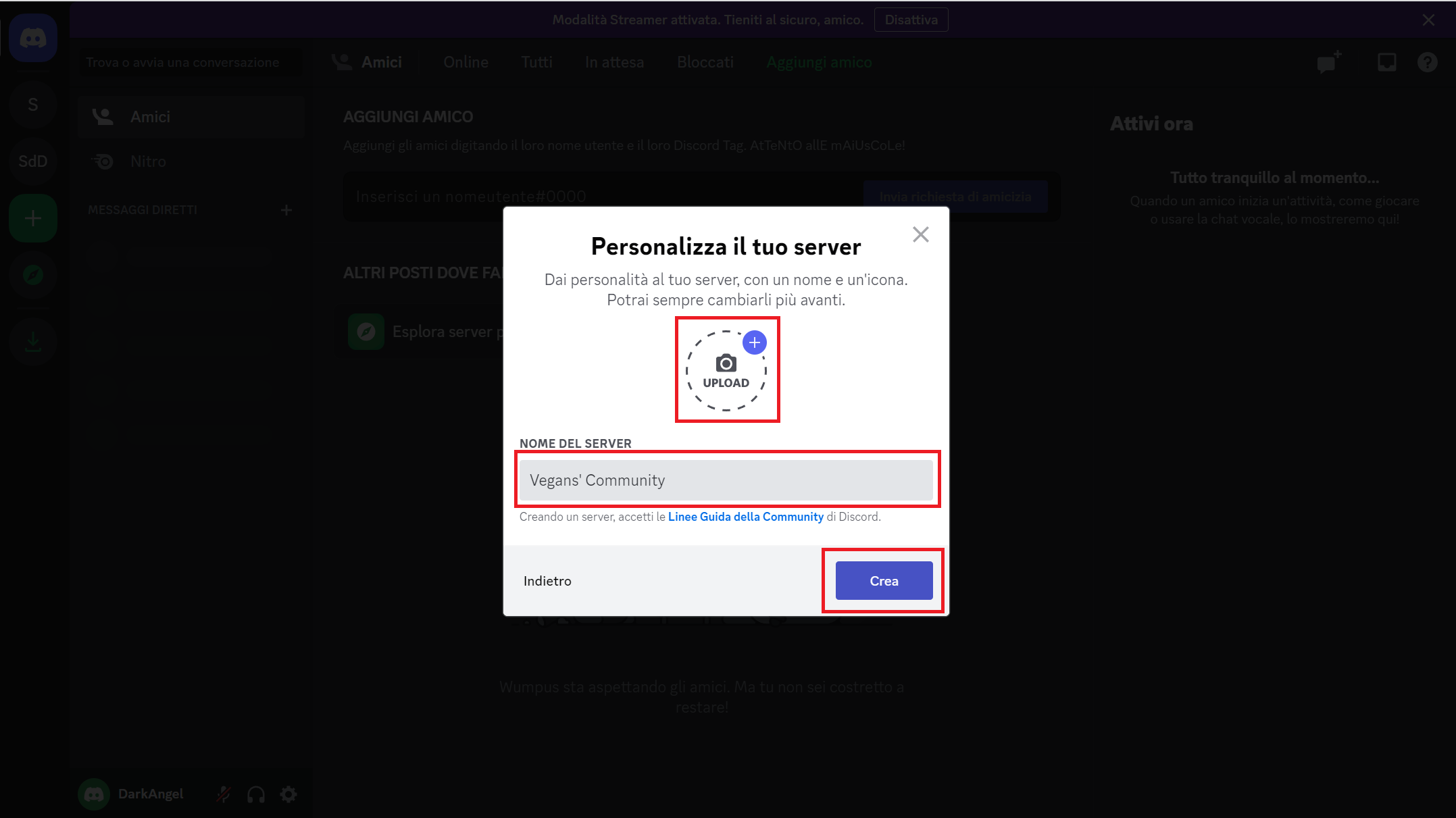
Discord
A questo punto, digitare il nome del server nella casella e, se l’utente lo desidera, caricare un'immagine di visualizzazione per il server (anche se è possibile farlo anche in seguito).
Alla fine, fare clic sul pulsante "Crea".
Questo comando darà vita ad un nuovo server per community Discord con i canali pertinenti.
Tuttavia, l’utente dovrà comunque eseguire la procedura descritta di seguito per abilitare le funzioni atte a garantire la sicurezza di server e membri da spam, riad o nuking.
-
5. Come convertire un server Discord in una community
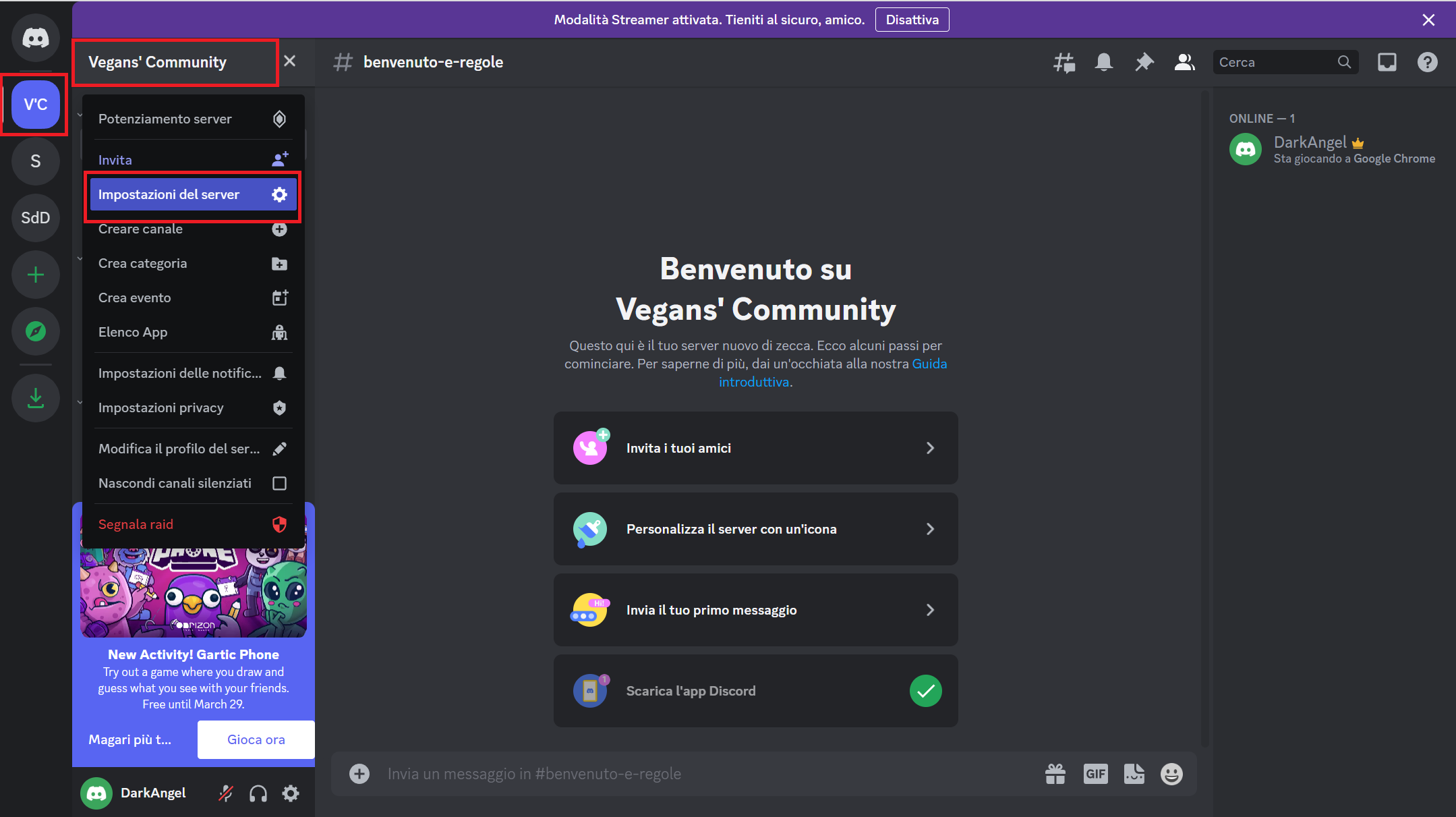
Discord
Se si dispone già di un server privato con molti membri, è possibile convertirlo in un server per community.
Per farlo, selezionare il nome del server nell'angolo in alto a sinistra e scegliere "Impostazioni server" dal menu a discesa.
-
6. Attivare una community da un server già esistente
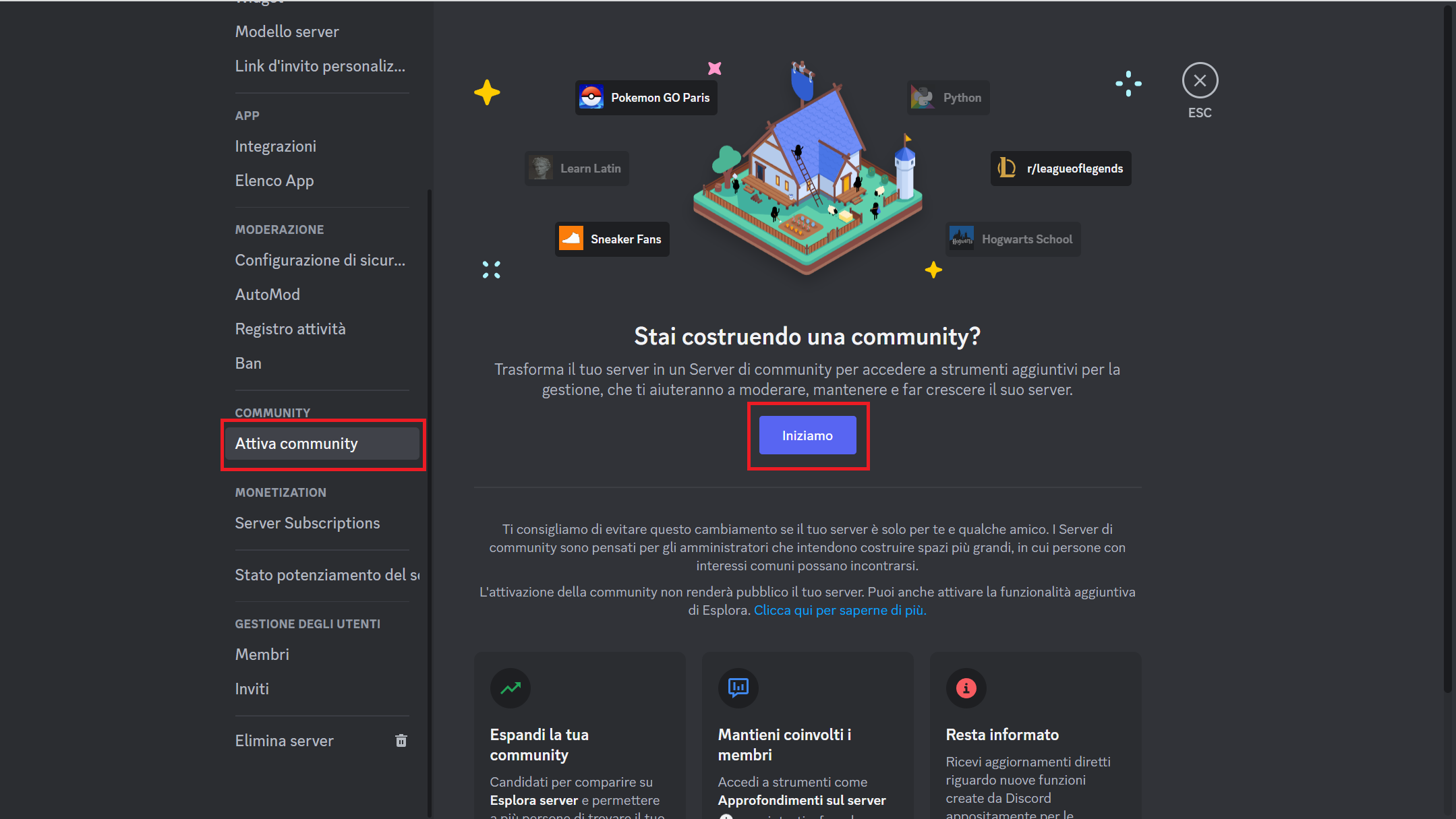
Discord
Nel menu delle Impostazioni del server, fare clic sull'opzione "Attiva community" nella sezione "Community" nella colonna di sinistra e selezionare il pulsante "Iniziamo" sul lato destro.
Si aprirà una finestra in cui scegliere le impostazioni per il community server.
-
7. Come proteggere la community su Discord
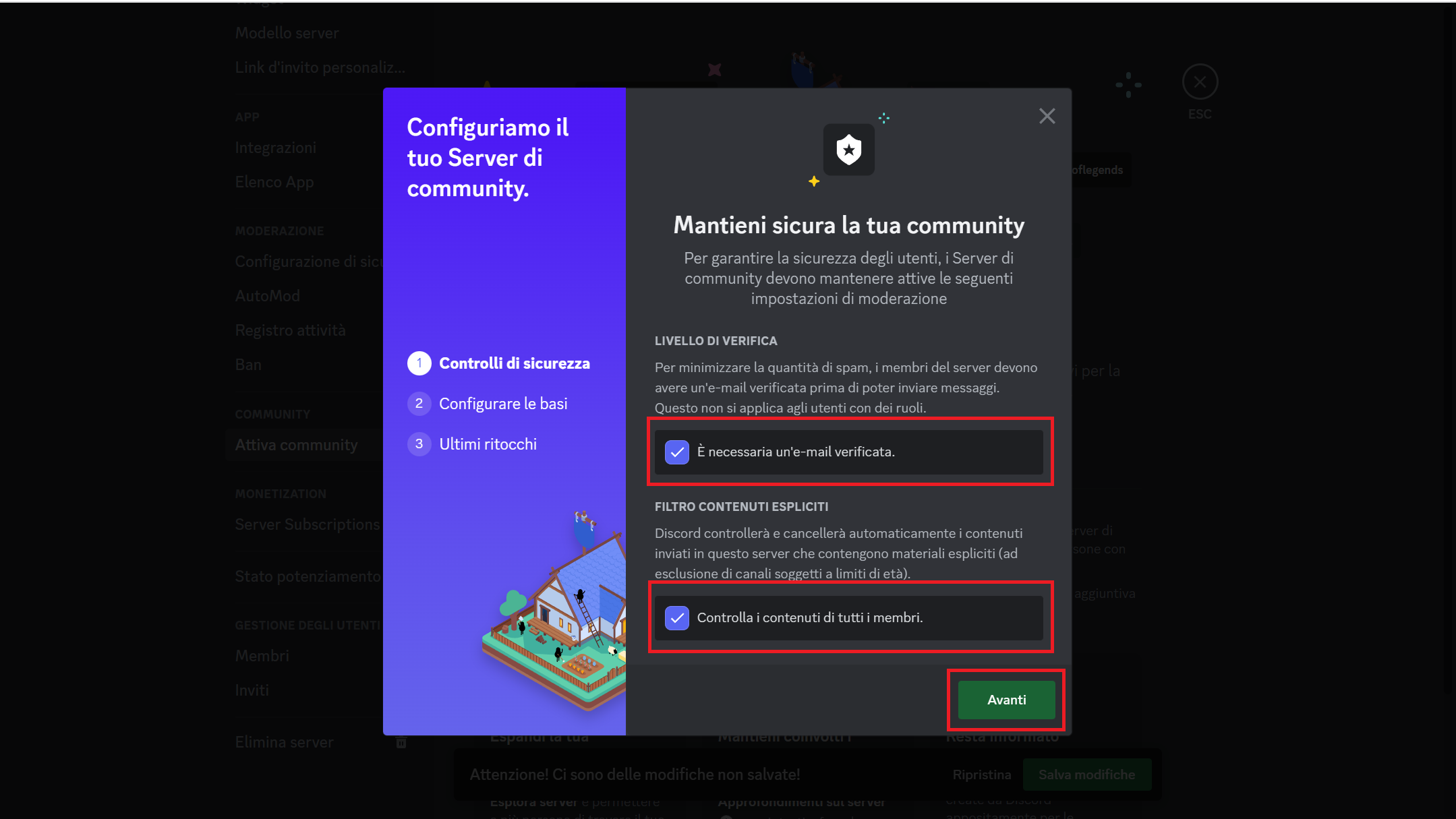
Discord
Spuntare la casella "È necessaria un’e-mail verificata" per consentire solo alle persone con un indirizzo email verificato di unirsi al server per community.
Successivamente, spuntare anche la casella "Controlla i contenuti di tutti i membri" per consentire a Discord di controllare ed eliminare automaticamente i media se contengono materiali espliciti.
Quindi, fare clic sul pulsante "Avanti" per procedere.
-
8. Configurare le basi di una community Discord
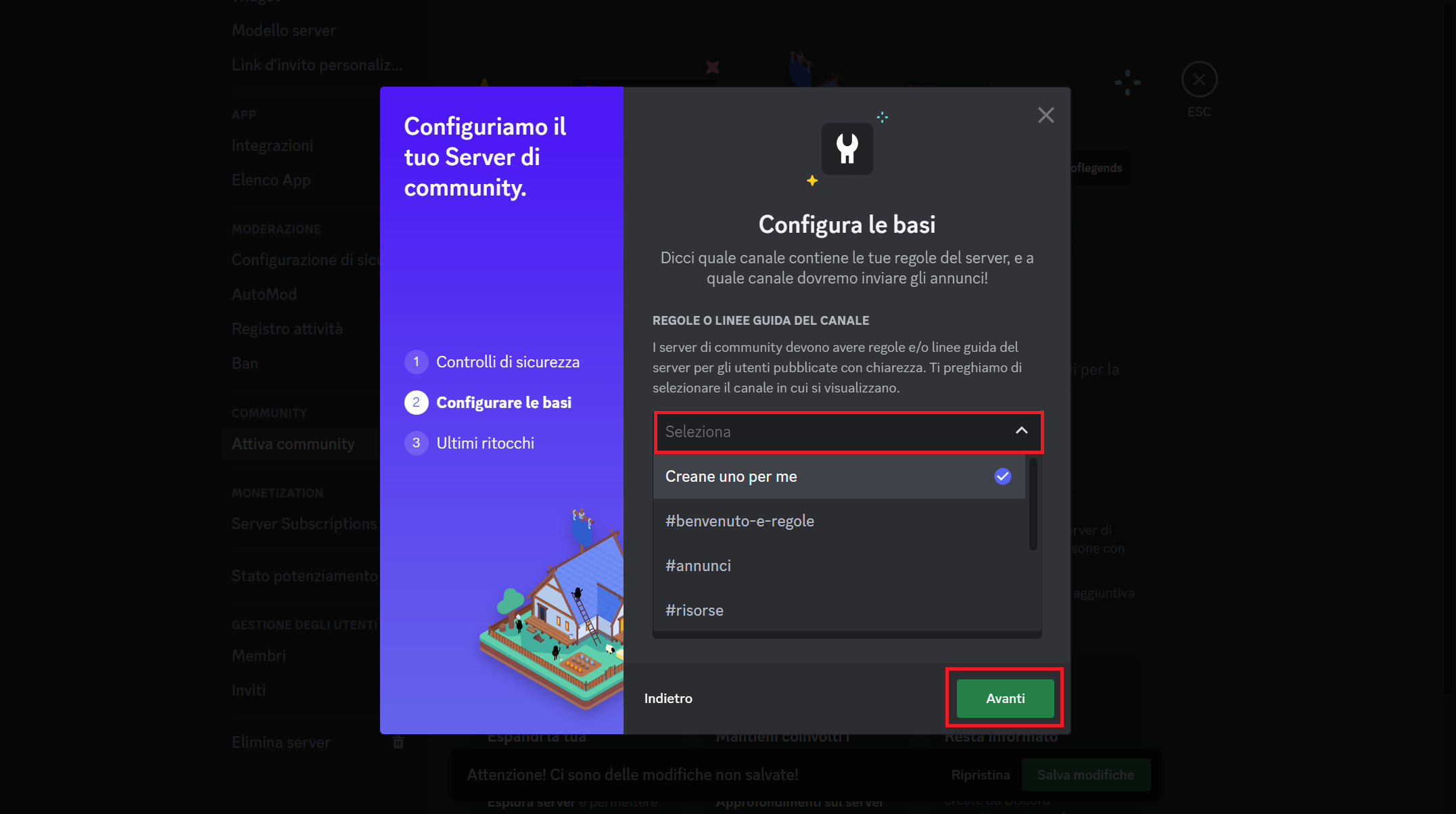
Discord
Se si desidera che Discord crei automaticamente un nuovo canale Regole e aggiornamenti della community, fare clic su “Avanti”.
In alternativa, si può utilizzare il menu a discesa per scegliere un canale già esistente per le regole e gli aggiornamenti della community. Quindi, fare clic su "Avanti".
-
9. Un ultimo passo
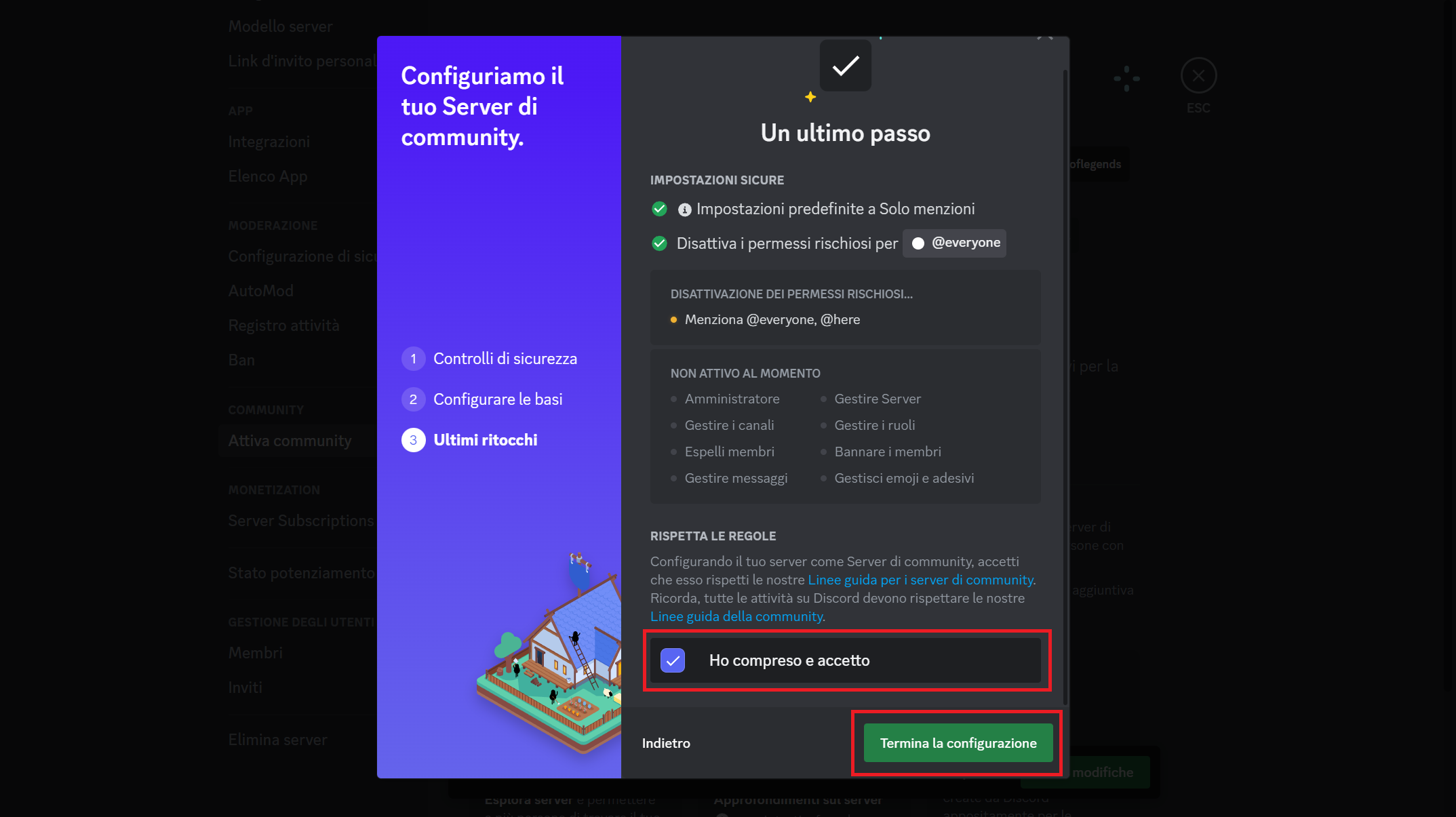
Discord
Spuntare poi la casella "Impostazioni predefinite a Solo menzioni" se si desidera che il server invii notifiche solo per le menzioni. E spuntare la casella "Disattiva i permessi rischiosi per @everyone" per revocare tutte le autorizzazioni a livello di moderatore per tutti i membri.
Infine, selezionare la casella "Ho compreso e accetto" confermando che si accetta di seguire le regole di Discord per i community server.
Fatto ciò, cliccare sul pulsante "Termina la configurazione".
-
10. Come personalizzare il community server
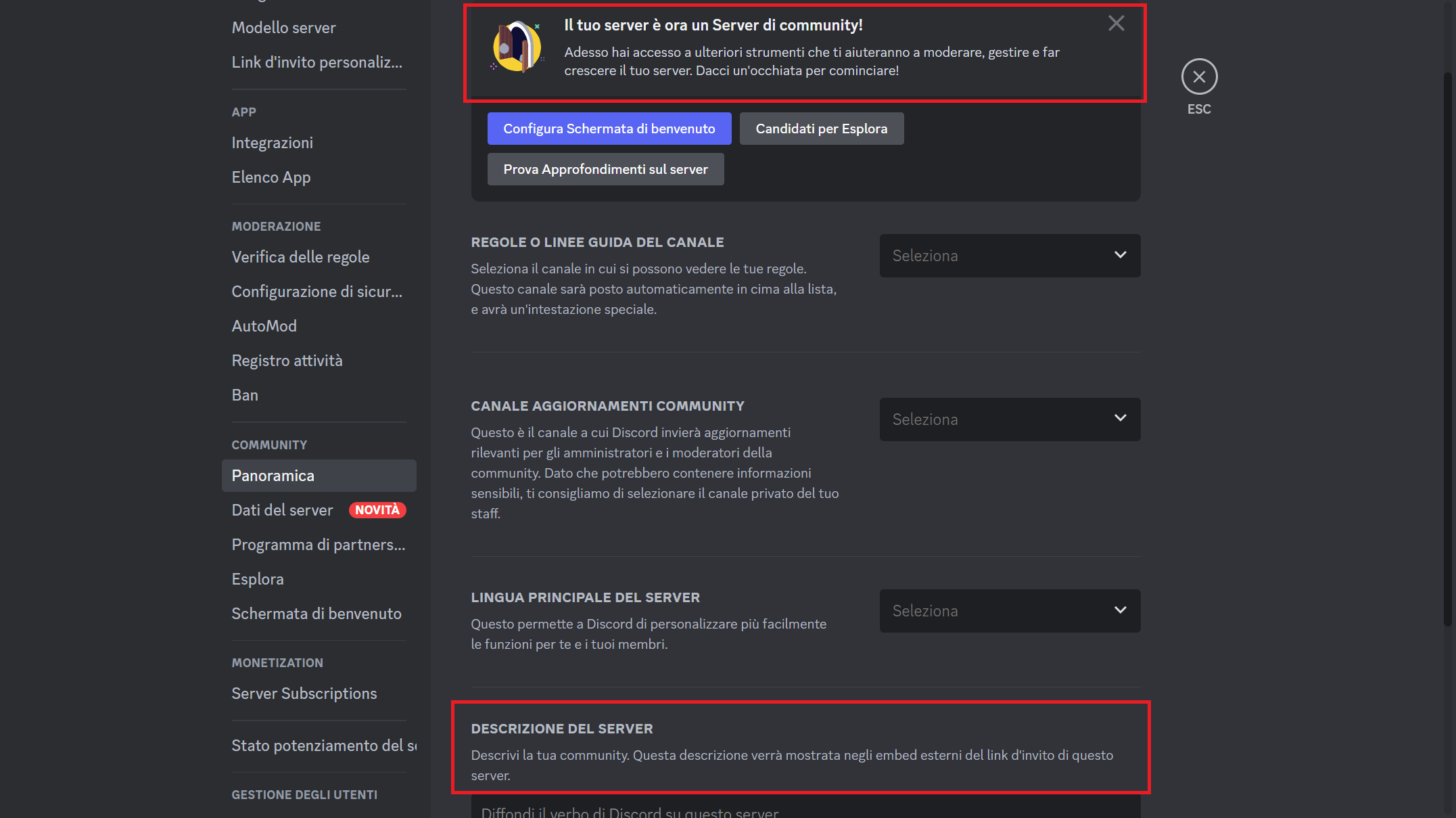
Discord
Discord mostra un banner con il seguente avviso "Il tuo server è ora un server di community".
A questo punto, l’utente può personalizzare il community server selezionando il canale in cui visualizzare le regole oppure la lingua principale. Nella sezione "Descrizione server", è possibile aggiungere una descrizione del community server che verrà visualizzata quando si creeranno collegamenti di invito personalizzati incorporati su social network, messenger o altri siti. Fatto ciò, premere il pulsante "Salva modifiche" in basso.
-
11. Aggiungere una schermata di benvenuto personalizzata
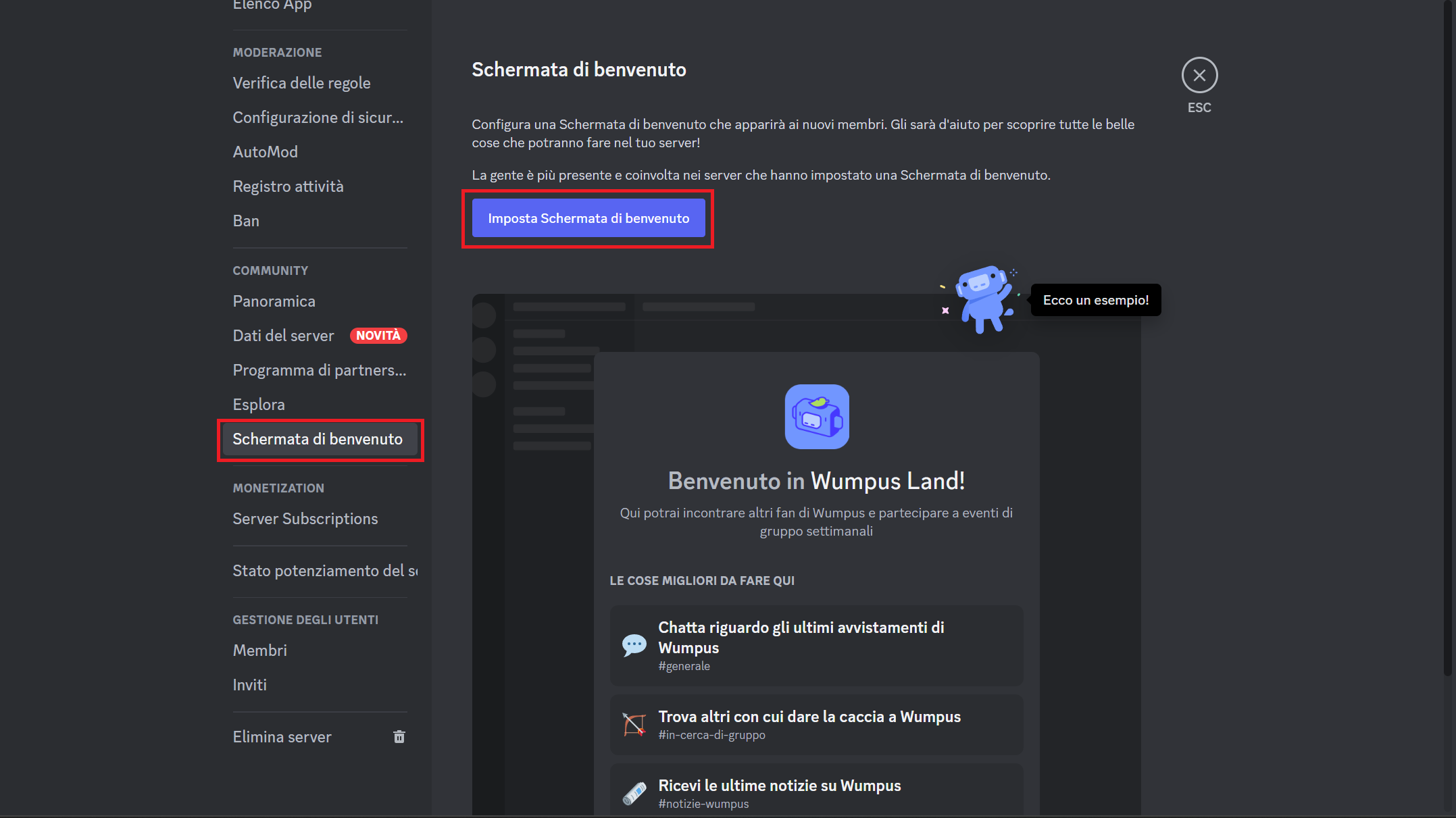
Discord
Sia che si decida di creare un nuovo server per community da zero o se ne converta uno esistente, bisogna creare una schermata di benvenuto per i nuovi membri che aiuta a capire quali attività possono svolgere nei diversi canali.
Con l'app o il sito Web Discord aperto, fare clic sul nome del community server per visualizzare il menu a discesa e selezionare "Impostazioni server".
Cliccare sulla voce "Schermata di benvenuto" nella sezione "Community" nella colonna di sinistra, quindi premere sul pulsante "Imposta schermata di benvenuto" sul lato destro.
-
12. Come impostare la schermata di benvenuto
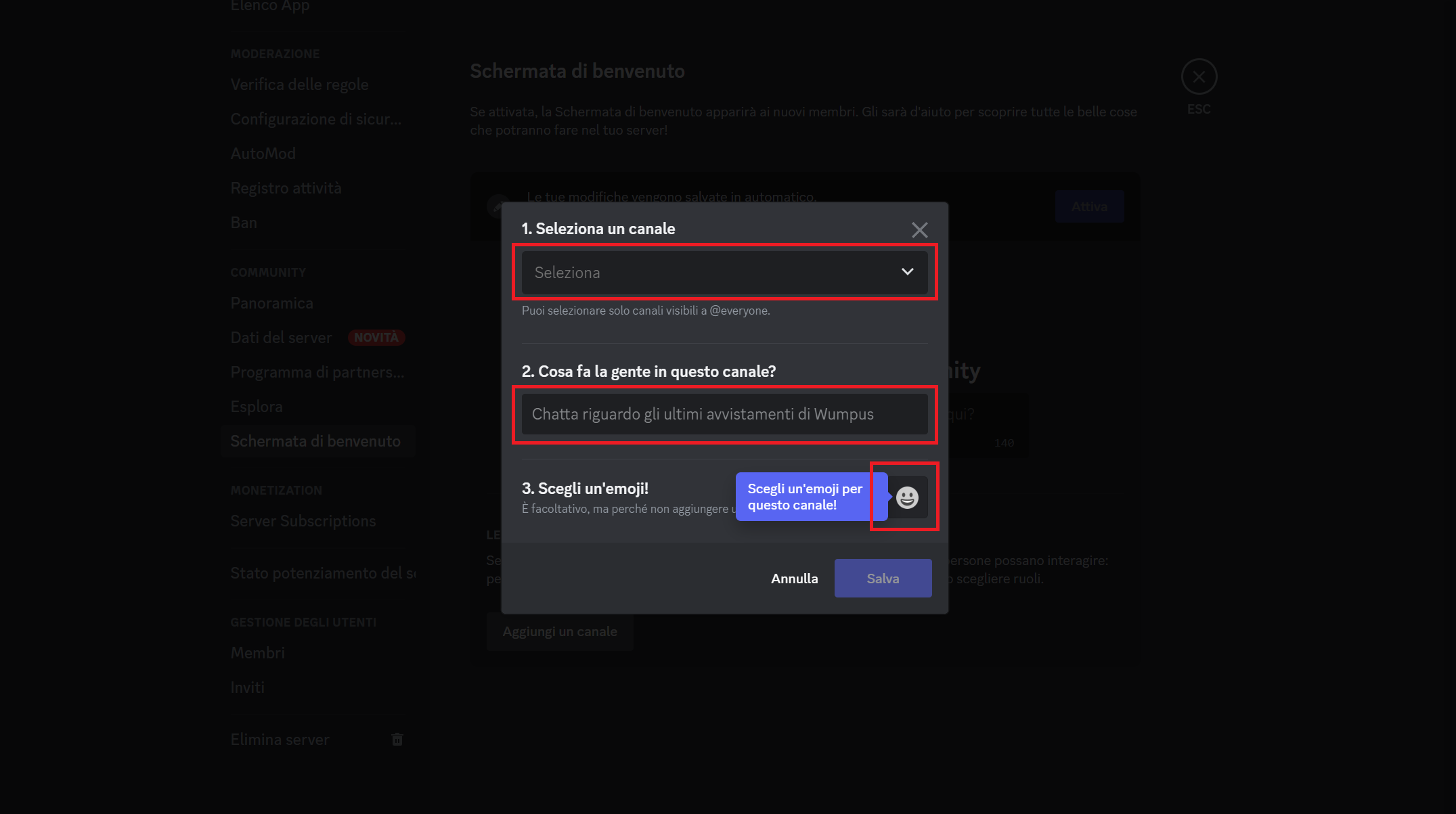
Discord
Successivamente, Discord chiederà di selezionare un canale consigliato che tutti i nuovi membri dovrebbero visitare per primi. Potrebbero essere le regole generali o qualsiasi altro canale creato.
Sotto l'opzione "Cosa fa la gente in questo canale?", selezionare una emoji e scrivere una breve descrizione delle attività da svolgere nel canale scelto. Al termine, fare clic sul pulsante "Salva".
-
13. Attivare la schermata di benvenuto
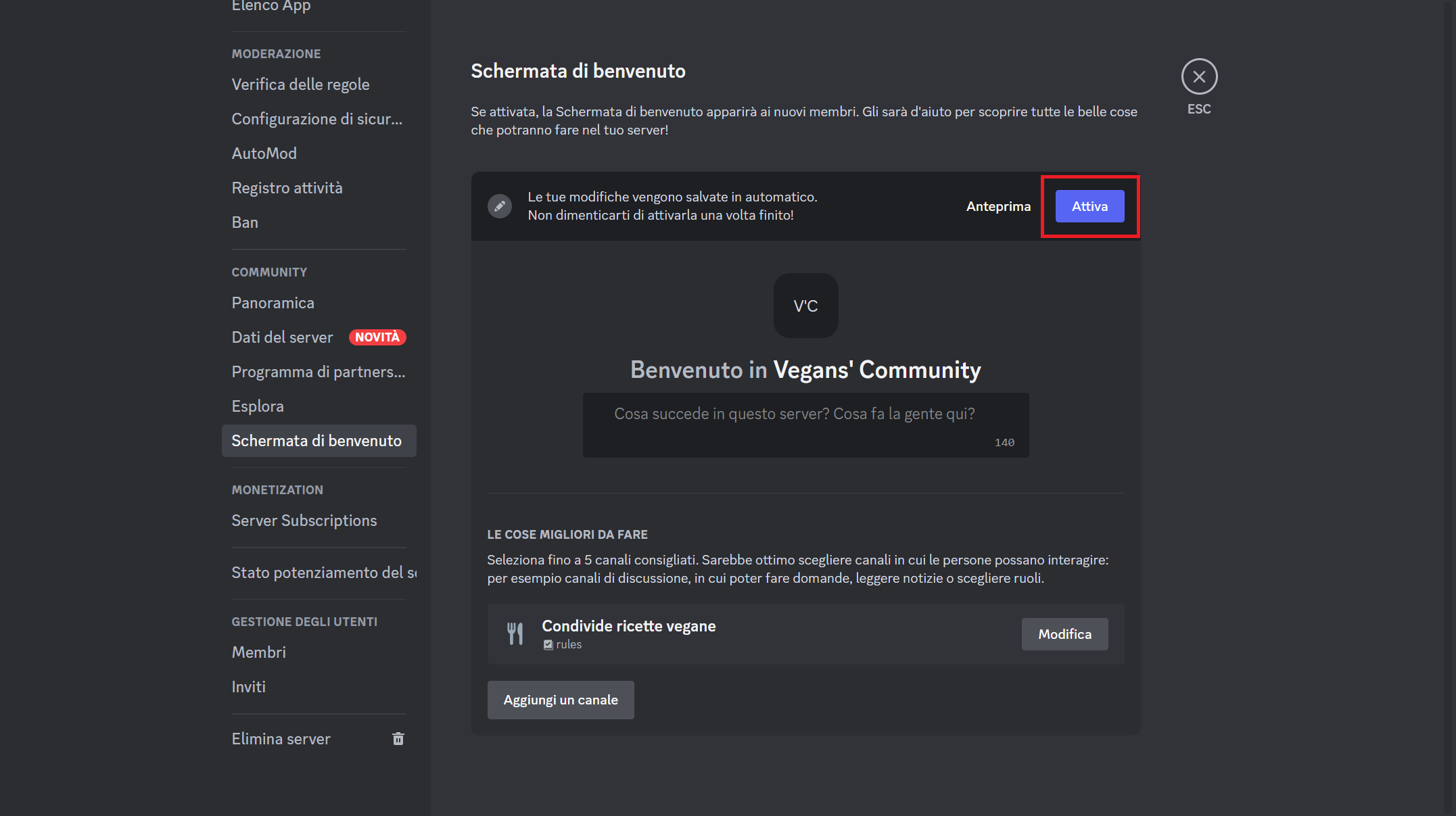
Discord
Premere il pulsante “Anteprima”per vedere come appare la schermata di benvenuto. Quindi, premere Esc per chiudere. Dopo aver apportato tutte le modifiche al contenuto della schermata di benvenuto, premere il pulsante "Abilita" nell'angolo in alto a destra.
Per saperne di più: Discord, cos'è come funziona e a cosa serve