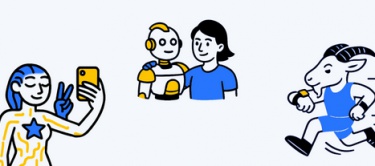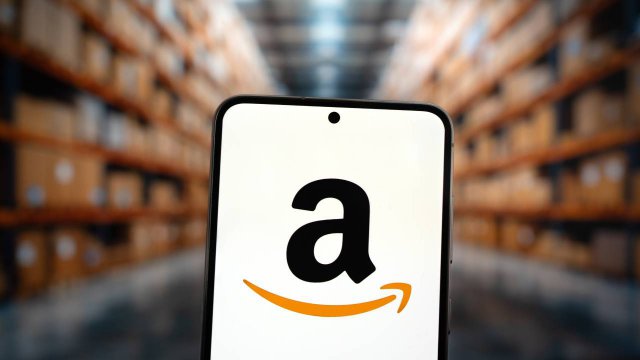Con la didattica a distanza che prende sempre più piede, anche gli studenti e i docenti italiani iniziano a "fare conoscenza" con piattaforme e strumenti di e-learning. Tra queste, quelle che consentono di effettuare le videolezioni sono le più "quotate": consentono di continuare a fare lezione anche in caso di "confinamento forzato" (come accaduto all'apice della diffusione del Coronavirus) o di mettere in atto tecniche didattiche differenti da quelle usuali (come la flipped classroom, ad esempio).
In questo ambito, uno dei tool più utilizzati è sicuramente Zoom Cloud Meeting, che proprio come dice il nome è un software pensato appositamente per organizzare eventi online. Molto apprezzato per le lezioni online, Zoom viene utilizzato anche per webinar e meeting di lavoro a distanza. Merito di un'interfaccia utente estremamente semplice e di caratteristiche che lo rendono un unicuum in un panorama sempre più affollato.
Cos'è Zoom Meeting e quali sono le funzioni
Zoom è una piattaforma web che consente di fare videoconferenze, call di lavoro, webinar, corsi didattici online come le lezioni universitarie e altri eventi da remoto, senza che ci sia bisogno di muoversi da casa o dall'ufficio. È molto utile per chi lavora in modalità smart working ma non solo: con Zoom sarà possibile organizzare riunioni di lavoro tra le varie sedi aziendali senza che nessuno si debba spostare dalla sua scrivania.
È possibile scegliere tra un account basegratuitoe uno a pagamento in base ai propri obiettivi. Per esempio, se si vuole organizzare un webinar con 100 partecipanti sarà necessario sottoscrivere un abbonamento, se invece ci si limita ad organizzare una riunione con un gruppo ristretto ci si può affidare alla versione free.
Durante le videochiamate è possibile partecipare, scambiarsi opinioni e chiacchierare proprio come una normale riunione in ufficio. Anche i professori hanno la possibilità di organizzare lezioni con i propri studenti, condividendo una lavagna virtuale. Insomma, è uno strumento davvero flessibile e
Oltre ad una serie di funzioni molto interessanti, Zoom offre funzionalità pensate per chi utilizza anche altri sistemi. Per esempio, può essere integrato con diversi social network. Si possono trasmettere i webinar di Zoom attraverso dirette Facebook o Youtube. Inoltre, mette a disposizione delle lavagne tattili digitali che permettono di migliorare nettamente l'esperienza d'uso durante una formazione o una riunione aziendale. Tra le altre caratteristiche spicca la possibilità di avviare chat private o di gruppo, di avviare una sessione di Domande&Risposte o Sondaggi, indicare l'indice di gradimento di un webinar o creare un indice di attenzione per capire se il pubblico ha capito tutti gli argomenti o bisogna rivederne alcuni. Zoom offre anche un servizio di interpretariato live, che consente di effettuare videoconferenze o meeting online in lingue differenti senza problemi di sorta.
Inoltre, mette a disposizione diversi strumenti adatti a esigenze differenti. In particolare:
- Zoom Room è l'ideale per chi desidera organizzare videoconferenze perché garantisce un ambiente facile da usare, con audio e video di alta qualità. La possibilità di registrare e trascrivere l'evento completa l'opera.
- Zoom Phone è la funzione per effettuare chiamate online utilizzando il traffico dati o il wifi.
- Screen Share Zoom permette ai partecipanti ad un meeting di condividere lo schermo con gli altri.
- Webinar Zoom è appositamente pensato per la formazione. Si può condividere il proprio spazio con altri 100 colleghi (webinar con diversi speech) e accogliere una platea di 10mila uditori, che possono seguire ma non interagire, se non con l'autorizzazione dell'organizzatore.
Insomma, Zoom è davvero un sistema adatto ad ogni esigenza. Vediamo quindi come si usa.
Zoom Meeting: come si accede e come si usa
Zoom è disponibile sia nella versione app per Android e iOS, sia nella versione software da scaricare sul computer dal sito ufficiale in lingua inglese. Se si vuole creare una stanza virtuale per ospitare una videolezione, un meeting o una riunione di lavoro sarà necessario creare un account gratuitamente.
Basta cliccare sul pulsante "Sign up, it's free" in alto a destra nella schermata principale del sto e seguire la procedura guidata. Ti chiederà di inserire un indirizzo e-mail, una password e i dati personali. Nella casella elettronica arriverà poi un messaggio per attivare l'account. In seguito, si potrà scaricare il software sul computer: sulla schermata principale del sito, c'è l'apposito pulsante Resources > Download Zoom Client. Qui è possibile scegliere il sistema: da "Zoom Client for Meetings" a "Zoom Plugin for Microsoft Outlook" e così via.
Dopo aver scaricato il programma, occorre avviarlo e inserire le credenziali. A questo punto si aprirà una finestra con tutte le opzioni. Mostra quattro icone con le funzioni principali:
- New Meeting per avviare un nuovo meeting, invitando uno o più contatti
- Join per partecipare ad una videoconferenza. L'organizzatore deve fornire l'ID ai partecipanti
- Schedule per programmare un evento e inviare le notifiche agli interessati
- Share Screen per condividere lo schermo con altri contatti
A fianco appare poi un calendario con i prossimi eventi programmati. Mentre nella parte superiore dell'interfaccia è possibile vedere la propria rubrica di contatti, avviare una chat privata o di gruppo e visualizzare gli eventi in programma o quelli registrati.
Le opzioni sono poche ma fondamentali, pensate per qualsiasi esigenza. Per accedervi è necessario sottoscrivere un piano: oltre alla versione free, esistono altri tipi di abbonamento che danno accesso ad una gamma di funzioni specifiche.
Trucchi per chi usa Zoom Meeting
Il software offre interessanti funzioni per chi vuole migliorare l'esperienza d'uso e realizzare una videoconferenza professionale e di alto livello. Innanzitutto, è possibile creare una vera e propria sala d'attesa virtuale in cui far sostare i partecipanti ad un webinar o una videochiamata di gruppo, quando magari l'host non è ancora disponibile oppure attende che tutti si connettano.
Occorre sottolineare che gli utenti normalmente hanno già la possibilità di accedere anche in assenza dell'organizzatore, e magari scambiarsi chiacchiere. Questa non è sempre una buona idea, anche perché sono lontani dagli occhi e dalle orecchie dell'host. La sala d'attesa virtuale impedisce loro di comunicare: qui si può solo attendere che l'incontro abbia inizio.
Un'altra funzione interessante è quella pensata per chi utilizza Zoom per tenere webinar e corsi online, come una lezione universitaria. In questo caso è importante sapere chi ha partecipato, anche per stabilire o meno la cosiddetta "frequenza". Al termine dell'evento è possibile scaricare un report dei partecipanti. All'interno della sezione "Report" è presente un elenco di tutti i meeting eseguiti, che possono essere filtrati per data, ID riunione e orario. Dopo aver trovato quello che interessa, occorre cliccare su "Genera" e poi su "Registrazione".
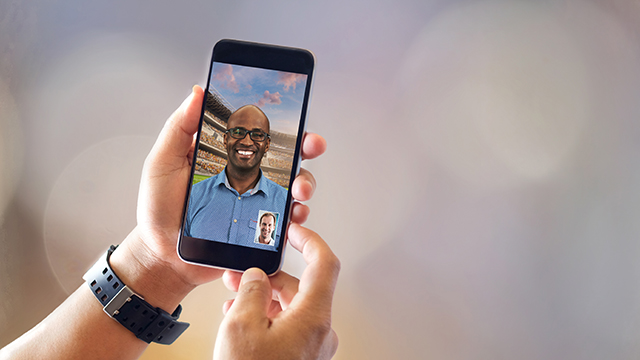
L'elenco dei partecipanti per tutte le riunioni vive nella scheda Zoom Riunioni nella sezione Rapporti. Vedrai un elenco di riunioni precedenti e imminenti, che puoi filtrare per intervallo di tempo o ID riunione. Quando trovi la riunione o le riunioni che desideri, fai clic su Genera e quindi seleziona Registrazione. Solo l'host, l'amministratore e il proprietario dell'account possono scaricare l'elenco dei partecipanti. In alternativa, al momento del loro collegamento, si può chiedere a ciascun partecipante di dichiarare la sua presenza. Esiste poi un altro stratagemma davvero originale, vediamo di cosa si tratta.
Hai la stanza in disordine? Personalizza lo sfondo!
Una funzione davvero interessante, appositamente pensata per chi lavora in una stanza disordinata oppure occupata da altre persone, è quella di personalizzare lo sfondo. Ebbene sì, al posto dell'ambiente in cui si lavora, alle spalle dell'utente apparirà un tramonto, una città o semplicemente uno sfondo monocolore. Questa soluzione è ideale per i meeting professionali e appuntamenti di lavoro.
Se si dispone di un sistema di fascia alta con processore quad-core Intel Core i5 o i7 si può utilizzare questa funzione. Per impostare lo sfondo personalizzato utilizza la versione per PC o Mac, apri il client e fai clic sull'icona a forma di ingranaggio per accedere alle Impostazioni che si trova in alto a destra. A questo punto seleziona "Virtual Background" e seleziona una delle immagini disponibili. In alternativa, si può aggiungere un'immagine a piacere selezionando il bottone "Add Image". Questa funzione è disponibile solo se si ha la webcam attiva. A questo punto, si vedrà solo la persona davanti alla camera, mentre lo sfondo personalizzato sostituirà quello reale.
Come usare bene Zoom Meeting

Zoom, come tutti gli altri strumenti di videoconferenza concorrenti, è un ottimo compagno dello smartworking e della didattica a distanza. Ma va usato bene, altrimenti le videoconferenze diventano impossibili da gestire. Oltre alle regole di buona educazione (una su tutte: non sovrapporsi a chi sta già parlando, ma chiedere prima di intervenire) c'è anche qualche aspetto tecnico da considerare. In particolare per il video e l'audio
Il flusso video è la parte più pesante della trasmissione dati di una videochiamata. Se non abbiamo una buona connessione a disposizione, quindi, non è escluso che il nostro video scatti spesso e in modo vistoso, mentre l'audio si sente ancora discretamente bene. Quindi è ancora possibile seguire il nostro discorso, ma guardare il nostro flusso video può diventare fastidiosissimo e può ridurre l'attenzione verso le nostre parole. In questi casi è meglio disattivarlo del tutto, facendo click sull'apposita icona "Interrompi video" nella barra degli strumenti nella parte bassa della finestra di Zoom.
Per quanto riguarda l'audio, invece, potremmo avere il problema opposto: si sente anche quello che non si dovrebbe sentire. Se siamo a casa, infatti, ci saranno di sicuro rumori di sottofondo. Specialmente se abbiamo le finestre aperte e abitiamo in una strada molto trafficata. Per questo è bene disattivare il nostro microfono quando non stiamo parlando e, ancora meglio, disattivarlo automaticamente ogni volta che si entra in un nuovo meeting. Per farlo dobbiamo cliccare, nella Home di Zoom, sulla rotella delle impostazioni in alto a destra e poi andare su Audio > Silenzia il mio microfono all'entrata in una riunione. Un piccolo gesto che ci aiuterà a usare Zoom nel modo più efficace.