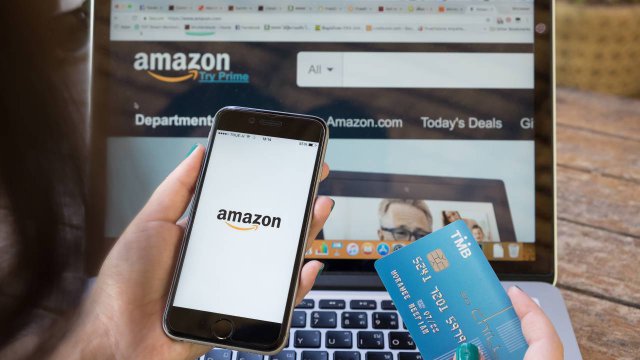Con il May Update 2019 di Windows 10 Microsoft ha rivoluzionato la Game Bar, a partire dal nome che adesso è Xbox Game Bar. Le funzionalità della nuova barra sono decisamente più potenti e attraenti per i gamers e vanno ben oltre la possibilità di fare screenshot e registrazioni video delle partite in corso.
Queste nuove feature sono implementate tramite pannelli in overlay, tanto che non sarebbe neanche più il caso di chiamare "barra" la Xbox Game Bar. Quello che invece non è cambiato è il procedimento per aprire la Game Bar in Windows 10: basta, come prima, premere la combinazione di tasti Win+G (ossia, il tasto con il simbolo di Windows e la lettera "G"). Se non funziona, assicurati che la Game Bar sia attiva andando su Impostazioni > Giochi > Barra dei giochi.
Interfaccia personalizzabile
La nuova Xbox Game Bar funziona a pannelli (che Microsoft chiama Widget). Questi pannelli sono altamente personalizzabili: possiamo scegliere quali mostrare e poi trascinarli nella zona dello schermo che preferiamo. Il tutto affinché i widget non finiscano per essere una distrazione per il giocatore, invece che una utile funzionalità. I pannelli attualmente disponibili sono 6: Audio, Trasmetti e acquisisci, Prestazioni, Spotify, Xbox Social e Xbox Chat. È possibile aggiungere i widget preferiti alla sezione Home della barra dei giochi.
Xbox Game BAR: i tasti di scelta rapida
Microsoft ha anche creato delle apposite shortcuts per chi desidera accedere ad alcune funzionalità della Game Bar tramite una combinazione di tasti. Eccole:
Win+G: apre la Game Bar
Win+ALT+STAMP: scatta uno screenshot
Win+ALT+G: registra gli ultimi momenti di gioco (per modificare il tempo di registrazione vai su Impostazioni > Giochi > Clip)
Win+ALT+R: avvia/interrompe lo screen recording
Win+ALT+M: avvia/interrompe la registrazione dal microfono
Win+ALT+B: avvia/interrompe una trasmissione
Win+ALT+W: permette di utilizzare la webcam durante la trasmissione
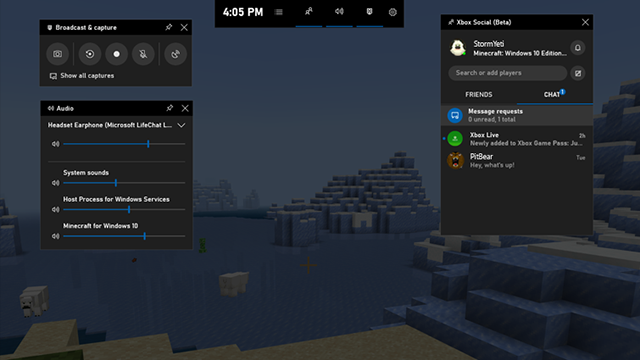
Cambiare il volume dei giochi tramite la Game Bar
Questa funzionalità è utile anche ai non giocatori: accedendo alla Game Bar si può modificare comodamente il volume generale del sistema ma anche quello della singola applicazione. Che può essere un gioco ma anche un player multimediale o il browser con il quale stai vedendo un film in streaming.
Prestazioni sotto controllo
Per i gamers le prestazioni sono tutto: l'esperienza di gioco cambia completamente (in peggio) le la CPU, la RAM e la GPU del PC non riescono a produrre un frame rate sufficiente a giocare fluidamente e senza scatti. Dalla Game Bar, quindi, è possibile aprire il pannello Prestazioni e vedere le percentuali di utilizzo del processore principale, di quello grafico e della memoria RAM. I valori sono aggiornati ogni sessanta secondi. Le stesse informazioni, ma disposte in maniera decisamente meno comoda e intuitiva, le trovi anche nel Task Manager di Windows.
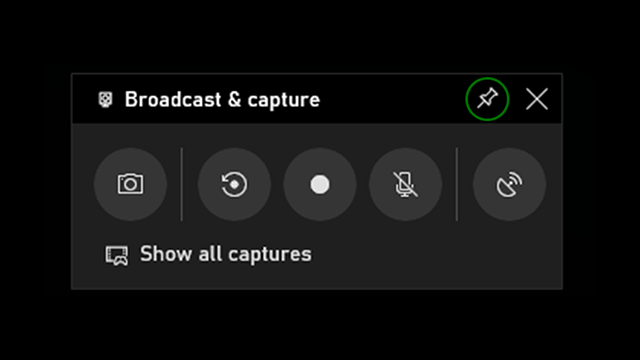
Impostare i pannelli in primo piano
Ogni pannello che apri dalla Game Bar ha una icona "Pin" per far sì che il pannello resti sempre in primo piano. È comodo, ad esempio, per avere sempre a disposizione il pannello del volume o quello di Spotify.
Il pannello Spotify
Molti videogiocatori amano ascoltare musica durante le partite. Con la Xbox Game Bar possono farlo facilmente aprendo il pannello di Spotify, collegato al proprio account. Senza questo pannello dovremmo aprire Spotify in background e fare Alt+Tab ogni volta che vogliamo cambiare canzone.
Catturare video delle partite (o delle applicazioni)
Lo screen recording è un'altra funzionalità amata dai videogiocatori. Permette di catturare audio e video della partita in corso, per poi condividerli sui social (al momento solo Twitter) o con i propri amici. È possibile anche aggiungere del testo in sovrapposizione e creare un meme. In realtà, però, tramite l'apposito pannello della Game Bar nessuno ci impedisce di registrare lo schermo anche mentre usiamo altre applicazioni. Ad esempio, per registrare un video tutorial.
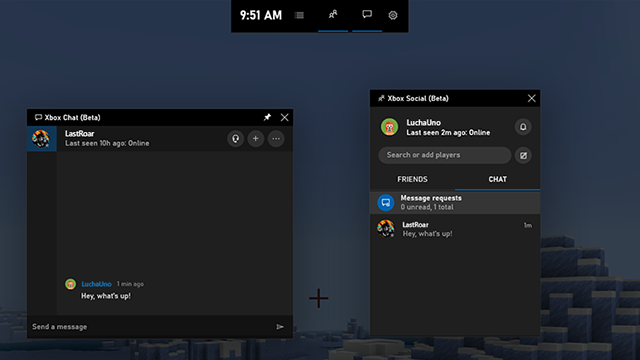
Chattare su Xbox Live
Chiamandosi Xbox Game Bar, la nuova barra dei giochi di Windows 10 non poteva non integrare una funzionalità per mandare messaggi in chat (anche vocali) ai propri contatti Xbox. Il widget Xbox Social, invece, mostra anche l'elenco dei contatti e che permette di trovare nuovi compagni di squadra con cui giocare tramite la funzione "Looking for Groups" (LFG).
14 luglio 2019