In Breve (TL;DR)
- Microsoft Word è uno degli editor di testo più diffusi al mondo, grazie alle numerose funzionalità che offre per la creazione di documenti formali e informali.
- Le funzionalità di traduzione di Word permettono di tradurre testi direttamente all'interno dell'editor, senza l'uso di tool esterni.
- La creazione di correzioni automatiche personalizzate può semplificare la scrittura di testi ripetitivi, come nomi stranieri o titoli di libri lunghi.
Microsoft Word è tra gli editor di testo più diffusi del mondo e il motivo è presto spiegato. Questo tool mette a disposizione degli utenti un gran numero di funzionalità, aumentate nel tempo, appositamente pensate per rendere più semplice la creazione di documenti formali e informali. Non solo la personalizzazione dei testi, attraverso la scelta di font, dimensioni, colori, temi e altro ancora, è elevata, ma anche il contenuto può essere ottimizzato.
Word, infatti, mette a disposizione strumenti di correzione grammaticale, di traduzione e di revisione, che permettono di lavorare sul contenuto in maniera intuitiva e semplice, riducendo al minimo le possibilità di errore. Di recente, grazie a Copilot, sono state introdotte delle funzionalità AI che consentono di eseguire diverse azioni, come generare un’immagine a partire da un comando testuale, ottenere un rapido riepilogo del documento, analizzare il contenuto e ottenere suggerimenti per migliorarlo.
Conoscere le funzionalità più innovative e importanti di Microsoft Word significa sfruttare tutte le potenzialità dell’editor di testo e creare documenti esteticamente gradevoli e dai contenuti di elevata qualità. Scopriamo i trucchi per utilizzare al meglio Microsoft Word.
-
1. Come tradurre i testi su Microsoft Word ed effettuare una rapida revisione

Screenshot Fastweb Plus
Lavorare con documenti in una lingua straniera non è semplice, neanche per coloro hanno una buona padronanza degli idiomi in cui è scritto il testo. Microsoft, durante lo sviluppo di Word, ha dedicato particolare attenzione alle funzionalità per la traduzione, per consentire agli utenti di ottenere delle rapide trascrizioni e di comprendere più facilmente i contenuti.
Grazie agli strumenti di traduzione, si può eseguire questa attività direttamente all’interno di Word, senza dover utilizzare altri tool esterni. Si può tradurre un intero contenuto o solo delle piccole parti, in base alle proprie esigenze. È possibile inserire automaticamente il contenuto tradotto.
Per utilizzare le funzionalità di traduzione di word fare clic su Revisione nel menù posizionato nella parte superiore della schermata. Selezionare Traduci e scegliere tra Traduci selezione e Traduci documento.
Se si vuole tradurre solo una selezione, fare clic su Traduci selezione. Il testo selezionato apparirà in una colonna a sinistra dello schermo. Nella parte superiore compare la selezione nella lingua rilevata, nella parte inferiore il testo tradotto nella lingua indicata. Facendo clic su Inserisci, la traduzione viene incollata nel documento.
Se si desidera tradurre l’intero documento, fare clic su Traduci documento. Nella colonna di sinistra di può scegliere la lingua in cui è elaborato il testo o optare per il rilevamento automatico e occorre indicare la lingua in cui il testo deve essere tradotto. Premere su Traduci: Word elabora un nuovo documento tradotto.
Oltre alla traduzione, si può effettuare una veloce correzione per ciò che riguarda l’ortografia e la grammatica. Selezionare Revisione e fare clic su Ortografia e Grammatica. Viene effettuata una rapida analisi del testo. Si può scegliere la tipologia di scrittura, informale o formale, per ricevere suggerimenti più pertinenti.
-
2. Confrontare due versioni dello stesso documento e unirle
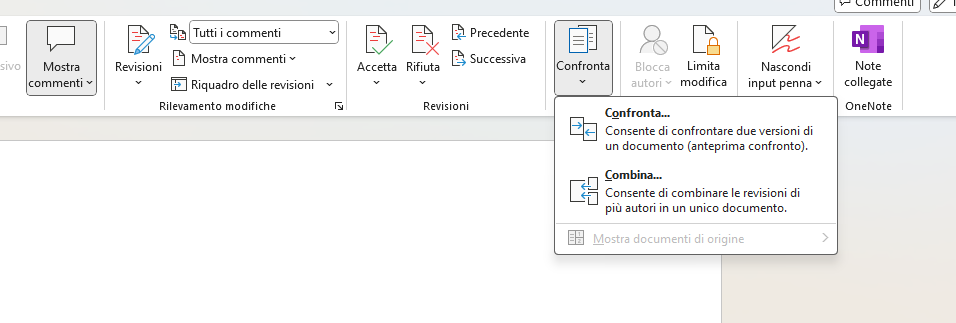
Screenshot Fastweb Plus
Se si desidera monitorare le differenze tra due versioni dello stesso documento su Word, è possibile farlo in pochi clic. Per iniziare, aprire una delle due versioni da confrontare.
Fare clic su Revisione, nel menù in alto e, successivamente, premere sulla voce Confronta. Scegliere di nuovo Confronta. Selezionare il Documento originale e il Documento Modificato e fare clic su Ok. Viene immediatamente aperto un nuovo documento in cui i due file vengono messi a confronto evidenziando le modifiche effettuate.
Le due versioni possono poi essere unite, per creare un documento unico. Selezionare nel menu in alto la voce Revisiona. Fare clic su Confronta e scegliere Combina. Indicare il Documento originale e quello revisionato e premere su Ok. Si otterrà un nuovo file.
-
3. Creare delle correzioni automatiche personalizzate

Screenshot Fastweb Plus
Con Word è possibile creare delle correzioni automatiche personalizzate. Risultano particolarmente utili quando nei documenti si tendono a scrivere ripetutamente le stesse parole che potrebbero indurre in errore. Ad esempio, nomi stranieri molto lunghi, titoli di libri e altro ancora.
È possibile, grazie a questa funzione, digitare una scorciatoia e ottenere il testo intero. Per creare questa scorciatoia occorre fare clic su File e fare clic su Opzioni. Aprire la tab Strumenti di correzione e cliccare su Opzioni di correzione automatica.
Nell’area denominata Sostituisci indicare la scorciatoia che si vuole utilizzare, mentre nella sezione che si trova alla sua destra (Con) inserire il testo che apparirà ogni qual volta la scorciatoia viene digitata. Salvare tutte le modifiche facendo clic su Ok.
Ogni volta che la scorciatoia indicata viene digitata, sul documento apparirà il testo desiderato. Si può rimuovere la scorciatoia dall’elenco delle correzioni automatiche in qualsiasi momento facendo clic su File, poi su Opzioni e Strumenti di correzione.
Premere su Opzioni di correzione automatica e, nell’elenco presente nella finestra, cliccare su quella che si vuole cancellare e fare clic su Elimina. Selezionare Ok per salvare le modifiche apportate.
-
4. Come utilizzare Copilot in Word
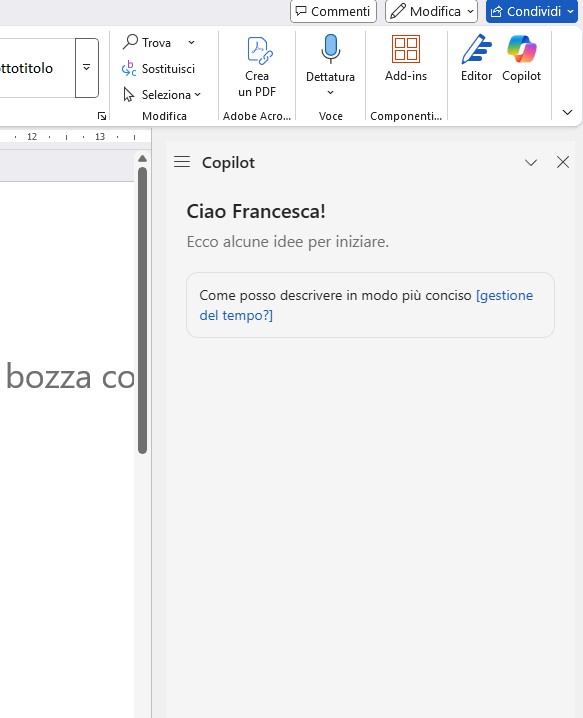
Screenshot Fastweb Plus
L’intelligenza artificiale è stata integrata in Microsoft Word attraverso Copilot e accedervi è facilissimo. Innanzitutto, bisogna avere ben chiaro come si può utilizzare questa funzionalità: si può sfruttare per creare bozze di documenti, immagini, per trasformare un documento, per ottenere consigli dal chatbot AI, per generare un riepilogo, per modificare il testo e tanto altro ancora.
Copilot può essere disattivato negli abbonamenti Microsoft 365 Family e Personale, tuttavia il suo utilizzo è consigliato se si vuole migliorare il contenuto in pochi clic.
Per accedere a Copilot da Word, occorre fare clic su Home, nella barra dei menu e, successivamente, su Copilot. Nella barra laterale che compare a destra dello schermo si potrà interagire con il chatbot. Si può fare clic su uno dei suggerimenti, digitare la propria richiesta nell’apposito box e pronunciare il proprio comando vocale attivando il microfono (posizionato nel box di digitazione).
Tra i comandi da provare la creazione di una bozza, fornendo dettagli su ciò che si vuole ottenere, chiedere informazioni su documento o un suo riepilogo o chiedere informazioni che non sono presenti nel documento.
Cliccando sulle tre barre laterali si può accedere alla cronologia di Copilot, visualizzando le richieste effettuate in precedenza, o avviare una nuova chat.
Per saperne di più: Guida all'uso di Word
Domande frequenti (FAQ)
-
Come posso utilizzare le funzionalità di traduzione in Microsoft Word?Per utilizzare le funzionalità di traduzione di Word, basta fare clic su Revisione nel menù in alto, selezionare Traduci e scegliere tra Traduci selezione e Traduci documento.
-
Come posso creare correzioni automatiche personalizzate su Microsoft Word?Per creare correzioni automatiche personalizzate su Word, clicca su File, poi su Opzioni, apri Strumenti di correzione e clicca su Opzioni di correzione automatica.
-
Come posso confrontare due versioni di un documento su Microsoft Word?Per confrontare due versioni di un documento su Word, apri una delle due versioni, vai su Revisione, poi su Confronta e seleziona Documento originale e Documento Modificato.
-
Quali sono le funzionalità principali di Copilot in Microsoft Word?Copilot in Word può essere utilizzato per creare bozze di documenti, immagini, ottenere consigli, generare riepiloghi, modificare testo e altro ancora.
-
Come posso accedere a Copilot in Microsoft Word?Per accedere a Copilot in Word, clicca su Home nella barra dei menu, poi su Copilot. Nella barra laterale a destra potrai interagire con il chatbot AI.




