Rispetto agli utenti di macOS, che sono anche molti di meno, quelli di Windows 10 conoscono molto meno a fondo il sistema operativo che usano tutti i giorni. Ciò è dovuto anche al fatto che, a differenza di Apple, Microsoft pubblicizza molto meno trucchi e funzioni più o meno segrete di Windows. Eppure, a differenza di quanto la maggior parte di chi usa Windows 10 potrebbe pensare, ci sono tantissimi trucchetti per usare in modo molto più veloce, efficace e produttivo questo OS. Eccone alcuni.
Minimizzare tutte le finestre tranne quella in primo piano
Questo è un trucchetto tanto utile quanto divertente, che in pochissimi conoscono: su Windows 10 è possibile minimizzare tutte le finestre aperte tranne quella in primo piano con un semplice gesto del mouse. Basta tenere premuto sulla barra della finestra che deve restare aperta e "agitarla" andando su e giù con il mouse. Come per magia, tutte le finestre aperte sullo schermo verranno ridotte, tranne quella che stiamo agitando.
Il menu Start segreto
Quasi nessuno lo sa, ma non c'è un solo menu Start: ce ne sono due. Il secondo è una versione ridotta del primo, senza tutte le app ma con collegamenti diretti a strumenti come Connessioni di Rete, Gestione disco, il prompt dei comandi e molte altre cose che piacciono tanto agli smanettoni e agli utenti più tecnici. Chi vuole aprire questo menu deve semplicemente fare click destro sull'icona del menu Start oppure usare la combinazione di tasti Win+X.
Creare un evento senza aprire Calendario
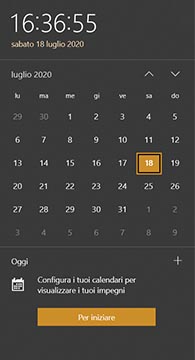
È possibile aggiungere un evento o appuntamento all'app Calendario senza neanche aprirla, purché abbiamo già impostato almeno un calendario in precedenza. Per farlo è sufficiente fare click sulla data dalla barra del menu Start, in basso a destra, e fare click sul giorno al quale vogliamo aggiungere l'evento da salvare.
A questo punto Windows 10 ci chiederà di aggiungere nome, ora e luogo dell'evento. Poi dovremo salvare e l'evento sarà aggiunto automaticamente all'app Calendario. Se abbiamo più calendari salvati, allora dovremo selezionare il calendario al quale aggiungere l'evento facendo click sulla freccia in basso, vicino al nome dell'evento.
Come fare screenshot su Windows 10
Per fare uno screenshot su Windows 10 ci sono diversi metodi. Basta premere il tasto "Stamp" (su alcune tastiere "Print Screen") sulla tastiera per salvare negli appunti tutto lo schermo, finestre comprese. Ma poi dovremo incollare l'immagine in un file aperto con un programma di grafica.
Una alternativa è premere Win+Stamp per salvare automaticamente lo schermo su un file che verrà posizionato nella cartella Immagini. Oppure possiamo premere Win+Maiusc+S per aprire il tool per fare screenshot personalizzati: potremo disegnare l'area dello schermo che ci interessa salvare, anche con forme irregolari. L'immagine selezionata verrà salvata negli appunti.
Avvio rapido con il tasto Win
La maggior parte degli utenti di Windows 10 usa la taskbar per piazzarvi dentro le app che apre spesso. In questo modo non dovrà andarle a cercare dal menu Start ogni volta che le vorrà usare, ma dovrà semplicemente farci click sopra. Ma è anche possibile usare una combinazione di tasti per aprire le app presenti sulla taskbar: tale combinazione è Win+[NUMERO], dove il numero è quello corrispondente dell'app sulla taskbar. Se abbiamo cinque app nella taskbar e Chrome è la seconda a partire da sinistra, ci basterà premere Win+2 per aprire il browser immediatamente.
Risparmiare spazio sul disco
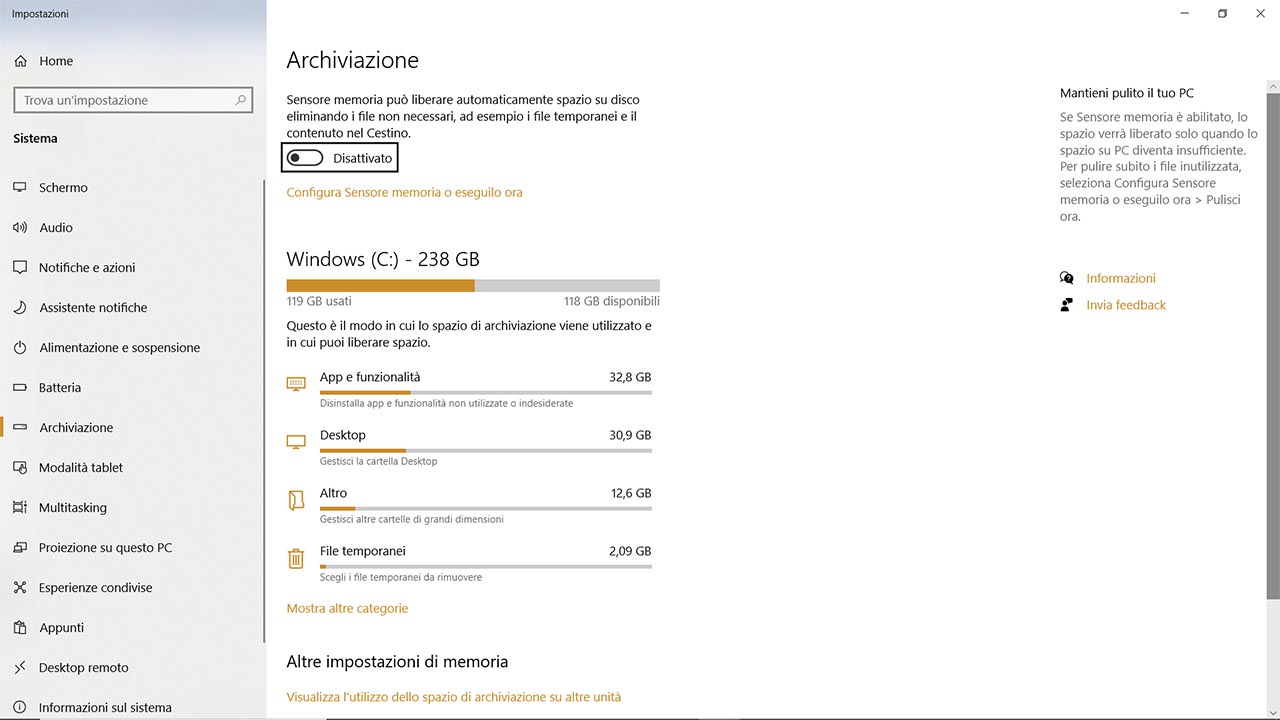
Dentro Windows 10 c'è un tool molto utile per ripulire il disco rigido dai file inutili o eccessivamente grandi. È lo strumento "Archiviazione" del Pannello di controllo (basta cercare "Archiviazione" nel menu Start per aprirlo). Questo tool ci dice, per ogni disco rigido presente sul nostro computer, quanto spazio è occupato dalle app, dai file di sistema, dalle cartelle sul desktop, dalle immagini, dai file temporanei etc etc. Facendo click su ognuna di queste categorie si aprirà una finestra con ulteriori dettagli su dove si trovano i file che occupano più spazio. Facendo click su uno di questi dettagli si aprirà la finestra corrispondente. In questo modo potremo sapere facilmente, e graficamente, dove sono i file che occupano più spazio sul nostro disco e, in caso, arrivare dritti dritti alla loro cartella per eliminarli.
Togliere le pubblicità dal menu Start
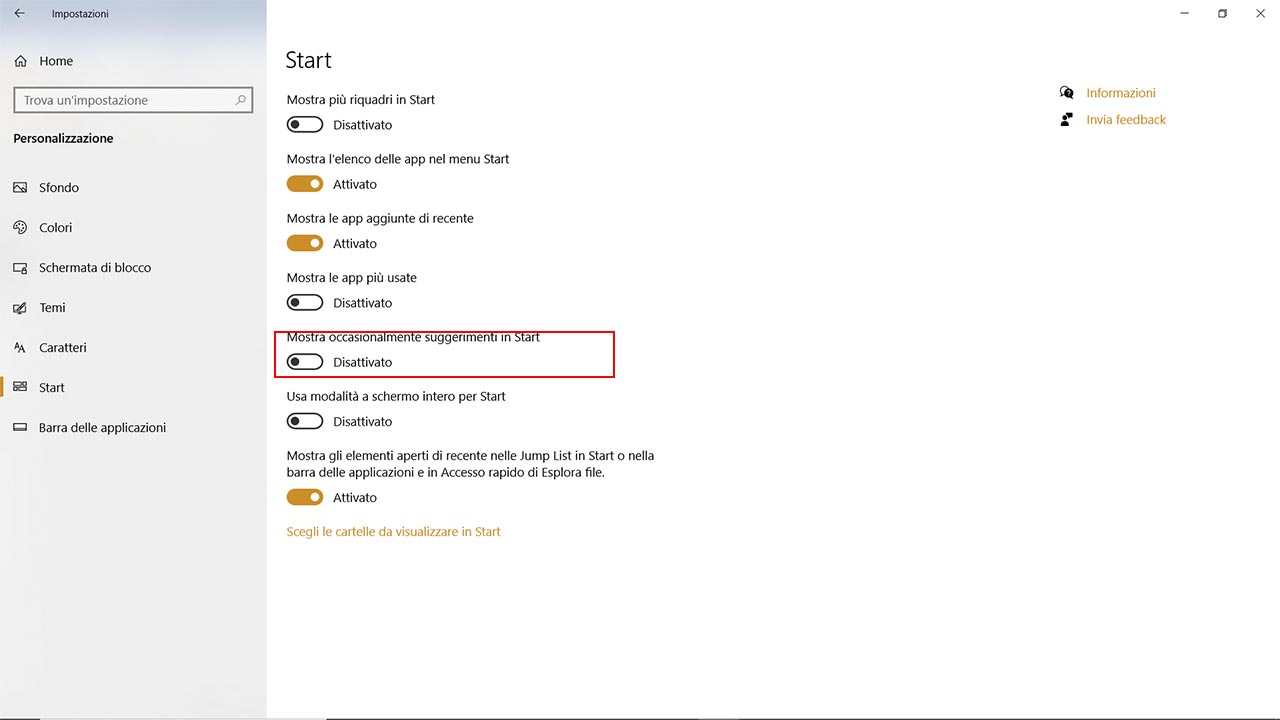 Microsoft ha inserito dentro il menu Start di Windows 10 anche delle pubblicità. Solo che le chiama "suggerimenti". È possibile toglierle, per avere un menu Start più pulito. Basta andare su Impostazioni > Personalizza > Start e disattivare il toggle "Mostra occasionalmente suggerimenti in Start".
Microsoft ha inserito dentro il menu Start di Windows 10 anche delle pubblicità. Solo che le chiama "suggerimenti". È possibile toglierle, per avere un menu Start più pulito. Basta andare su Impostazioni > Personalizza > Start e disattivare il toggle "Mostra occasionalmente suggerimenti in Start".
Scrolling alla massima potenza
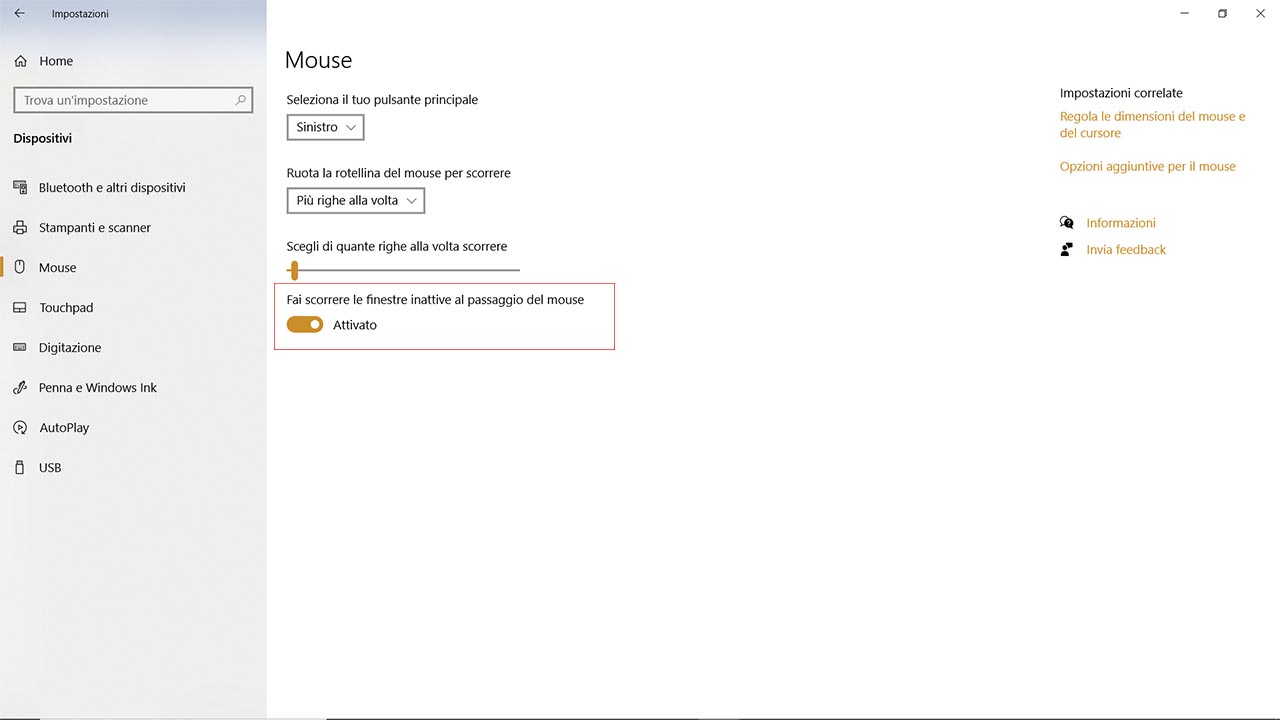
Lo scrolling è uno dei gesti che facciamo più spesso con il mouse ma, per impostazione predefinita, su Windows 10 è attivo solo per la finestra in primo piano. Eppure è possibile, ed è anche facile, attivarlo anche per tutte le altre finestre aperte. Basta andare su Impostazioni > Dispositivi > Mouse e attivare il toggle "Fai scorrere le finestre inattive al passaggio del mouse".




