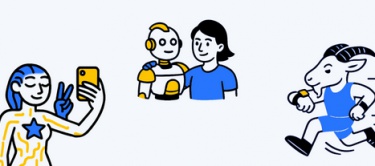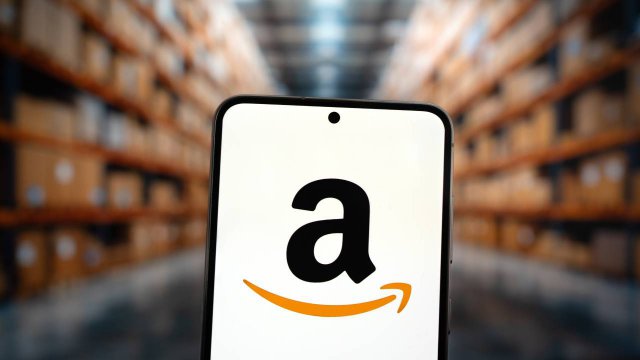Se hai comprato un disco SSD per sostituire il tuo vecchio hard disk magnetomeccanico, lo hai fatto sicuramente per ottenere molta più velocità nel caricamento dei file, del sistema operativo ed in generale nelle normali operazioni che esegui al PC tutti i giorni. Un disco SSD, infatti, è decine di volte più veloce di un HDD classico perché non ha alcuna parte meccanica ma archivia i dati su dei chip di memoria. Per questo è anche molto più caro e, di conseguenza, a parità di prezzo di solito un SSD ha molto meno "spazio disco" di un HDD.
Se però, dopo aver installato il disco SSD al posto di, o in aggiunta a, un disco rigido magnetico, hai migrato il sistema operativo e le applicazioni, invece di reinstallare tutto da zero, forse non ti stai godendo tutta la velocità che il tuo nuovo disco a stato solido potrebbe consentirti: la partizione del SO, migrata dall'hard disk vecchio al nuovo, infatti, potrebbe non essere "allineata" e, di conseguenza, l'SSD potrebbe funzionare, diciamo così, "col freno tirato". Un disallineamento della partizione, infatti, potrebbe comportare prestazioni inferiori, ma per fortuna è possibile recuperare velocità riallineandole.

Cos'è l'allineamento delle partizioni?
I dischi SSD sono diversi dagli HDD non solo dal punto di vista fisico (chip al posto dei piattelli magnetici e della testina) ma anche nel modo in cui vengono usati dal sistema operativo. Ad esempio, su un disco rigido meccanico la partizione che contiene i dati inizia dopo 63 blocchi vuoti, mentre su un SSD dopo 64 blocchi. Il programma di installazione di Windows sa come gestire questa differenza correttamente, quindi nella maggior parte dei casi non sorge alcun problema.
Di sicuro, se hai fatto una installazione di Windows su un SSD da zero la partizione è perfettamente allineata al blocco giusto. In caso di migrazione della partizione da un vecchio disco magnetico ad un nuovo disco a stato solido, invece, la partizione potrebbe non essere allineata e iniziare dal blocco "sbagliato". E questo rende sempre lento l'SSD, anche se il rallentamento effettivo può variare parecchio da disco a disco. In ogni caso, visto che hai comprato l'SSD per goderti la velocità, non c'è motivo che la situazione resti così.

Come verificare se la partizione è allineata correttamente
La prima cosa da fare, quindi, è verificare se la partizione del tuo SSD è allineata correttamente oppure no. Nel primo caso il disco SSD starà già funzionando a pieno regime, nel secondo no. Per verificare l'allineamento della partizione è sufficiente usare un tool integrato in Windows: il System Information Tool che puoi trovare scrivendo msinfo32 nel menu Start. All'apertura del tool, devi andare su Componenti > Archiviazione > Dischi. Qui troverai tutte le informazioni relative ai dischi montati sul tuo computer, compreso l'SSD da verificare.
Il valore che devi controllare è "Offset avvio partizione": è un numero molto lungo, lo riconoscerai facilmente perché è di solito l'ultima informazione sul disco che il tool ti fornisce. A questo punto apri la calcolatrice di Windows e dividi quel numero per 4096. Se il risultato è un numero intero (cioè se quel numero è divisibile per 4096), allora la tua partizione sarà perfettamente allineata. Se il risultato è un numero con decimale (e quindi non è divisibile per 4096) allora la partizione non è allineata. Solo in questo caso dovrai riallinearla per recuperare la velocità "inespressa" del tuo SSD.

Come allineare le partizioni su un SSD
Ovviamente per riallineare la partizione di un SSD potresti cancellare tutto, formattare il disco e reinstallare da zero Windows e tutti i programmi. Ma non è decisamente la soluzione più comoda. Puoi infatti riallineare la partizione in pochi minuti usando un tool specifico per la gestione delle partizioni dei dischi. Ce ne sono decine, li puoi trovare facilmente sul Web. Noi ti consigliamo di usare MiniTool Partition Wizard, che è un software a pagamento ma ha anche una versione free, assolutamente sufficiente per svolgere questo lavoro di riallineamento della partizione.
Basta installarlo su Windows, lanciarlo e dal gestore delle partizioni cliccare con il pulsante destro sulla partizione non allineata. Poi basterà cliccare su "Allinea". A questo punto il software, in completa autonomia, farà tutto il lavoro per te. Questo metodo di solito non è rischioso, ma ti consigliamo comunque di fare prima un backup dei tuoi dati importanti: se viene interrotta la corrente elettrica proprio mentre MiniTool Partition Wizard sta riallineando la partizione, infatti, tale partizione potrebbe diventare illeggibile e tu saresti costretto a formattare il disco perdendo tutti i dati che contiene.