Se il tuo computer rallenta e l'utilizzo diventa via via più difficoltoso, potrebbe essere necessario e opportuno eseguire un upgrade della RAM. Solitamente i computer di fascia media e bassa sono equipaggiati con 4 GB di RAM, una quantità ormai sufficiente solo a garantirne un utilizzo standard: navigare online, controllare la posta elettronica, guardare un film o ancora scrivere e modificare documenti. Basta però avviare più di due processi in background per sperimentare dei fastidiosi rallentamenti nelle prestazioni del PC.
Per utilizzare software più pesanti e mantenere buone prestazioni, invece, 8 GB di RAM potrebbero essere sufficienti, ma il quantitativo necessario aumenta ancora nel caso si utilizzino programmi professionali di editing foto o video, oppure per i gamer che vogliono trarre il massimo dai propri videogiochi. In questi casi la quantità di RAM consigliata sale a 16 o addirittura 32 GB.
Migliorare le prestazioni del computer però non sempre richiede l'aggiornamento della RAM: in alcune occasioni il rallentamento potrebbe dipendere da altri fattori e il problema potrebbe permanere anche dopo aver aggiunto RAM o averla sostituita con una più performante. Ecco alcuni aspetti da tenere in considerazione prima di decidere di fare un upgrade della RAM del tuo computer.
Verifica la RAM in uso durante i rallentamenti
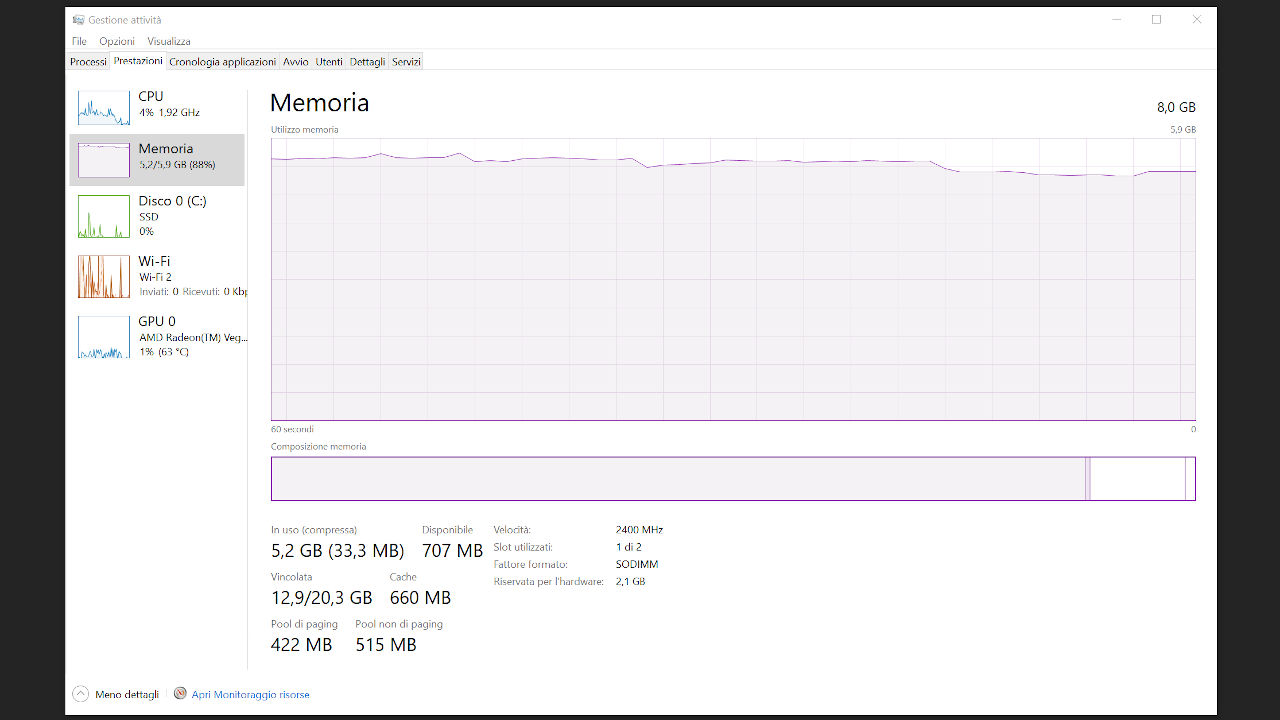
Il primo passo per comprendere se il tuo PC ha bisogno di un upgrade della RAM è controllare le prestazioni del sistema operativo. Per farlo, nel caso comune di un PC con Windows 10, occorre aprire il pannello Gestione Attività premendo la combinazione di tasti Ctrl+Maiusc+Esc, selezionare la scheda Prestazioni e cliccare su Memoria. Una volta aperta la finestra, le due sezioni da controllare sono "In uso" e "Disponibile"
Se c'è ancora una quantità buona di RAM disponibile, è molto probabile che il rallentamento del PC dipenda da altri fattori, che potrebbero essere sia hardware che software. Ma potrebbe dipendere, banalmente, anche da un malfunzionamento della ventola di raffreddamento, che causa un surriscaldamento della CPU (che va quindi "in protezione" rallentando la velocità di lavoro del processore e attivando il "throttling"), oppure dalla presenza di un virus che lavora in sottofondo rubando preziosi cicli di clock. Se invece da "Gestione attività" notiamo che la RAM è quasi tutta in uso, allora c'è poco da fare: per aumentare le prestazioni del PC sarà meglio procedere all'upgrade e/o all'espansione della RAM disponibile.
Controlla se XMP è abilitato
La tecnologia XMP, o Extreme Memory Profile, è stata introdotta sulle schede madri Intel a partire dal 2007 e consente di migliorare le prestazioni della RAM del computer aumentandone la frequenza. Se la RAM installata e la scheda madre sono compatibili con questa tecnologia, l'utente potrà abilitare l'XMP per aumentare le prestazioni fino al massimo consentito dall'hardware in uso.
Per verificare se XMP è abilitato sul PC è necessario accedere al BIOS/UEFI della scheda madre premendo un tasto indicato dal produttore (di solito il tasto Canc oppure uno dei tasti "funzione" tipo l'F12) al momento dell'avvio del sistema, per poi andare nella sezione dedicata alle impostazioni della RAM e cercare l'opzione "Extreme Memory Profile".
Se la tecnologia XMP è presente ma disabilitata, è possibile abilitarla, salvare le modifiche e riavviare il computer. Nel caso in cui invece sia già abilitata, probabilmente è il caso di iniziare a pensare a un upgrade della memoria.
RAM o SSD: prova a cambiare prima l'hard disk
Se i rallentamenti che stai sperimentando sul PC non dipendono dalla RAM, una possibile soluzione per migliorare le prestazioni è quella, invece, di valutare un upgrade del tuo hard disk, soprattutto se stai utilizzando un disco rigido tradizionale.
Cambiando hard disk e scegliendo un'unità a stato solido, o SSD (che sta per Solid State Disk), potresti risolvere il tuo problema. Utilizzare un SSD permette un aumento dei tempi di risposta e delle prestazioni in generale. Inoltre, il vecchio disco rigido può sempre essere riciclato come memoria di archiviazione esterna da portare con te o su cui tenere i backup dei tuoi file personali.
Controlla CPU e GPU
Hai scoperto che la RAM disponibile è ancora molta e hai aggiornato il tuo hard disk passando a un SSD, ma continui a sperimentare rallentamenti e prestazioni scadenti del tuo PC? Il problema potrebbe allora riguardare la CPU, cioè il processore del dispositivo, oppure la GPU del tuo computer, cioè il processore grafico (che a volte è integrato all'interno della stessa CPU).
Per controllare il funzionamento della CPU, o Central Processing Unit, sempre su un comune PC Windows, è necessario accedere a Gestione Attività, utilizzando lo stesso percorso seguito per controllare la RAM. Premendo la combinazione di tasti Ctrl+Maiusc+Esc, si seleziona Prestazioni e poi si seleziona CPU. Se, utilizzando più programmi, la percentuale di utilizzo del processore schizza alle stelle (e quindi l'indicatore dell'occupazione della sua capacità di calcolo è vicina al 100%), la strozzatura sta proprio nella CPU: se non vuoi cambiarla, puoi solo prenderne atto e utilizzare applicazioni meno impegnative (o limitare il numero di applicazioni attive contemporaneamente).
Stesso discorso vale per la GPU, o Graphics Processing Unit, le cui prestazioni possono essere verificate accedendo al solito pannello Gestione Attività di un PC Windows. Quando CPU e GPU sono ormai al limite, le strade da seguire sono due: cambiare i processori in questione (soluzione solitamente meno costosa ma riservata generalmente a chi se ne intende e vuole mettere le mani "dentro la macchina") oppure procedere all'acquisto di un nuovo PC più moderno e performante (soluzione spesso più costosa ma anche molto più immediata).
Upgrade della RAM: cosa valutare
Hai verificato che tutto funziona correttamente nel tuo computer e hai accertato che il problema di rallentamento dipende proprio dalla tua RAM? In tal caso non puoi fare altro che cambiarla o, quanto meno, espanderla. Quando decidi di procedere a un upgrade, la scelta del tipo di RAM non è semplice come può sembrare. Ci sono dei parametri che bisognerà valutare con attenzione: la tipologia di RAM e la velocità, che dovranno essere entrambe compatibili con la scheda madre installata sul computer.
Se decidi di aggiungere solo un modulo RAM a quelli già in uso sul PC, dovrai controllare che abbiano le stesse velocità altrimenti il più veloce (e costoso) si adatterà alla velocità del più lento, comportando uno spreco di preziose risorse. Il consiglio per evitare conflitti e malfunzionamenti è quello di scegliere memorie dello stesso produttore e controllare che abbiano uguali specifiche tecniche (ad esempio una DDR4 invece di una DDR3).
Nel caso invece tu decida di cambiare tutti i moduli RAM, allora sarà più facile acquistare prodotti dello stesso tipo e installarli negli slot dedicati. Riavviando il PC, la RAM dovrebbe essere riconosciuta in automatico dal computer e, controllando il solito Gestione Attività su un PC Windows, potrai valutarne le prestazioni e sperimentarne i miglioramenti tanto desiderati.
Inoltre, quando si fa l'update della RAM molto spesso c'è un "bonus" dovuto al fatto che tutti i computer più recenti hanno due canali di comunicazione tra memoria e processore, che vengono attivati solo se i moduli di RAM sono a coppie.Poiché la gran parte dei PC desktop e laptop vengono venduti con un solo modulo di memoria installato, quando ne aggiungerai un altro sperimenterai un incremento globale delle prestazioni dovuto proprio al fatto che il processore può ora attivare il "dual channel" e comunicare con la RAM al doppio della velocità.








