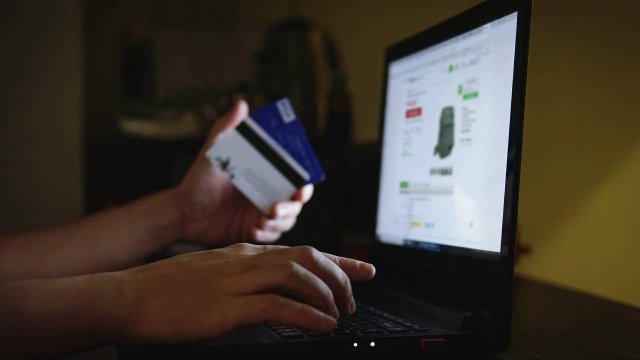Le scorciatoie da tastiera possono essere una vera e propria manna dal cielo per tutti gli utenti Mac: conoscendole, infatti, si potranno risparmiare preziosi secondi che, altrimenti, dovrebbero essere utilizzati nella ricerca di voci di menu o funzionalità nascoste nel programma. Molti conoscono alcune delle più famose: Command-P fa partire la stampa di un documento, Command-C per copiare (testo, immagini o file), Command-X per tagliare, mentre Command-V per incollare.
Le scorciatoie, però, sono molte di più e facilitano l'utilizzo di programmi come il Finder e Safari, o permettono di inviare con estrema facilità una mail. Una guida all'utilizzo delle scorciatoie da tastiera, insomma, potrà far comodo a moltissimi utenti della Mela morsicata.

Finder
Esistono molte scorciatoie che permettono di utilizzare il Finder in ogni momento e in maniera immediata.
-
Apertura. Per aprirlo sarà sufficiente premere contemporaneamente i tasti Command-Option e cliccare con il mouse su una qualsiasi parte del desktop. Se invece si è all'interno del Finder e si vuole tornare sul desktop, basta premere contemporaneamente i tasti Command-Option-H
-
Chiusura. Nel caso in cui si abbiano molte finestre del Finder aperte, una scorciatoia da tastiera aiuterà a fare pulizia in men che non si dica: con la sequenza Command-W per chiuderle una alla volta, Command-Option-W per chiuderle tutte insieme
-
Ricerca. Nel caso non si ricordi dove si sia salvato un file nessun timore: pigiando Command e la barra spaziatrice si accederà a Spotlight, la funzione cerca del Finder

-
Applicazioni e Utility. Le scorciatoie Command-Shift- A e Command-Shift-U permetteranno di accedere, rispettivamente, alla cartella delle Applicazioni e alla cartella delle Utilities
-
Programmi aperti. Nel caso in cui si aprano troppi programmi o applicativi e non si riuscisse più a trovare quella che serve, c'è una scorciatoia da tastiera di grande aiuto. Premendo Command-Tab apparirà sul desktop una grossa barra con tutte le applicazioni aperte. Continuando a premere Tab si potrà passare da un programma all'altro e interagirvi: premendo anche la lettera H, l'applicazione selezionata sarà nascosta, mentre pigiando la lettera Q sarà chiusa, liberando spazio sia nella RAM sia sul desktop
-
Screenshot dello schermo. Se si volesse fotografare lo schermo del proprio Mac (ovvero fare uno screenshot) sarà sufficiente premere contemporaneamente i tasti Command-Shift-3. Se, invece, si volesse selezionare solo un'area dello schermo, si dovrà premere il 4 anziché il 3. Le immagini saranno salavate automaticamente sul desktop.

Safari
Le scorciatoie da tastiera permettono di facilitare e velocizzare l'utilizzo di Safari, il browser web sviluppato da Apple e disponibile di default all'interno di ogni computer Apple.
-
Aprire una nuova scheda. La prima e probabilmente più conosciuta è Command-T che vi aprirà una nuova finestra dove poter digitare l'Url di un altro sito
-
Barra degli indirizzi. Per digitare l'indirizzo del portale da visitare senza dover scomodare il mouse
-
Avanti e indietro. Molto spesso su alcuni siti di informazione gli articoli vengono divisi su più pagine per aumentare il numero di click. Se non volete ogni volta usare il mouse per premere il pulsante "pagina seguente" potete usare il trucco Command-Freccia destra. Invece per tornare alla pagina precedente Command- Freccia sinistra

-
Navigazione nella pagina web. Ci son alcune scorciatoie che facilitano la navigazione all'interno della pagina web. Se si volesse passare direttamente a fine pagina si dovrà premere la Barra spaziatrice, mentre per spostarsi su e giù (come se si stesse utilizzando lo scroll del mouse) si dovrà premere contemporaneamente il tasto Funzione e le frecce su o giù della tastiera
-
Muoversi tra le tab. Sfruttando le shortcut offerte dal sistema operativo dell'azienda di Cupertino, lavorare su Safari è molto più semplice. Nel caso in cui l'utente abbia aperto una decina di pagine diverse, la navigazione tra le tab può risultare difficoltosa. Utilizzando delle scorciatoie tutto sarà più semplice. Per passare da un sito web all'altro sena muovere il cursore del mouse si dovranno premere contemporaneamente i tasti "Command – Maiuscolo - {" per spostarsi verso sinistra, mentre per spostarsi verso destra la sequenza esatta è "Command – Maiuscolo - }"
-
Aprire una pagina da un link. Per aprire il link presente in una pagina senza perdere di vista ciò che si sta leggendo, si hanno due possibilità diverse: premere "Command" e cliccare sul collegamento e il contenuto sarà visibile in una nuova tab. Invece se si vuole aprire il link in una nuova pagina del browser si dovrà premere il tasto "Miauscolo" e cliccare sul collegamento.
La posta elettronica è una di quelle funzionalità controllabili anche attraverso apposite scorciatoie da tastiera. Mail, il client di posta predefinito di OS X, mette a disposizione diversi trucchetti per un controllo più veloce e semplice.
-
Scrittura di un messaggio. Se si volesse scrivere una mail, basta premere Command-Shift-N per aprire l'editor in una nuova finestra
-
Allegare un file. Anche per allegare un file c'è una semplice scorciatoia: Command-Shift-A e si potrà scegliere il file dal disco rigido del computer
-
Invio. Per inviare il messaggio di posta elettronica si dovrà premere Command-Shift-D, abbreviando notevolmente i tempi per spedire una mail

-
Segnalare un link. Se, navigando con Safari, si dovesse scoprire un articolo o una foto interessante e la si volesse condividere con gli amici, sarà sufficiente premere Command-Shift-I per generare una mail contenente il link del contenuto e oggetto già scritto.
Split Screen

Una delle novità più interessanti introdotto con l'ultima release del sistema operativo Apple, è possibile dividere in due parti lo schermo del computer e lavorare contemporaneamente con due programmi differenti (ad esempio un documento di testo e una tab di Safari). Per attivare Split View sullo schermo del Mac, basterà aprire due software installati sul computer e premere, in uno dei due programmi, l'icona verde presente in alto a destra a sinistra. Dopo un paio di secondi apparirà, su una metà dello schermo, un'area blu: lasciando il cursore, il programma si posizionerà nella parte sinistra del computer. Cliccando sull'altro programma, andrà a occupare la parte destra. Per disattivare la modalità Split View sarà necessario cliccare nuovamente sul pulsante verde e tutto tornerà alla normalità.